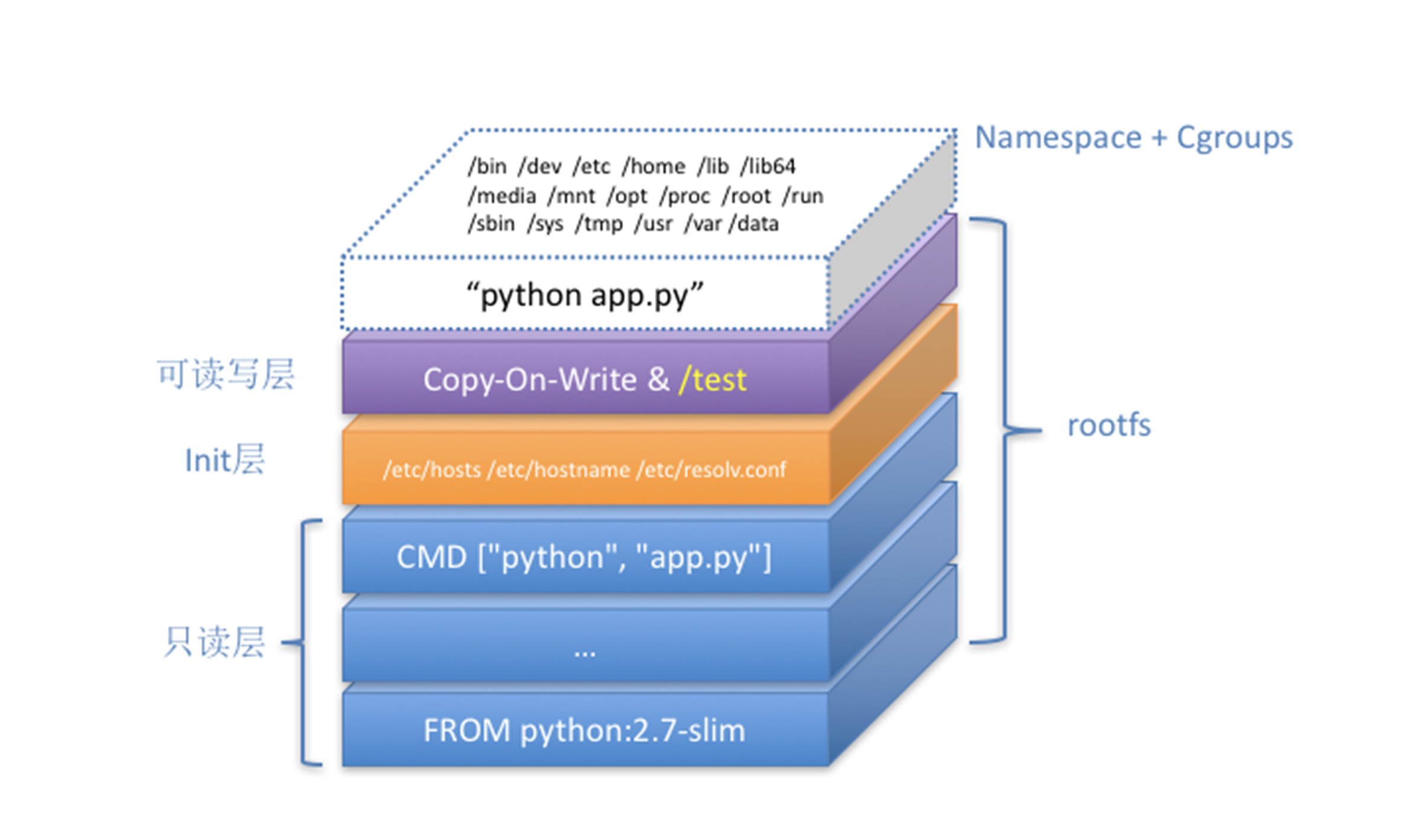25 KiB
08 | 白话容器基础(四):重新认识Docker容器
你好,我是张磊。今天我和你分享的主题是:白话容器基础之重新认识Docker容器。
在前面的三次分享中,我分别从Linux Namespace的隔离能力、Linux Cgroups的限制能力,以及基于rootfs的文件系统三个角度,为你剖析了一个Linux容器的核心实现原理。
备注:之所以要强调Linux容器,是因为比如Docker on Mac,以及Windows Docker(Hyper-V实现),实际上是基于虚拟化技术实现的,跟我们这个专栏着重介绍的Linux容器完全不同。
而在今天的分享中,我会通过一个实际案例,对“白话容器基础”系列的所有内容做一次深入的总结和扩展。希望通过这次的讲解,能够让你更透彻地理解Docker容器的本质。
在开始实践之前,你需要准备一台Linux机器,并安装Docker。这个流程我就不再赘述了。
这一次,我要用Docker部署一个用Python编写的Web应用。这个应用的代码部分(app.py)非常简单:
from flask import Flask
import socket
import os
app = Flask(__name__)
@app.route('/')
def hello():
html = "<h3>Hello {name}!</h3>" \
"<b>Hostname:</b> {hostname}<br/>"
return html.format(name=os.getenv("NAME", "world"), hostname=socket.gethostname())
if __name__ == "__main__":
app.run(host='0.0.0.0', port=80)
在这段代码中,我使用Flask框架启动了一个Web服务器,而它唯一的功能是:如果当前环境中有“NAME”这个环境变量,就把它打印在“Hello”之后,否则就打印“Hello world”,最后再打印出当前环境的hostname。
这个应用的依赖,则被定义在了同目录下的requirements.txt文件里,内容如下所示:
$ cat requirements.txt
Flask
而将这样一个应用容器化的第一步,是制作容器镜像。
不过,相较于我之前介绍的制作rootfs的过程,Docker为你提供了一种更便捷的方式,叫作Dockerfile,如下所示。
# 使用官方提供的Python开发镜像作为基础镜像
FROM python:2.7-slim
# 将工作目录切换为/app
WORKDIR /app
# 将当前目录下的所有内容复制到/app下
ADD . /app
# 使用pip命令安装这个应用所需要的依赖
RUN pip install --trusted-host pypi.python.org -r requirements.txt
# 允许外界访问容器的80端口
EXPOSE 80
# 设置环境变量
ENV NAME World
# 设置容器进程为:python app.py,即:这个Python应用的启动命令
CMD ["python", "app.py"]
通过这个文件的内容,你可以看到Dockerfile的设计思想,是使用一些标准的原语(即大写高亮的词语),描述我们所要构建的Docker镜像。并且这些原语,都是按顺序处理的。
比如FROM原语,指定了“python:2.7-slim”这个官方维护的基础镜像,从而免去了安装Python等语言环境的操作。否则,这一段我们就得这么写了:
FROM ubuntu:latest
RUN apt-get update -yRUN apt-get install -y python-pip python-dev build-essential
...
其中,RUN原语就是在容器里执行shell命令的意思。
而WORKDIR,意思是在这一句之后,Dockerfile后面的操作都以这一句指定的/app目录作为当前目录。
所以,到了最后的CMD,意思是Dockerfile指定python app.py为这个容器的进程。这里,app.py的实际路径是/app/app.py。所以,CMD ["python", "app.py"]等价于"docker run <image> python app.py"。
另外,在使用Dockerfile时,你可能还会看到一个叫作ENTRYPOINT的原语。实际上,它和CMD都是Docker容器进程启动所必需的参数,完整执行格式是:“ENTRYPOINT CMD”。
但是,默认情况下,Docker会为你提供一个隐含的ENTRYPOINT,即:/bin/sh -c。所以,在不指定ENTRYPOINT时,比如在我们这个例子里,实际上运行在容器里的完整进程是:/bin/sh -c "python app.py",即CMD的内容就是ENTRYPOINT的参数。
备注:基于以上原因,我们后面会统一称Docker容器的启动进程为ENTRYPOINT,而不是CMD。
需要注意的是,Dockerfile里的原语并不都是指对容器内部的操作。就比如ADD,它指的是把当前目录(即Dockerfile所在的目录)里的文件,复制到指定容器内的目录当中。
读懂这个Dockerfile之后,我再把上述内容,保存到当前目录里一个名叫“Dockerfile”的文件中:
$ ls
Dockerfile app.py requirements.txt
接下来,我就可以让Docker制作这个镜像了,在当前目录执行:
$ docker build -t helloworld .
其中,-t的作用是给这个镜像加一个Tag,即:起一个好听的名字。docker build会自动加载当前目录下的Dockerfile文件,然后按照顺序,执行文件中的原语。而这个过程,实际上可以等同于Docker使用基础镜像启动了一个容器,然后在容器中依次执行Dockerfile中的原语。
需要注意的是,Dockerfile中的每个原语执行后,都会生成一个对应的镜像层。即使原语本身并没有明显地修改文件的操作(比如,ENV原语),它对应的层也会存在。只不过在外界看来,这个层是空的。
docker build操作完成后,我可以通过docker images命令查看结果:
$ docker image ls
REPOSITORY TAG IMAGE ID
helloworld latest 653287cdf998
通过这个镜像ID,你就可以使用在《白话容器基础(三):深入理解容器镜像》中讲过的方法,查看这些新增的层在AuFS路径下对应的文件和目录了。
接下来,我使用这个镜像,通过docker run命令启动容器:
$ docker run -p 4000:80 helloworld
在这一句命令中,镜像名helloworld后面,我什么都不用写,因为在Dockerfile中已经指定了CMD。否则,我就得把进程的启动命令加在后面:
$ docker run -p 4000:80 helloworld python app.py
容器启动之后,我可以使用docker ps命令看到:
$ docker ps
CONTAINER ID IMAGE COMMAND CREATED
4ddf4638572d helloworld "python app.py" 10 seconds ago
同时,我已经通过-p 4000:80告诉了Docker,请把容器内的80端口映射在宿主机的4000端口上。
这样做的目的是,只要访问宿主机的4000端口,我就可以看到容器里应用返回的结果:
$ curl http://localhost:4000
<h3>Hello World!</h3><b>Hostname:</b> 4ddf4638572d<br/>
否则,我就得先用docker inspect命令查看容器的IP地址,然后访问“http://<容器IP地址>:80”才可以看到容器内应用的返回。
至此,我已经使用容器完成了一个应用的开发与测试,如果现在想要把这个容器的镜像上传到DockerHub上分享给更多的人,我要怎么做呢?
为了能够上传镜像,我首先需要注册一个Docker Hub账号,然后使用docker login命令登录。
接下来,我要用docker tag命令给容器镜像起一个完整的名字:
$ docker tag helloworld geektime/helloworld:v1
注意:你自己做实验时,请将"geektime"替换成你自己的Docker Hub账户名称,比如zhangsan/helloworld:v1
其中,geektime是我在Docker Hub上的用户名,它的“学名”叫镜像仓库(Repository);“/”后面的helloworld是这个镜像的名字,而“v1”则是我给这个镜像分配的版本号。
然后,我执行docker push:
$ docker push geektime/helloworld:v1
这样,我就可以把这个镜像上传到Docker Hub上了。
此外,我还可以使用docker commit指令,把一个正在运行的容器,直接提交为一个镜像。一般来说,需要这么操作原因是:这个容器运行起来后,我又在里面做了一些操作,并且要把操作结果保存到镜像里,比如:
$ docker exec -it 4ddf4638572d /bin/sh
# 在容器内部新建了一个文件
root@4ddf4638572d:/app# touch test.txt
root@4ddf4638572d:/app# exit
#将这个新建的文件提交到镜像中保存
$ docker commit 4ddf4638572d geektime/helloworld:v2
这里,我使用了docker exec命令进入到了容器当中。在了解了Linux Namespace的隔离机制后,你应该会很自然地想到一个问题:docker exec是怎么做到进入容器里的呢?
实际上,Linux Namespace创建的隔离空间虽然看不见摸不着,但一个进程的Namespace信息在宿主机上是确确实实存在的,并且是以一个文件的方式存在。
比如,通过如下指令,你可以看到当前正在运行的Docker容器的进程号(PID)是25686:
$ docker inspect --format '{{ .State.Pid }}' 4ddf4638572d
25686
这时,你可以通过查看宿主机的proc文件,看到这个25686进程的所有Namespace对应的文件:
$ ls -l /proc/25686/ns
total 0
lrwxrwxrwx 1 root root 0 Aug 13 14:05 cgroup -> cgroup:[4026531835]
lrwxrwxrwx 1 root root 0 Aug 13 14:05 ipc -> ipc:[4026532278]
lrwxrwxrwx 1 root root 0 Aug 13 14:05 mnt -> mnt:[4026532276]
lrwxrwxrwx 1 root root 0 Aug 13 14:05 net -> net:[4026532281]
lrwxrwxrwx 1 root root 0 Aug 13 14:05 pid -> pid:[4026532279]
lrwxrwxrwx 1 root root 0 Aug 13 14:05 pid_for_children -> pid:[4026532279]
lrwxrwxrwx 1 root root 0 Aug 13 14:05 user -> user:[4026531837]
lrwxrwxrwx 1 root root 0 Aug 13 14:05 uts -> uts:[4026532277]
可以看到,一个进程的每种Linux Namespace,都在它对应的/proc/[进程号]/ns下有一个对应的虚拟文件,并且链接到一个真实的Namespace文件上。
有了这样一个可以“hold住”所有Linux Namespace的文件,我们就可以对Namespace做一些很有意义事情了,比如:加入到一个已经存在的Namespace当中。
这也就意味着:一个进程,可以选择加入到某个进程已有的Namespace当中,从而达到“进入”这个进程所在容器的目的,这正是docker exec的实现原理。
而这个操作所依赖的,乃是一个名叫setns()的Linux系统调用。它的调用方法,我可以用如下一段小程序为你说明:
#define _GNU_SOURCE
#include <fcntl.h>
#include <sched.h>
#include <unistd.h>
#include <stdlib.h>
#include <stdio.h>
#define errExit(msg) do { perror(msg); exit(EXIT_FAILURE);} while (0)
int main(int argc, char *argv[]) {
int fd;
fd = open(argv[1], O_RDONLY);
if (setns(fd, 0) == -1) {
errExit("setns");
}
execvp(argv[2], &argv[2]);
errExit("execvp");
}
这段代码功能非常简单:它一共接收两个参数,第一个参数是argv[1],即当前进程要加入的Namespace文件的路径,比如/proc/25686/ns/net;而第二个参数,则是你要在这个Namespace里运行的进程,比如/bin/bash。
这段代码的核心操作,则是通过open()系统调用打开了指定的Namespace文件,并把这个文件的描述符fd交给setns()使用。在setns()执行后,当前进程就加入了这个文件对应的Linux Namespace当中了。
现在,你可以编译执行一下这个程序,加入到容器进程(PID=25686)的Network Namespace中:
$ gcc -o set_ns set_ns.c
$ ./set_ns /proc/25686/ns/net /bin/bash
$ ifconfig
eth0 Link encap:Ethernet HWaddr 02:42:ac:11:00:02
inet addr:172.17.0.2 Bcast:0.0.0.0 Mask:255.255.0.0
inet6 addr: fe80::42:acff:fe11:2/64 Scope:Link
UP BROADCAST RUNNING MULTICAST MTU:1500 Metric:1
RX packets:12 errors:0 dropped:0 overruns:0 frame:0
TX packets:10 errors:0 dropped:0 overruns:0 carrier:0
collisions:0 txqueuelen:0
RX bytes:976 (976.0 B) TX bytes:796 (796.0 B)
lo Link encap:Local Loopback
inet addr:127.0.0.1 Mask:255.0.0.0
inet6 addr: ::1/128 Scope:Host
UP LOOPBACK RUNNING MTU:65536 Metric:1
RX packets:0 errors:0 dropped:0 overruns:0 frame:0
TX packets:0 errors:0 dropped:0 overruns:0 carrier:0
collisions:0 txqueuelen:1000
RX bytes:0 (0.0 B) TX bytes:0 (0.0 B)
正如上所示,当我们执行ifconfig命令查看网络设备时,我会发现能看到的网卡“变少”了:只有两个。而我的宿主机则至少有四个网卡。这是怎么回事呢?
实际上,在setns()之后我看到的这两个网卡,正是我在前面启动的Docker容器里的网卡。也就是说,我新创建的这个/bin/bash进程,由于加入了该容器进程(PID=25686)的Network Namepace,它看到的网络设备与这个容器里是一样的,即:/bin/bash进程的网络设备视图,也被修改了。
而一旦一个进程加入到了另一个Namespace当中,在宿主机的Namespace文件上,也会有所体现。
在宿主机上,你可以用ps指令找到这个set_ns程序执行的/bin/bash进程,其真实的PID是28499:
# 在宿主机上
ps aux | grep /bin/bash
root 28499 0.0 0.0 19944 3612 pts/0 S 14:15 0:00 /bin/bash
这时,如果按照前面介绍过的方法,查看一下这个PID=28499的进程的Namespace,你就会发现这样一个事实:
$ ls -l /proc/28499/ns/net
lrwxrwxrwx 1 root root 0 Aug 13 14:18 /proc/28499/ns/net -> net:[4026532281]
$ ls -l /proc/25686/ns/net
lrwxrwxrwx 1 root root 0 Aug 13 14:05 /proc/25686/ns/net -> net:[4026532281]
在/proc/[PID]/ns/net目录下,这个PID=28499进程,与我们前面的Docker容器进程(PID=25686)指向的Network Namespace文件完全一样。这说明这两个进程,共享了这个名叫net:[4026532281]的Network Namespace。
此外,Docker还专门提供了一个参数,可以让你启动一个容器并“加入”到另一个容器的Network Namespace里,这个参数就是-net,比如:
$ docker run -it --net container:4ddf4638572d busybox ifconfig
这样,我们新启动的这个容器,就会直接加入到ID=4ddf4638572d的容器,也就是我们前面的创建的Python应用容器(PID=25686)的Network Namespace中。所以,这里ifconfig返回的网卡信息,跟我前面那个小程序返回的结果一模一样,你也可以尝试一下。
而如果我指定–net=host,就意味着这个容器不会为进程启用Network Namespace。这就意味着,这个容器拆除了Network Namespace的“隔离墙”,所以,它会和宿主机上的其他普通进程一样,直接共享宿主机的网络栈。这就为容器直接操作和使用宿主机网络提供了一个渠道。
转了一个大圈子,我其实是为你详细解读了docker exec这个操作背后,Linux Namespace更具体的工作原理。
这种通过操作系统进程相关的知识,逐步剖析Docker容器的方法,是理解容器的一个关键思路,希望你一定要掌握。
现在,我们再一起回到前面提交镜像的操作docker commit上来吧。
docker commit,实际上就是在容器运行起来后,把最上层的“可读写层”,加上原先容器镜像的只读层,打包组成了一个新的镜像。当然,下面这些只读层在宿主机上是共享的,不会占用额外的空间。
而由于使用了联合文件系统,你在容器里对镜像rootfs所做的任何修改,都会被操作系统先复制到这个可读写层,然后再修改。这就是所谓的:Copy-on-Write。
而正如前所说,Init层的存在,就是为了避免你执行docker commit时,把Docker自己对/etc/hosts等文件做的修改,也一起提交掉。
有了新的镜像,我们就可以把它推送到Docker Hub上了:
$ docker push geektime/helloworld:v2
你可能还会有这样的问题:我在企业内部,能不能也搭建一个跟Docker Hub类似的镜像上传系统呢?
当然可以,这个统一存放镜像的系统,就叫作Docker Registry。感兴趣的话,你可以查看Docker的官方文档,以及VMware的Harbor项目。
最后,我再来讲解一下Docker项目另一个重要的内容:Volume(数据卷)。
前面我已经介绍过,容器技术使用了rootfs机制和Mount Namespace,构建出了一个同宿主机完全隔离开的文件系统环境。这时候,我们就需要考虑这样两个问题:
-
容器里进程新建的文件,怎么才能让宿主机获取到?
-
宿主机上的文件和目录,怎么才能让容器里的进程访问到?
这正是Docker Volume要解决的问题:Volume机制,允许你将宿主机上指定的目录或者文件,挂载到容器里面进行读取和修改操作。
在Docker项目里,它支持两种Volume声明方式,可以把宿主机目录挂载进容器的/test目录当中:
$ docker run -v /test ...
$ docker run -v /home:/test ...
而这两种声明方式的本质,实际上是相同的:都是把一个宿主机的目录挂载进了容器的/test目录。
只不过,在第一种情况下,由于你并没有显示声明宿主机目录,那么Docker就会默认在宿主机上创建一个临时目录 /var/lib/docker/volumes/[VOLUME_ID]/_data,然后把它挂载到容器的/test目录上。而在第二种情况下,Docker就直接把宿主机的/home目录挂载到容器的/test目录上。
那么,Docker又是如何做到把一个宿主机上的目录或者文件,挂载到容器里面去呢?难道又是Mount Namespace的黑科技吗?
实际上,并不需要这么麻烦。
在《白话容器基础(三):深入理解容器镜像》的分享中,我已经介绍过,当容器进程被创建之后,尽管开启了Mount Namespace,但是在它执行chroot(或者pivot_root)之前,容器进程一直可以看到宿主机上的整个文件系统。
而宿主机上的文件系统,也自然包括了我们要使用的容器镜像。这个镜像的各个层,保存在/var/lib/docker/aufs/diff目录下,在容器进程启动后,它们会被联合挂载在/var/lib/docker/aufs/mnt/目录中,这样容器所需的rootfs就准备好了。
所以,我们只需要在rootfs准备好之后,在执行chroot之前,把Volume指定的宿主机目录(比如/home目录),挂载到指定的容器目录(比如/test目录)在宿主机上对应的目录(即/var/lib/docker/aufs/mnt/[可读写层ID]/test)上,这个Volume的挂载工作就完成了。
更重要的是,由于执行这个挂载操作时,“容器进程”已经创建了,也就意味着此时Mount Namespace已经开启了。所以,这个挂载事件只在这个容器里可见。你在宿主机上,是看不见容器内部的这个挂载点的。这就保证了容器的隔离性不会被Volume打破。
注意:这里提到的"容器进程",是Docker创建的一个容器初始化进程(dockerinit),而不是应用进程(ENTRYPOINT + CMD)。dockerinit会负责完成根目录的准备、挂载设备和目录、配置hostname等一系列需要在容器内进行的初始化操作。最后,它通过execv()系统调用,让应用进程取代自己,成为容器里的PID=1的进程。
而这里要使用到的挂载技术,就是Linux的绑定挂载(bind mount)机制。它的主要作用就是,允许你将一个目录或者文件,而不是整个设备,挂载到一个指定的目录上。并且,这时你在该挂载点上进行的任何操作,只是发生在被挂载的目录或者文件上,而原挂载点的内容则会被隐藏起来且不受影响。
其实,如果你了解Linux 内核的话,就会明白,绑定挂载实际上是一个inode替换的过程。在Linux操作系统中,inode可以理解为存放文件内容的“对象”,而dentry,也叫目录项,就是访问这个inode所使用的“指针”。
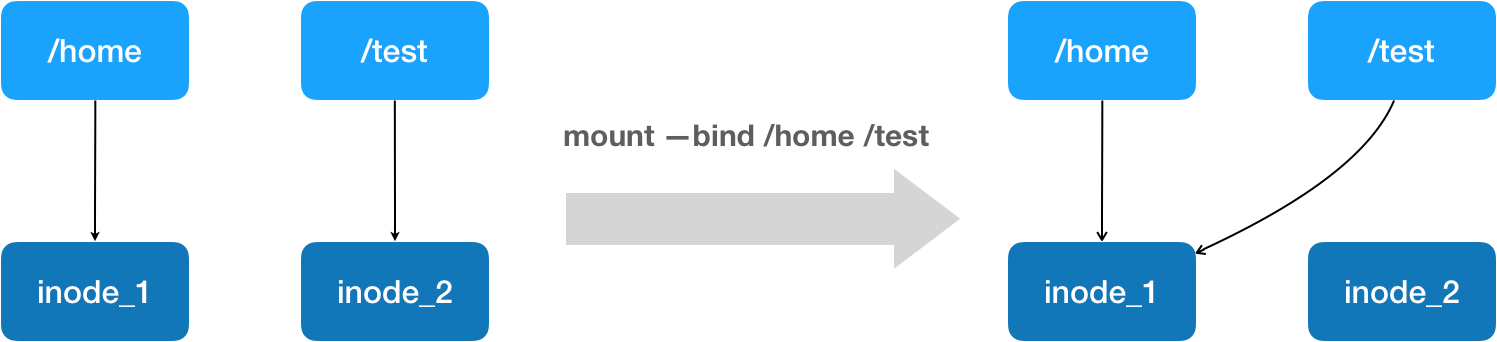
正如上图所示,mount --bind /home /test,会将/home挂载到/test上。其实相当于将/test的dentry,重定向到了/home的inode。这样当我们修改/test目录时,实际修改的是/home目录的inode。这也就是为何,一旦执行umount命令,/test目录原先的内容就会恢复:因为修改真正发生在的,是/home目录里。
所以,在一个正确的时机,进行一次绑定挂载,Docker就可以成功地将一个宿主机上的目录或文件,不动声色地挂载到容器中。
这样,进程在容器里对这个/test目录进行的所有操作,都实际发生在宿主机的对应目录(比如,/home,或者/var/lib/docker/volumes/[VOLUME_ID]/_data)里,而不会影响容器镜像的内容。
那么,这个/test目录里的内容,既然挂载在容器rootfs的可读写层,它会不会被docker commit提交掉呢?
也不会。
这个原因其实我们前面已经提到过。容器的镜像操作,比如docker commit,都是发生在宿主机空间的。而由于Mount Namespace的隔离作用,宿主机并不知道这个绑定挂载的存在。所以,在宿主机看来,容器中可读写层的/test目录(/var/lib/docker/aufs/mnt/[可读写层ID]/test),始终是空的。
不过,由于Docker一开始还是要创建/test这个目录作为挂载点,所以执行了docker commit之后,你会发现新产生的镜像里,会多出来一个空的/test目录。毕竟,新建目录操作,又不是挂载操作,Mount Namespace对它可起不到“障眼法”的作用。
结合以上的讲解,我们现在来亲自验证一下:
首先,启动一个helloworld容器,给它声明一个Volume,挂载在容器里的/test目录上:
$ docker run -d -v /test helloworld
cf53b766fa6f
容器启动之后,我们来查看一下这个Volume的ID:
$ docker volume ls
DRIVER VOLUME NAME
local cb1c2f7221fa9b0971cc35f68aa1034824755ac44a034c0c0a1dd318838d3a6d
然后,使用这个ID,可以找到它在Docker工作目录下的volumes路径:
$ ls /var/lib/docker/volumes/cb1c2f7221fa/_data/
这个_data文件夹,就是这个容器的Volume在宿主机上对应的临时目录了。
接下来,我们在容器的Volume里,添加一个文件text.txt:
$ docker exec -it cf53b766fa6f /bin/sh
cd test/
touch text.txt
这时,我们再回到宿主机,就会发现text.txt已经出现在了宿主机上对应的临时目录里:
$ ls /var/lib/docker/volumes/cb1c2f7221fa/_data/
text.txt
可是,如果你在宿主机上查看该容器的可读写层,虽然可以看到这个/test目录,但其内容是空的(关于如何找到这个AuFS文件系统的路径,请参考我上一次分享的内容):
$ ls /var/lib/docker/aufs/mnt/6780d0778b8a/test
可以确认,容器Volume里的信息,并不会被docker commit提交掉;但这个挂载点目录/test本身,则会出现在新的镜像当中。
以上内容,就是Docker Volume的核心原理了。
总结
在今天的这次分享中,我用了一个非常经典的Python应用作为案例,讲解了Docke容器使用的主要场景。熟悉了这些操作,你也就基本上摸清了Docker容器的核心功能。
更重要的是,我着重介绍了如何使用Linux Namespace、Cgroups,以及rootfs的知识,对容器进行了一次庖丁解牛似的解读。
借助这种思考问题的方法,最后的Docker容器,我们实际上就可以用下面这个“全景图”描述出来:
这个容器进程“python app.py”,运行在由Linux Namespace和Cgroups构成的隔离环境里;而它运行所需要的各种文件,比如python,app.py,以及整个操作系统文件,则由多个联合挂载在一起的rootfs层提供。
这些rootfs层的最下层,是来自Docker镜像的只读层。
在只读层之上,是Docker自己添加的Init层,用来存放被临时修改过的/etc/hosts等文件。
而rootfs的最上层是一个可读写层,它以Copy-on-Write的方式存放任何对只读层的修改,容器声明的Volume的挂载点,也出现在这一层。
通过这样的剖析,对于曾经“神秘莫测”的容器技术,你是不是感觉清晰了很多呢?
思考题
-
你在查看Docker容器的Namespace时,是否注意到有一个叫cgroup的Namespace?它是Linux 4.6之后新增加的一个Namespace,你知道它的作用吗?
-
如果你执行docker run -v /home:/test的时候,容器镜像里的/test目录下本来就有内容的话,你会发现,在宿主机的/home目录下,也会出现这些内容。这是怎么回事?为什么它们没有被绑定挂载隐藏起来呢?(提示:Docker的“copyData”功能)
-
请尝试给这个Python应用加上CPU和Memory限制,然后启动它。根据我们前面介绍的Cgroups的知识,请你查看一下这个容器的Cgroups文件系统的设置,是不是跟我前面的讲解一致。
感谢你的收听,欢迎你给我留言,也欢迎分享给更多的朋友一起阅读。