|
|
# 13|工具方法大串讲:手把手教你高效管理
|
|
|
|
|
|
你好,我是雷蓓蓓。
|
|
|
|
|
|
很多同学经常问我:“老师,专栏里的图你是用什么工具绘制的呢?有哪些高效的项目管理工具吗?”今天,我就来做一个工具方法串讲,一并回答你!
|
|
|
|
|
|
在这一讲中,我会结合几个常用的工具,从WBS工作分解到制作甘特图、里程碑规划图,再到任务管理、质量卡点、项目全局视图,为你一步步讲解可操作、易上手的方法,手把手教你高效管理你的项目。
|
|
|
|
|
|
另外,这是“硬技能篇”的最后一讲,所以,我会在最后对这一模块的内容做一个简单的总结,帮助你打通整个知识版图。
|
|
|
|
|
|
## Visio:WBS及甘特图
|
|
|
|
|
|
我要介绍的第一个工具就是Visio。我在[第5讲](https://time.geekbang.org/column/article/162272)中介绍“排期地雷”时,很多人在留言区问:“艾文的计划是用什么工具做的呀?”
|
|
|
|
|
|
今天,我们就先来看看艾文的第三版计划,是怎么画出来的。如果你对这部分内容不太有印象了,可以先返回[第5讲](https://time.geekbang.org/column/article/162272)复习一下。
|
|
|
|
|
|
作为Office官方提供的图表工具,Visio可以帮助我们轻松直观地创建甘特图、流程图、组织结构图等。
|
|
|
|
|
|
今天,我就结合具体例子,带你一起看看,如何使用甘特图完成WBS工作分解。
|
|
|
|
|
|
* **Step 1:选择并创建甘特图**
|
|
|
|
|
|
在Visio中选择“新建”后,你就会看到各个类型的模板,你可以搜索或者直接选择甘特图。选择好样式之后,你就可以点击“创建”,获得模板。
|
|
|
|
|
|
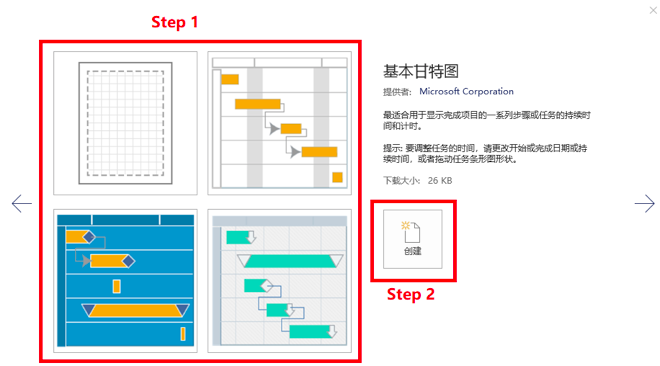
|
|
|
|
|
|
创建完成后,你会得到一个标准的甘特图模板(以基本甘特图为例)。其中,横轴是分解的各个任务,纵轴是我们需要展示的属性。
|
|
|
|
|
|
* **Step 2:按照WBS工作分解,增/删任务**
|
|
|
|
|
|
选中表区后,点击右键,就可以看到新建/删除任务的操作链接。这时,你需要逐条地录入WBS工作项。
|
|
|
|
|
|
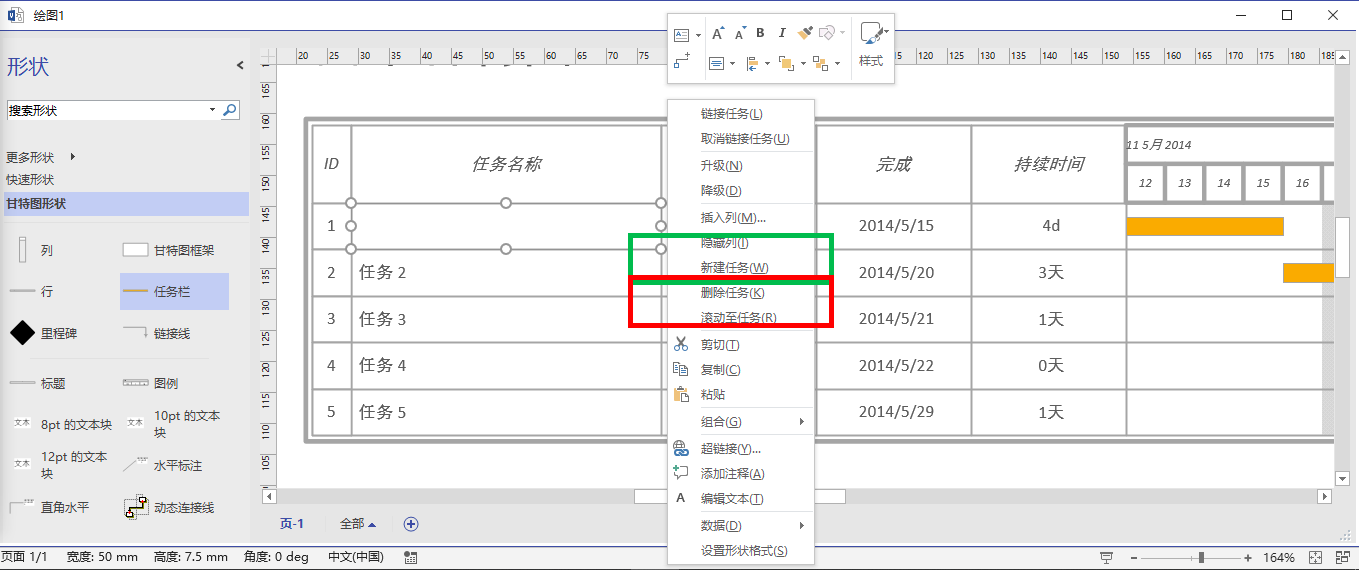
|
|
|
|
|
|
* **Step 3:拆解子任务(升/降级)**
|
|
|
|
|
|
对于小型项目来说,一个层级的任务就可以满足需求了。但对于比较复杂的项目来说,你还需要进行子任务的拆分。在Visio的甘特图中,你使用降级来完成把任务降为子任务的动作,用升级来完成把子任务转为任务的操作。
|
|
|
|
|
|
在具体操作时,选中任务之后(支持多选),点击右键,将其降级,这时,你选中的任务就会自动成为表格中上一级任务的子任务。子任务在格式上会有缩进,而主任务在右侧的日期区域会拥有标识。
|
|
|
|
|
|
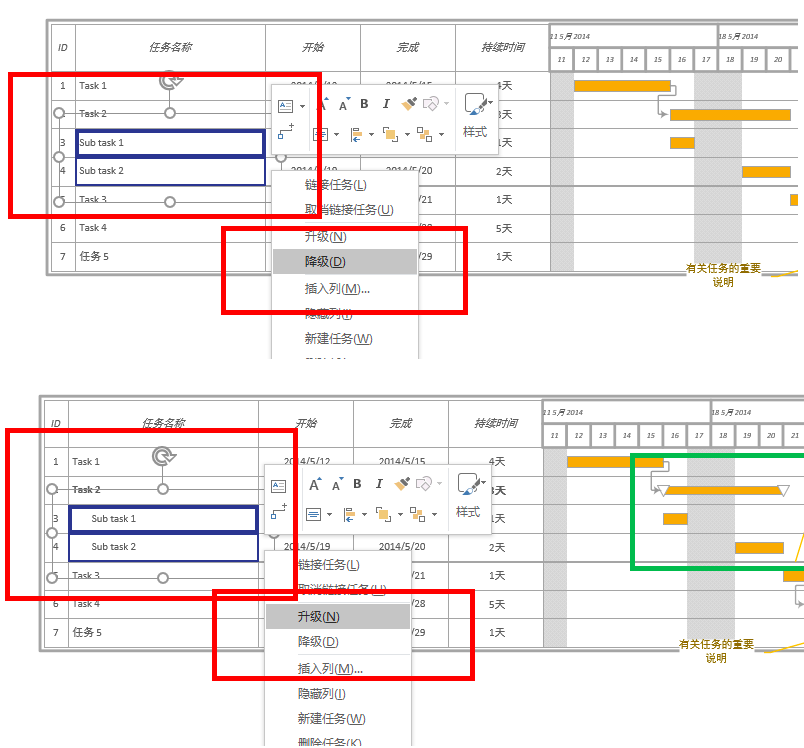
|
|
|
|
|
|
* **Step 4:配置任务属性(如资源名称、持续时间等)**
|
|
|
|
|
|
在完成任务拆解后,我们就可以开始配置任务属性了。
|
|
|
|
|
|
在制作甘特图时,**我们希望重要的信息能够得到充分的体现**。所以,除了基础的任务名称、开始时间、结束时间等,我们往往还会添加一些属性,比如**资源名称、完成百分比、持续时间**等。
|
|
|
|
|
|
另外,除了计划的时间,你还可以添加实际开始/结束/持续时间,来记录项目的完成情况。
|
|
|
|
|
|
在选中表区之后,可以点击右键,插入列并选择想要插入的列类型。Visio也支持用户自定义的字段,还是比较灵活的。
|
|
|
|
|
|
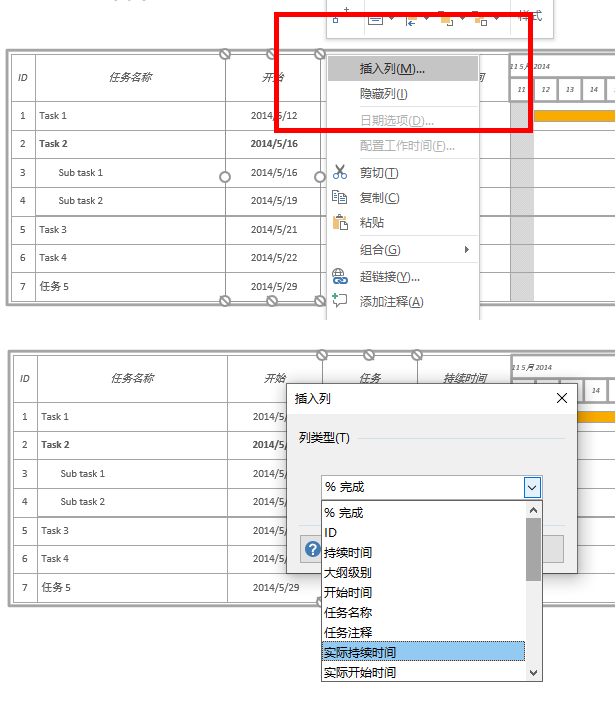
|
|
|
|
|
|
* **Step 5:设置任务依赖关系**
|
|
|
|
|
|
在项目规划中,我们需要厘清**任务依赖关系**,并借助链接任务功能,来完成在图上的展示。
|
|
|
|
|
|
在具体操作上时,你可以参考下表。在选中有依赖关系的两个任务之后,右键选择“链接任务”就可以了。如果你要取消依赖关系,可以点击“取消链接任务”,也可以在日期区域,直接选中任务间的连线并删除。
|
|
|
|
|
|
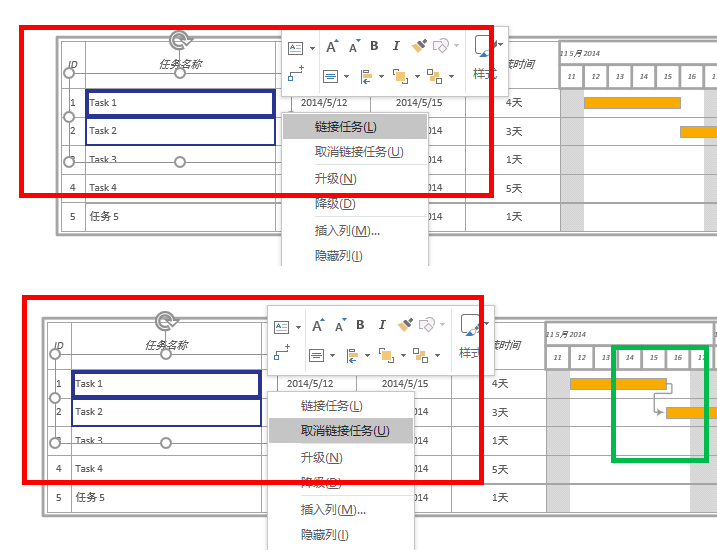
|
|
|
|
|
|
三个区域的配置完成后,我们的甘特图就比较完整地呈现出来了。其他几个甘特图模版的具体操作步骤也是类似的,只是最初的模板与样式有略微的不同,你可以根据自己的喜好进行挑选与调整。
|
|
|
|
|
|
到这里,[第5讲](https://time.geekbang.org/column/article/162272)中艾文的第三版计划就做好了,如下图:
|
|
|
|
|
|
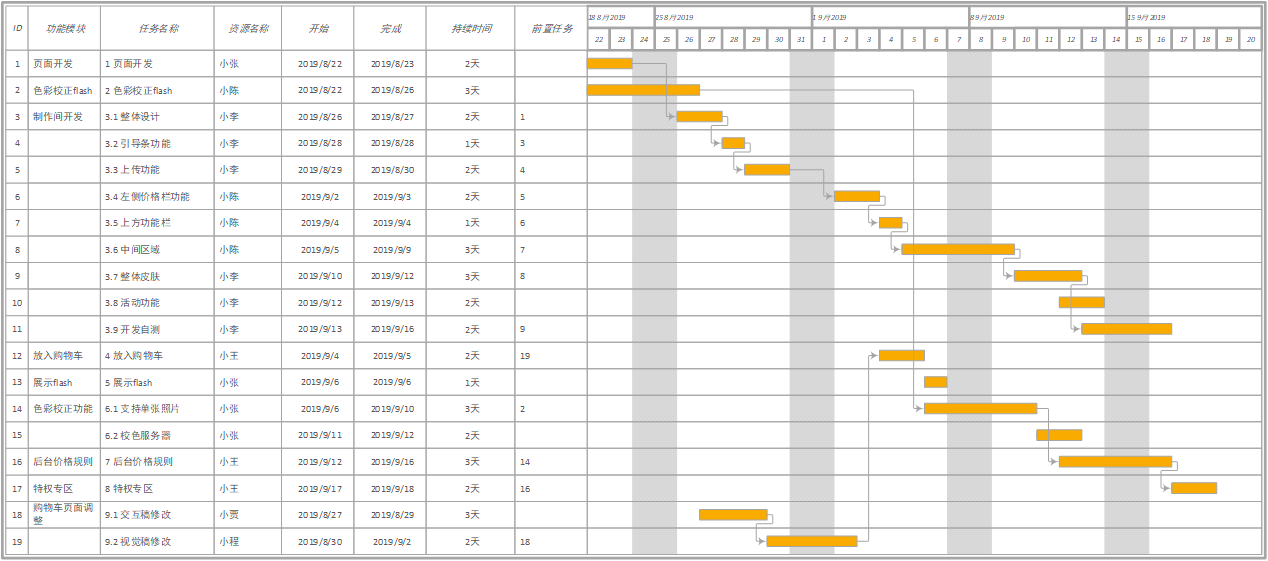
|
|
|
|
|
|
## Visio:里程碑规划
|
|
|
|
|
|
在任务规划期间,除了WBS工作分解及甘特图,我们还需要一个可以反映各个阶段时间节点的整体里程碑规划,也就是艾文的最后一版计划图。
|
|
|
|
|
|
里程碑规划图的绘制也可以在Visio中轻松做到,同样也是5个步骤。
|
|
|
|
|
|
**Step 1:选择并创建日程表**
|
|
|
|
|
|
首先,你要搜索日程表模板,并且选择合适的日程表模板,然后就可以开始我们的里程碑制作了。
|
|
|
|
|
|
Visio主要提供四种模板:**日程表**(空白画布提供日程表形状)、**块状日程表**、**垂直块状日程表**和**展开的块状日程表**(用于展示日程中某一部分的详细信息)。
|
|
|
|
|
|
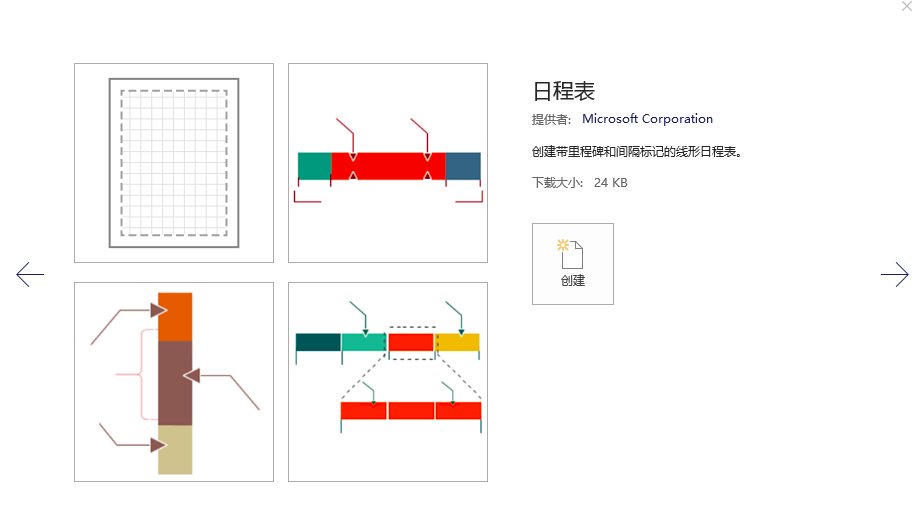
|
|
|
|
|
|
**Step 2:选择日程表形状,绘制时间线**
|
|
|
|
|
|
需要注意的是,日程表的使用和甘特图有所区别,日程表主要是通过使用Visio工具中的日程表形状来完成展示。拖动下图中的形状到画布,并进行相应属性的配置。
|
|
|
|
|
|
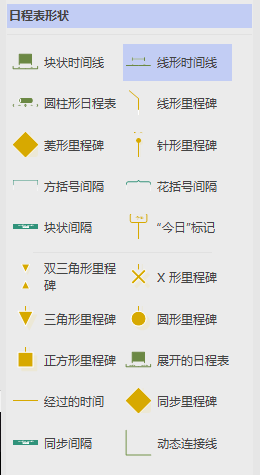
|
|
|
|
|
|
除了模板中提供的时间线,我们还可以自行拖拽选择三种:**圆柱形、线形和块状**。
|
|
|
|
|
|
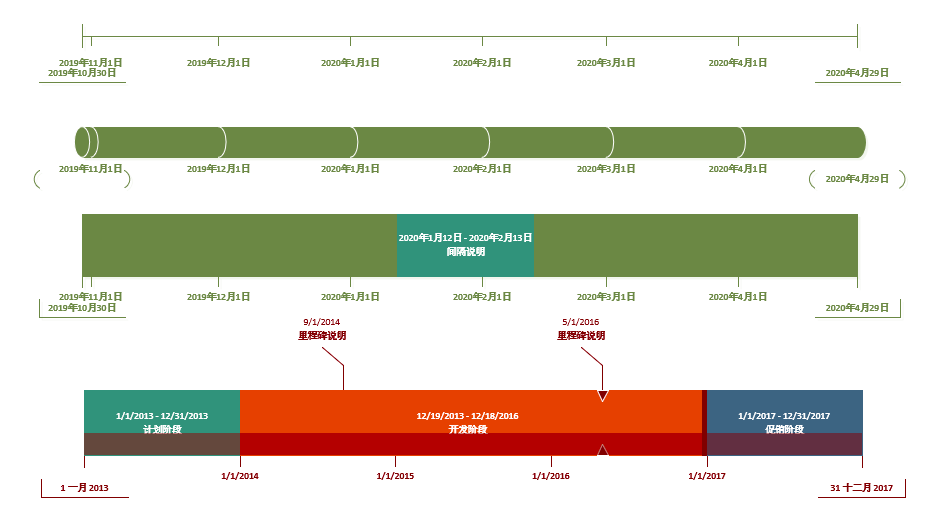
|
|
|
|
|
|
将图形拖拽到画布以后,会自动弹出配置日程表的选项。在这些选项中,你可以选择时间段与刻度,这时,基础的设置就完成了。
|
|
|
|
|
|
**Step 3:设定里程碑时间**
|
|
|
|
|
|
接下来,你需要将里程碑和间隔形状拖拽到画布上,进行日期的配置和形状的调整,以标记重要日期。
|
|
|
|
|
|
可选的里程碑形状有**线形、菱形、针形、双三角形、X形、三角形、圆形和正方形**等,你可以根据自己的使用习惯与定义来进行使用。
|
|
|
|
|
|
当然,需要调整时,你可以右键配置里程碑的属性,更换里程碑类型。
|
|
|
|
|
|
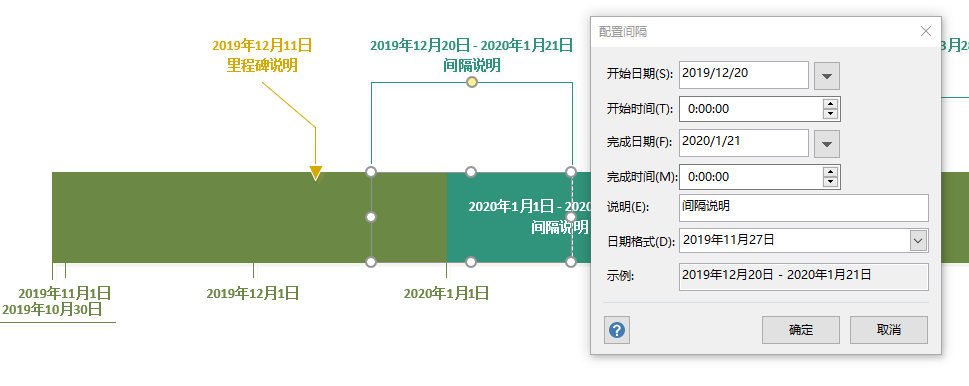
|
|
|
|
|
|
**Step 4:设定时间间隔**
|
|
|
|
|
|
除了特殊的里程碑节点外,我们有时候还会标记一些重要的时间间隔。你可以选取左侧形状中的间隔,把它拖拽到时间线上,并进行间隔的属性设定,这时,就可以完成时间间隔的标注了。
|
|
|
|
|
|
Visio提供的时间间隔类型有**方括号间隔、花括号间隔和块状间隔**。
|
|
|
|
|
|
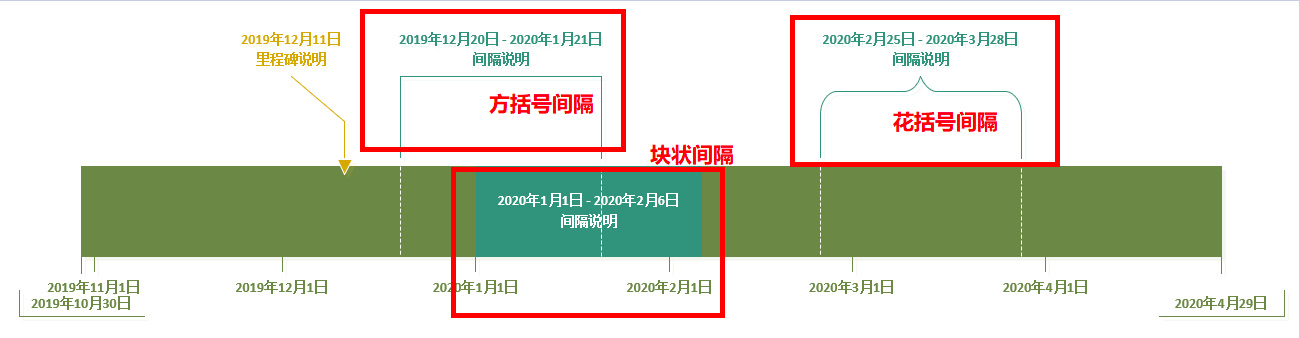
|
|
|
|
|
|
**Step 5:增加今日标记**
|
|
|
|
|
|
在项目的进程中,**今日标记**也是一个非常实用的功能。你可以选择“自动描述位置”,在项目进度的查看中,也可以把它作为一个标签,来进行进度的观察与把控。
|
|
|
|
|
|
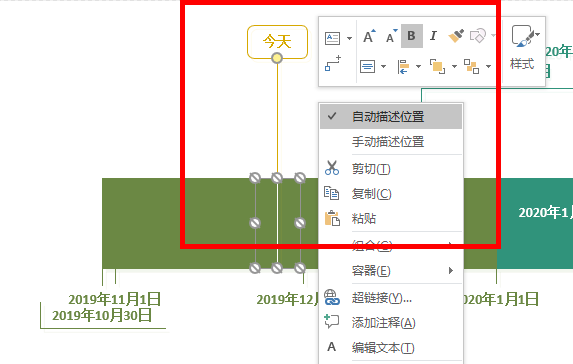
|
|
|
|
|
|
到这里,小勤的最后一版里程碑规划图就做好了。
|
|
|
|
|
|
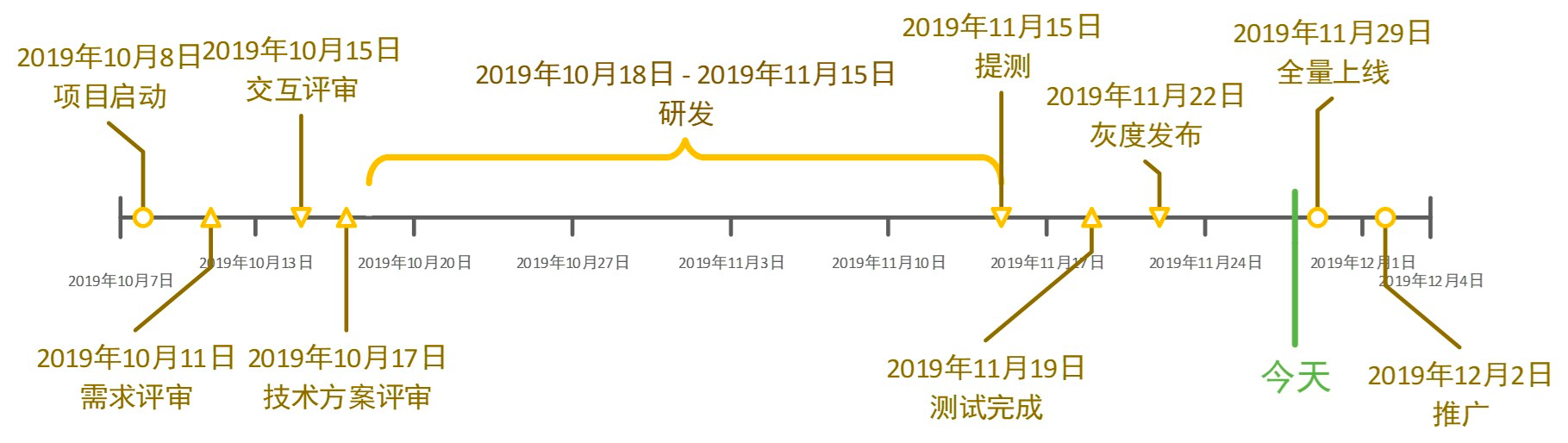
|
|
|
|
|
|
## Tower:在线多人协同
|
|
|
|
|
|
做完了计划之后,你肯定还想知道,后续如何跟进这些任务。这时,你就需要一个**任务管理平台**了。
|
|
|
|
|
|
在我试用过的多人在线协同工具中,Tower使用起来无疑是最流畅的,上手也很简单。同时,它还提供了移动版App,微信里面也能用。
|
|
|
|
|
|
我在几分钟之内,用Tower做出来了一张甘特图(如下图),整个过程操作起来非常简单。你可以用**任务清单**来完成WBS工作分类,在面板上直接拖拽,调整任务的时间安排以及任务之间的前后依赖关系。
|
|
|
|
|
|
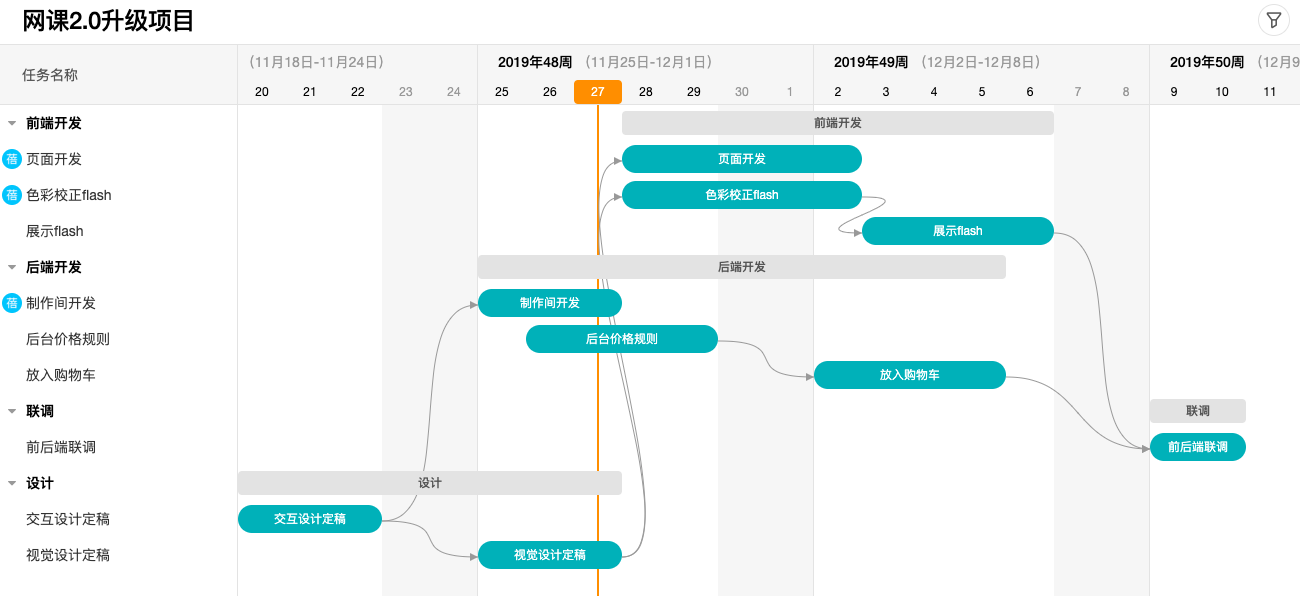
|
|
|
|
|
|
在任务清单上,你还可以**为每个阶段设置清晰的完成标准**。
|
|
|
|
|
|
比如,设计阶段的完成标准是,需求稿和设计稿公开评审通过,且未处理反馈数<5。
|
|
|
|
|
|
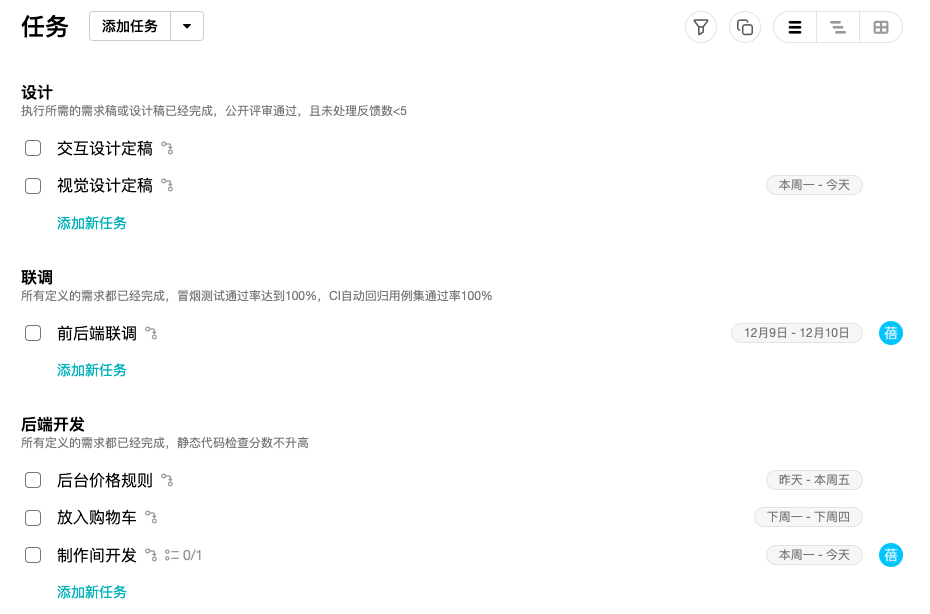
|
|
|
|
|
|
在监控阶段, 你可以通过“鹰眼”,了解项目进展、本周任务、延迟任务,以及项目成员延误率。
|
|
|
|
|
|
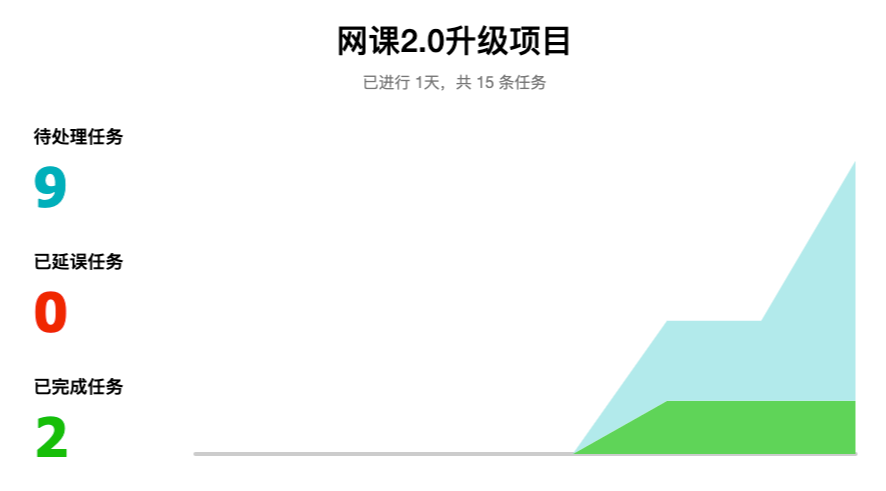
|
|
|
|
|
|
同时,你还可以通过看板看到项目全局的各个环节。不得不说,这是一个简易高效的任务协同管理神器。
|
|
|
|
|
|
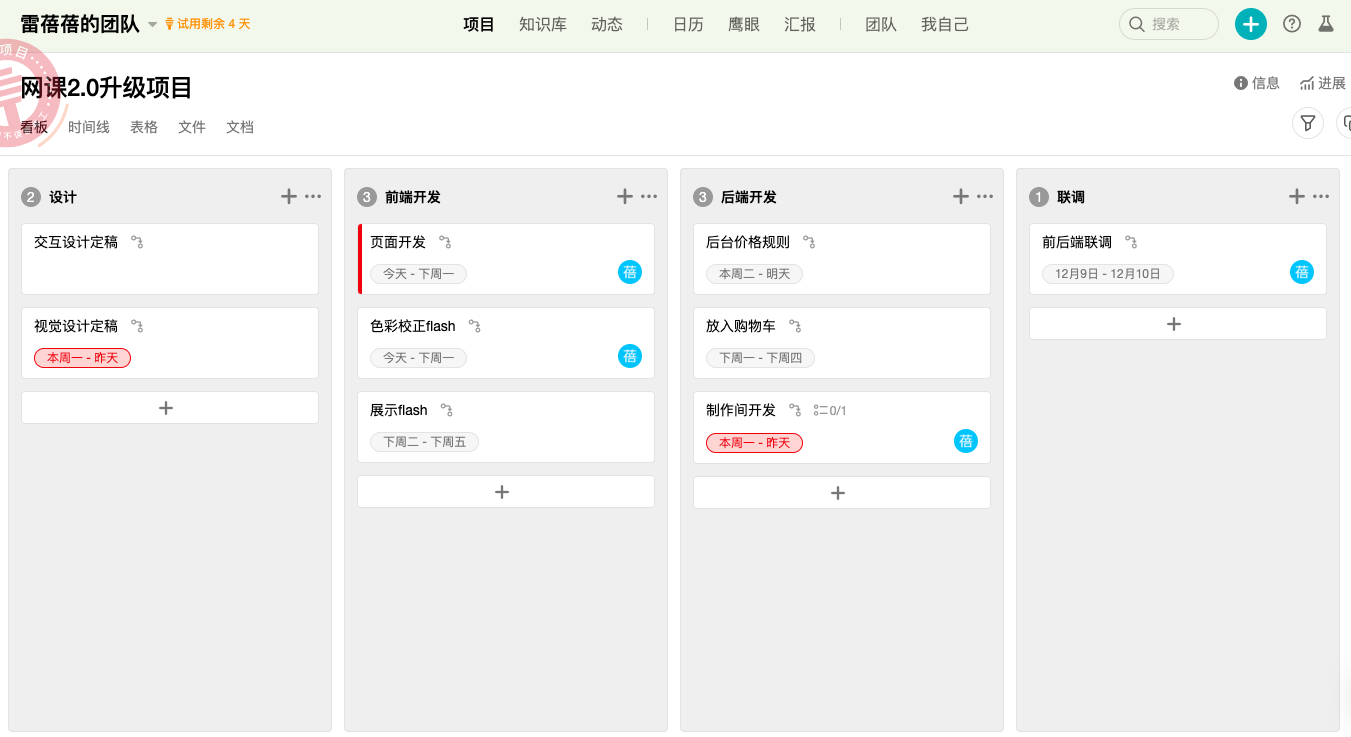
|
|
|
|
|
|
## 网易Overmind:在流程中设置质量卡点
|
|
|
|
|
|
讲完了任务管理,接下来我们看一看质量管理的工具和方法。
|
|
|
|
|
|
在“[质量管理](https://time.geekbang.org/column/article/168318)”这一讲中,我跟你分享了通过设置质量卡点,在过程中保障质量的方法。如果要做到这一点,你需要一款好用的DevOps配套工具。
|
|
|
|
|
|
**研发的流程和标准管理是所有团队都会碰到的痛点,团队越大,越是如此**。随着团队规模的扩大,如何保障高效率、高质量的交付,自然就成了技术管理中的首要问题。
|
|
|
|
|
|
在网易内部,我们使用Overmind企业效能平台,来做全研发流程的规范化管理。在网易某个明星产品8亿的用户规模之下,日均15次上线,交付周期缩短了58%,依然能够保障超高的质量标准。这是怎么做到的呢?
|
|
|
|
|
|
**答案就是,在流程中设置质量卡点**。
|
|
|
|
|
|
Overmind把以前很难推进的编码、提交等规范化动作,变成了由工具来中心化控制;把以前口头描述的质量、效率问题,变成标准化数据来度量改进。
|
|
|
|
|
|
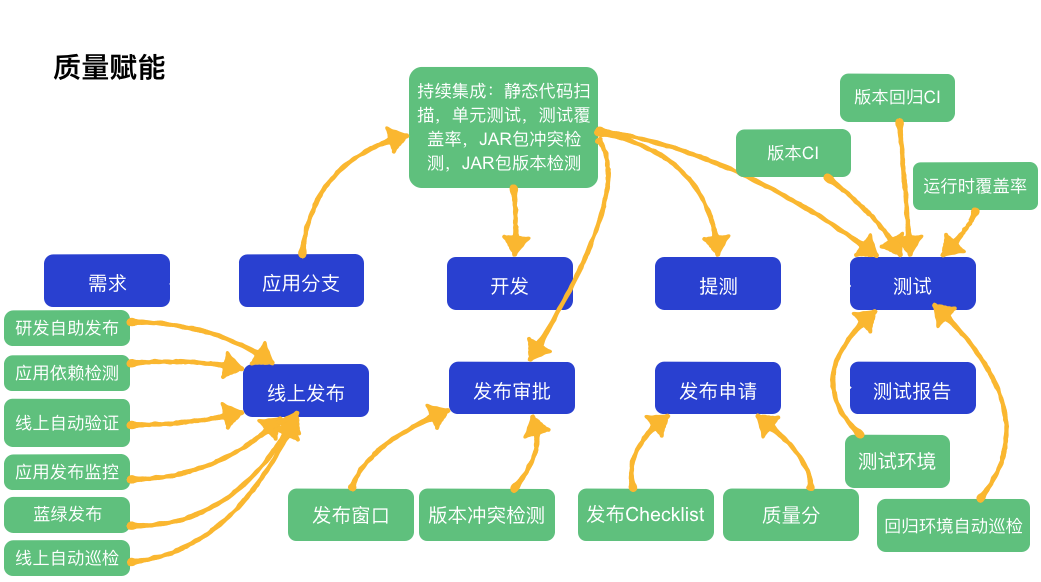
|
|
|
|
|
|
这样的DevOps工具让整体技术及质量管理有了尺子,有了抓手,有了助推器。在微服务、DevOps盛行的时代,像Overmind这样的全流程研发效能平台,就成为了技术管理最好的基线,最佳的伙伴。
|
|
|
|
|
|
## 一页纸项目管理:全局视图及干系人汇报
|
|
|
|
|
|
其实,在项目管理的过程中,要关注的事情有很多,工具更是多种多样。除了刚刚提到的这些工具之外,你还需要一个纵览全局的视图,以免陷入细节,“只见树木,不见森林”。特别是你在跟高层汇报项目进展时,如果一上来就好几十页的文档,恐怕半天都说不清楚。
|
|
|
|
|
|
现在,我给你介绍一个足够简单的工具,让你可以用**一页纸看到项目全局**,**更好地进行整合管理,轻松搞定各种干系人汇报**。
|
|
|
|
|
|
一页纸项目管理为项目描绘了一幅高度可视化的项目整体图,**清晰明了地体现了项目管理的五个核心要素**(目标、任务、负责人、时间线及成本),让每一个利益相关人,特别是公司高层管理者,可以快速、直观地了解项目的整体情况。我给你分享一份“一页纸项目管理”模板,你可以点击[网盘](https://pan.baidu.com/s/1yXJDLl1EolnUIw9fQxuGQg)获取,提取码是vg1u。
|
|
|
|
|
|
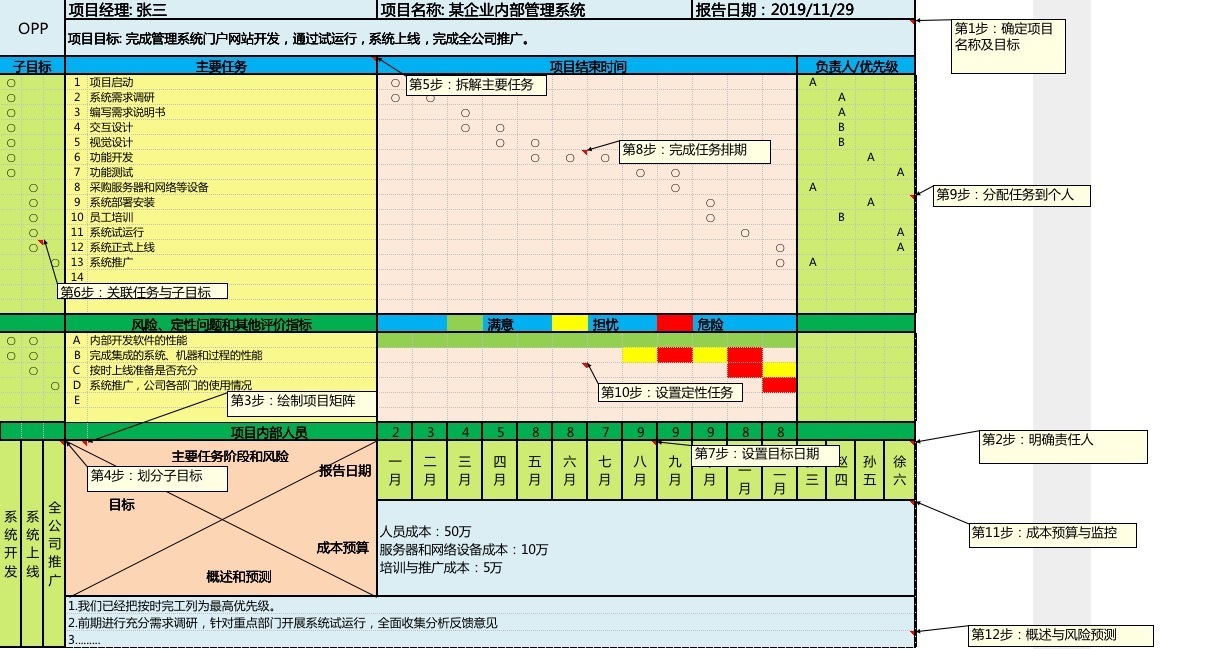
|
|
|
|
|
|
构建这样一个表格,需要12个步骤:**确定项目名称及目标、明确责任人、绘制项目矩阵、划分子目标、拆解主要任务、关联任务与子目标、设置目标日期、完成任务排期、分配任务到个人、设置定性任务、成本预算与监控、概述与风险预测**。
|
|
|
|
|
|
在创造这一页纸的过程中,你会有意识地用更加结构化的方式,从项目全局的视角去思考问题,从而加深对项目本身的理解。你和你的团队只要看到这一页纸,就会明白哪些是最重要的。
|
|
|
|
|
|
同时,一页纸项目管理,强调的不是面面俱到,而是**把最有用、最有价值的东西,用最快捷、最简单的方式呈现出来**,这就是透明。这份透明的清晰,也会让项目的相关人员各就其位,以主人翁的立场来思考和行动。
|
|
|
|
|
|
## 总结
|
|
|
|
|
|
今天,我从可以做出漂亮计划图的Visio,讲到简单易用的多人协作工具Tower,再到Devops工具Overmind,最后落脚在纵览全局的极简主义神器:一页纸项目管理。
|
|
|
|
|
|
只要你能把这几类工具搭配起来使用,并且真正用好,就足以应对日常基本的项目管理需求了!
|
|
|
|
|
|
最后,我用一张表格,带你梳理下“硬技能篇”的主要内容,你可以及时回顾下。
|
|
|
|
|
|
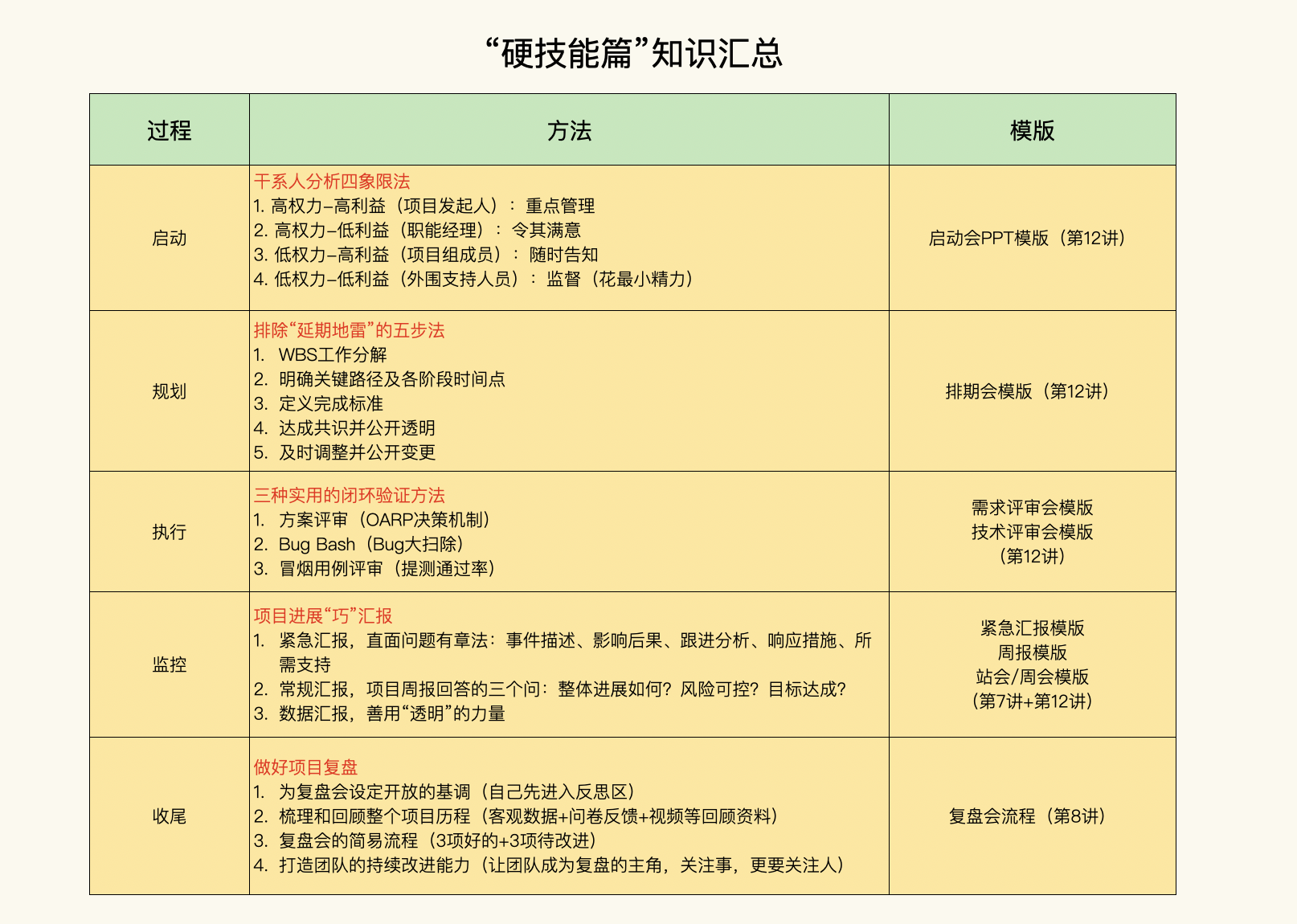
|
|
|
|
|
|
## 畅所欲言
|
|
|
|
|
|
下一讲,我想跟你聊一聊如何在实践中进行学习,希望可以进一步帮你巩固学习成果。如果你在学习和实践的过程中,有特别需要解答的困惑,可以留言告诉我。
|
|
|
|
|
|
欢迎你畅所欲言,我在留言区等你,也欢迎你把文章分享给你的朋友。
|
|
|
|