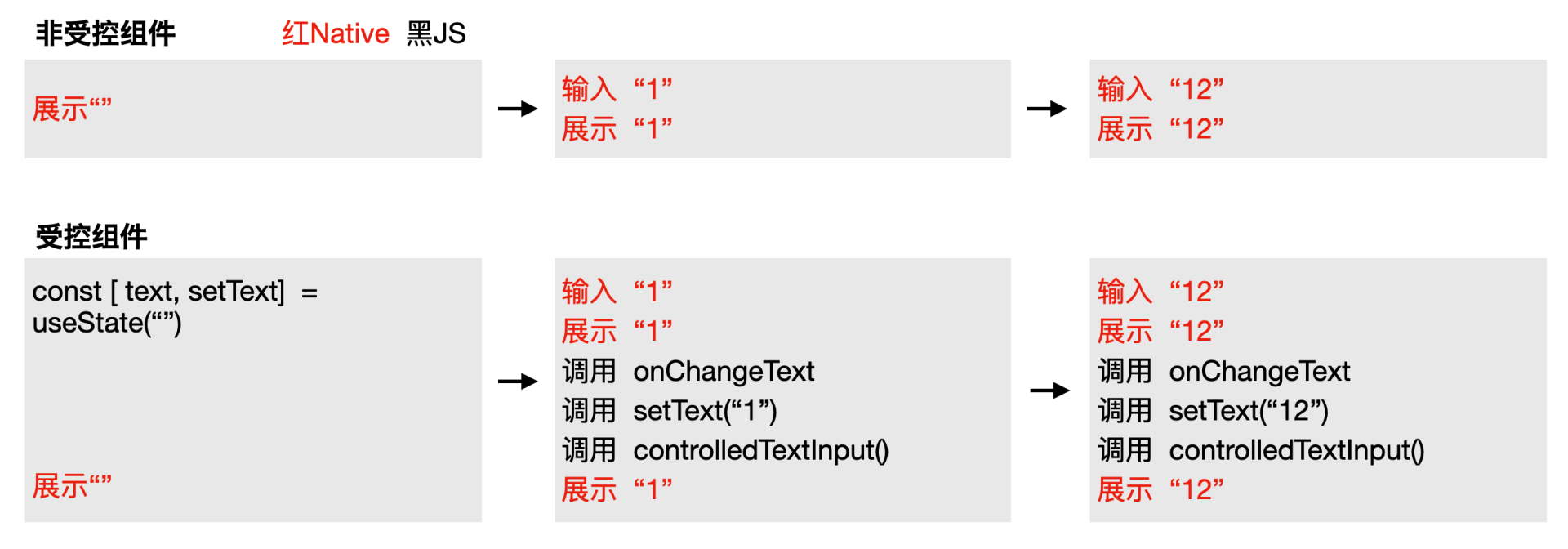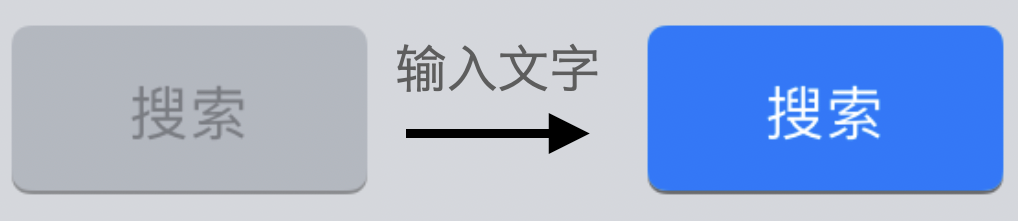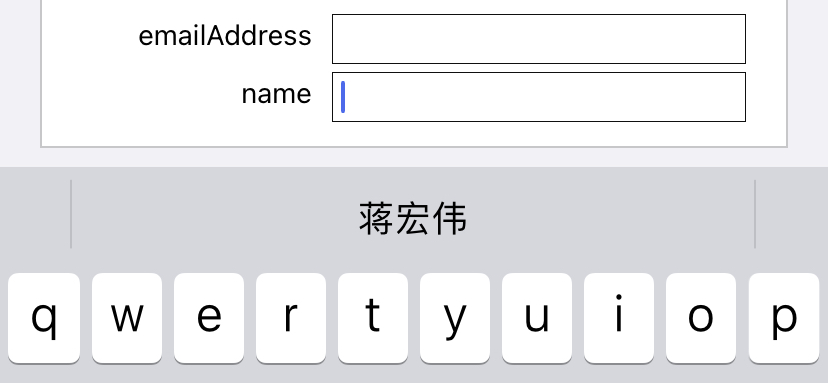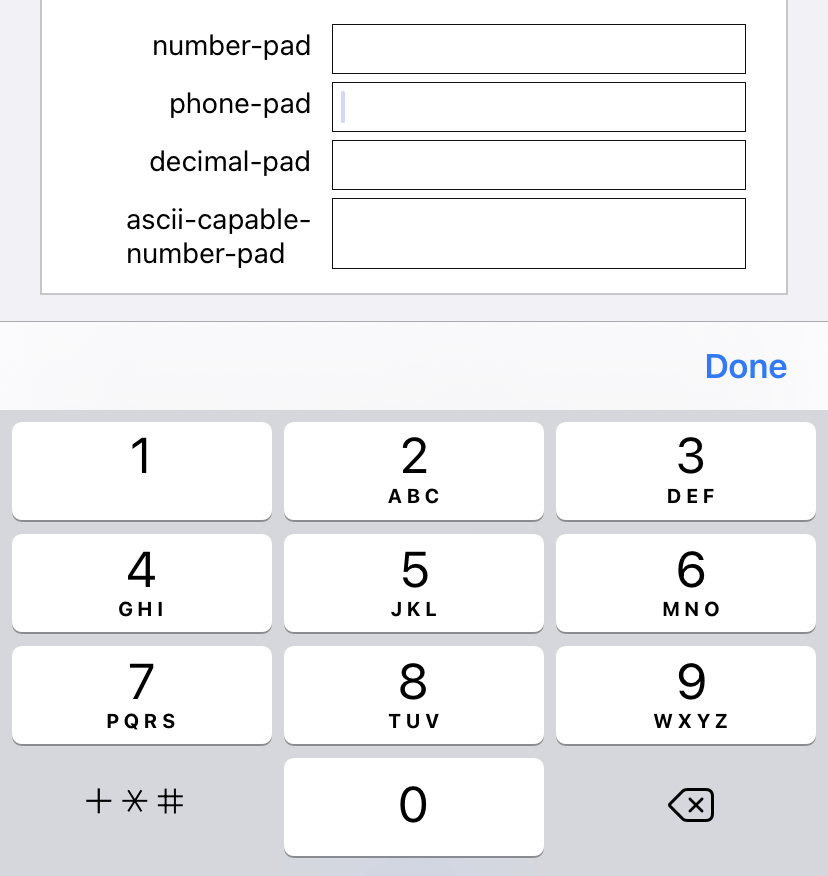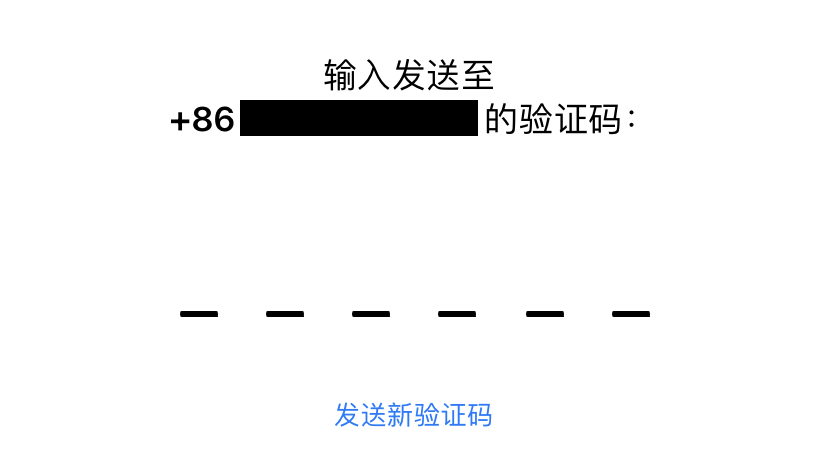19 KiB
07|TextInput:如何实现一个体验好的输入框?
你好,我是蒋宏伟。
上一讲,我们介绍了如何去打磨点按组件的体验细节,这一讲我们就开始介绍如何打磨一个文本输入组件 TextInput 的体验细节。
作为一个优秀工程师,要想优化页面的用户体验,只知道打磨点按组件是远远不够的,而且,相对于点按组件组件来说,要把文本输入组件 TextInput 的细节体验弄好,要更难一些。
这个难点主要有两方面。首先,TextInput 组件是自带状态的宿主组件。TextInput 输入框中的文字状态、光标状态、焦点状态在 React Native 的 JavaScript 框架层的框架层有一份,在 Native 的还有一份,有时候业务代码中还有一份。那多份状态到底以谁为主呢?这件事我们得搞清楚。
其次,TextInput 组件和键盘是联动的,在处理好 TextInput 组件的同时,我们还得关心一下键盘。当然键盘本身是有 Keyboard API 的,但是键盘类型是“普通键盘”还是“纯数字键盘”,或者键盘右下角的按钮文字是“确定”还是“搜索”,都是由 TextInput 组件控制的。
这一讲,我将以如何实现一个体验好的输入框为线索,和你介绍使用 TextInput 组件应该知道的三件事。
输入框的文字
第一件事,你得知道如何处理输入框的文字。
关于如何处理输入框的文字,网上有两种说法。有些人倾向于使用非受控组件来处理,他们认为“不应该使用 useState 去控制 TextInput 的文字状态”,因为 ref 方案更加简单;有些人倾向于使用受控组件来处理,这些人认为“直接使用 ref 去操作宿主组件这太黑科技了”。这两种说法是相互矛盾的,究竟哪种是正确的呢?
我们先从最简单的非受控(Uncontrolled)组件说起。
非受控的意思就是不使用 state,直接对从宿主组件上将文本的值同步到 JavaScript。一个非受控的 UncontrolledTextInput 组件示例如下:
const UncontrolledTextInput = () => <TextInput />
只要这一行代码,用户就可以输入文字了。在 UncontrolledTextInput 组件中, TextInput 元素是不受 state 控制,但在 JavaScript 代码中却并不知道用户输入的是什么,因此还要一个变量来存储用户输入的值。
用什么变量呢?首先在组件中声明局部变量是不行的,我们知道 render 就是组件函数的执行,每次执行局部变量也会重新赋值,局部变量保存的值不能跨越两次 render。其次,用全局变量或文件作用域的变量也是不行的,组件销毁时这些全局变量是不会销毁的,有内存泄露的风险。再者,用 state 也是不行的,用了 state 就成了受控组件了。
对于非受控组件来说,存储跨域两次 render 的可行方案是 ref。ref 的值不会因为组件刷新而重新声明,它是专门用来存储组件级别的信息的。React 官方推荐有三种场景我们可以用它:
- 存储 setTimeout/setInterval 的 ID;
- 存储和操作宿主组件(在 Web 中是 DOM 元素);
- 存储其他不会参与 JSX 计算的对象。
我们使用 ref 保存非受控输入框的值,就属于第三种场景,示例代码如下:
function UncontrolledTextInput2() {
const textRef = React.useRef('');
return <TextInput onChangeText={text => textRef.current = text}/>
}
你看,首先我们使用 useRef 创建了一个用于保存用户输入的文字的对象 textRef。每当用户输入文字的时候,会触发 TextInput 的onChangeText事件,在该事件的回调中,我们将最新的text赋值给了textRef.current进行保存。这时,每次获取文字就都是最新的文字了。
非受控组件的原理是最简单的,用户输入的“文本原件”是存在宿主组件上的,JavaScript 中的只是用textRef复制了一份 “文本的副本”而已。
但正是因为非受控组件使用的是副本,一些复杂的操作是做不了的,比如将用户输入的字母由大写强制改为小写,等等。在新架构 Fabric 之前,React Native 还提供了直接修改宿主组件属性的setNativeProps方法,但是 Fabric 之后(包括 Fabric 预览版),setNativeProps 就不能用了。
因此我们要操作文本原件,必须得用受控(Controlled)组件。
受控的意思说的是使用 JavaScript 中的 state 去控制宿主组件中的值。一个受控的 ControlledTextInput 组件示例如下:
function ControlledTextInput() {
const [text, setText] = React.useState('');
return <TextInput value={text} onChangeText={setText} />
}
在这个示例中,我们先使用了 useState 创建了一个状态 text 和状态更新函数setText,并将状态text赋值给了 TextInput 的属性 value,value 是控制 TextInput 宿主组件展示的值用的。在用户输入文字后,会触发 onChangeText 事件,这时就会调用 setText,将状态 text 更新为用户最新输入的值。
那受控组件和非受控组件有什么区别呢?我把它们之间的实现原理画了一张图:
你看,对于非受控组件来说,用户输入文字和文字展示到屏幕的过程,全部都是在宿主应用层面进行的,JavaScript 业务代码是没有参与的。
然而,对于受控组件来说,用户输入文字和文字展示这两步,依旧是在宿主应用层面进行的。但后续 JavaScript 业务代码也参与进去了,业务代码依次执行了 onChangeText 函数、setText 函数、controlledTextInput 函数,并且再次更新了展示值。
也就是说,受控组件更新了两次展示的值,只是因为两次展示的值是一样的,用户看不出来而已。对于受控组件而言,即便存在系统或 Native 修改文本的情况,在 TextInput 的底层,也会将其强制更新为当前 TextInput 的 value 属性值。所以对于受控组件来说,输入框的文字始终是由 state 驱动的。
更新两次的好处在于,可以更加自由地控制输入的文本,比如语音输入文字、通过地图定位填写详细地址。这些复杂场景下,用户既可以自由输入文字,也可以引入程序参与进来。而非受控组件只适用于用户自由输入的场景。
不过,你可能会对更新两次有性能上的担忧。我也写了两个极限情况下的 demo,模拟了文字改变事件中需要处理 1s 任务,并且分别试了 onChangeText 的异步更新,和新架构提供的 unstable_onChangeSync 同步更新:
<TextInput
onChangeText={text => {
const time = Date.now();
while (Date.now() - time <= 1000) {}
setText(text);
}}
/>
<TextInput
unstable_onChangeSync={event => {
const text = event.nativeEvent.text;
const time = Date.now();
while (Date.now() - time <= 1000) {}
setText(text);
}}
/>
异步更新情况下,JavaScript 线程和 UI 主线程是独立运行的,此时即便 JavaScript 线程卡了 1s,主线程依旧可以正常输入文字。但同步更新的情况下,从输入文字到展示文字会有 1s 的延迟, JavaScript 线程有 1s 的阻塞,UI 主线程也会卡死 1s。
当然,大多数情况下处理文字改变事件肯定用不了 1s,甚至用不了 1ms。模拟极限情况,只是为了说明新架构的同步和异步是可选的,如果你担心性能问题,用异步就好了。
现在如果要我给个处理输入框的文本建议,那我的建议就是使用受控组件,并且使用异步的文字改变事件,这也符合大部分人的代码习惯。
输入框的焦点
你需要关注的第二件事是,如何控制输入框的焦点。通常光标放置在哪个输入框上,那个输入框就是页面的唯一焦点。
有些场景下,输入框的焦点是程序自动控制的,无需开发者处理。比如用户点击手机屏幕上的输入框,此时焦点和光标都会移到输入框上。
有些场景下,是需要代码介入控制焦点的。比如你购物搜索商品,从首页跳到搜索页时,搜索页的焦点就是用代码控制的。或者你在填写收货地址时,为了让你少点几次输入框,当你按下键盘的下一项按钮时,焦点就会从当前输入框自动转移到下一个输入框。
我们先来看怎么实现自动“对焦”,以搜索页的搜索输入框自动对焦为例,示例代码如下:
<TextInput autoFocus/>
TextInput 的 autoFocus 属性,就是用于控制自动对焦用的,其默认值是 false。也就是说,所有的 TextInput 元素默认都不会自动的对焦,而我们将 TextInput 的 autoFocus 属性设置为 true 时,框架会在 TextInput 元素挂载后,自动帮我们进行对焦。
搜索页面只有一个搜索框的场景下 ,autoFocus 是好用的。但当一个页面有多个输入框时,autoFocus 就没法实现焦点的转移了。
比如,在购物 App 中填写收货地址时,你每完成一项填写,点击键盘中的下一项按钮,焦点就会自动转移一次,从姓名到电话再到地址。我们以前讲过,React/React Native 是声明式的,但是在操作自带状态的宿主属性时,比如焦点转移,声明式就不管用了,还得用给宿主组件下命令。
那怎么下命令呢?我们先从最简单的控制 TextInput 焦点讲起,示例代码如下:
function AutoNextFocusTextInputs() {
const ref1 = React.useRef<TextInput>(null);
useEffect(()=>{
ref1.current?.focus()
},[])
return (
<TextInput ref={ref1} />
)
}
在这段代码中,先声明了一个 ref1 用于保存 TextInput 宿主组件。在该宿主组件上封装了 Native/C++ 层暴露给 JavaScript 的命令,比如对焦focus()、失焦blur()、控制选中文字的光标setSelection。
AutoNextFocusTextInputs组件在挂载完成后,程序会调用ref1.current.focus(),将焦点对到 TextInput 元素上,这就是使用focus()实现对焦的原理。
使用 focus()命令对焦和使用autoFocus属性对焦,在原生应用层面的实现原理是一样的,只不过在 JavaScript 层面,前者是命令式的,后者是声明式的。对自带状态的宿主组件而言,命令式的方法能够进行更复杂的操作。
那要实现每点一次键盘的“下一项”按钮,将焦点对到下一个 TextInput 元素上,怎么实现呢?具体的示例代码如下:
function AutoNextFocusTextInputs() {
const ref1 = React.useRef<TextInput>(null);
const ref2 = React.useRef<TextInput>(null);
const ref3 = React.useRef<TextInput>(null);
return (
<>
<TextInput ref={ref1} onSubmitEditing={ref2.current?.focus} /> // 姓名输入框
<TextInput ref={ref2} onSubmitEditing={ref3.current?.focus} /> // 电话输入框
<TextInput ref={ref3} /> // 地址输入框
</>
);
}
首先,我们得声明 3 个 ref 用于保存 3 个 TextInput 元素。其次,实现这三个元素,它们依次是姓名输入框、电话输入框、地址输入框。最后,需要监听点击键盘完成按钮的提交事件onSubmitEditing,在onSubmitEditing的回调中,将焦点通过ref.focus()转移到下一个 TextInput 元素上。
这里再多说一句,为了简单起见,我们把三个 TextInput 元素都封装到了同一个组件中。在真实的项目中,这三个输入框往往不是封装成同一个组件中的,姓名输入框、电话输入框、地址输入框每个都是一个独立的组件,然后再有一个大的复合组件将它们组合在一起的。
那么这时,如何获取到 TextInput 元素 ref 呢?如果你遇到了这个问题,你可以查一下React 文档中,关于使用 React.forwardRef转发 ref的具体用法,这里我就不展开了。
联动键盘的体验
你需要关注的第三件事是,输入键盘的体验细节。
我们前面提到过,输入框和键盘是联动的,键盘的很多属性都可以用 TextInput 组件来设置。因此,除了输入框的值、输入框的焦点,我们还需要关心如何控制键盘。我们一起来看看那些优秀的 App 都是怎么处理这个细节的。
先来看第一个体验细节,iOS 微信搜索框的键盘右下角按钮有一个**“置灰置蓝”**的功能。默认情况下,键盘右下角的按钮显示的是置灰的“搜索”二字,当你在搜索框输入文字后,置灰的“搜索”按钮会变成蓝色背景的“搜索”二字。
置灰的作用是提示用户,没有输入文字不能进行搜索,按钮变蓝提示的是有内容了,可以搜索了。
控制键盘右下角按钮置灰置蓝的,是 TextInput 的enablesReturnKeyAutomatically属性,这个属性是 iOS 独有的属性,默认是false,也就是任何使用键盘右下角的按钮,都可以点击。你也可以通过将其设置为 true,使其在输入框中没有文字时置灰。
第二个体验细节是,键盘右下角按钮的文案是可以变化的,你可以根据不同的业务场景进行设置。
有两个属性可以设置这些文案,包括 iOS/Android 通用的 returnKeyType 和 Android 独有的 returnKeyLabel。全部的属性你可以查一下文档,我这里只说一下通用属性:
default:显示的文案是换行;done:显示的文案是“完成”,它适合作为最后一个输入框的提示文案;go:显示的文案是“前往”,它适合作为浏览器网站输入框或页面跳出的提示文案;next:显示的文案是“下一项”,它适合作为转移焦点的提示文案;search:显示的文案是“搜索”,它适合作为搜索框的提示文案;send:显示的文案是“发送”,它比较适合聊天输入框的提示文案。
比如,在用户填写收货地址表单的场景中,你可以在用户完成填写时,将键盘按钮文案设置成“下一项”,并在用户点击“下一项”时,把当前输入框的焦点聚焦到一下个输入框上。
第三个体验细节是,登录页面的自动填写账号密码功能。虽然现在有了二维码登录,但传统的账号密码登录场景还是非常多的。每次登录的时候,要输入一遍账号密码,就很麻烦了。
无论是 iOS 还是 Android,它们都有系统层面的记住账号密码的功能,帮助用户快速完成账号密码的填写。完成快速填写功能的 TextInput 属性,在 iOS 上叫做textContentType,在 Android 上叫做autoComplete。
你可以将账号输入框的快速填写属性设置为username,将密码输入框的快速填写属性设置为password,帮助用户节约一些时间,提高一下整体的成功率。除此之外,一些姓名、电话、地址信息也可以快速填写。
还有一些键盘的体验细节,比如keyboardType可以控制键盘类型,可以让用户更方便地输入电话号码phone-pad、邮箱地址email-address等等。
当你知道这些键盘细节后,你就可以利用这些系统的特性,帮你的 App 体验变得更好。现在,我们回过头,再来改善一下,我们之前实现的自动聚焦组件 AutoNextFocusTextInputs吧。示例代码如下:
function AutoNextFocusTextInputs() {
const ref1,ref2,ref3 ...
return (
<>
<TextInput ref={ref1} placeholder="姓名" textContentType="name" returnKeyType="next" onSubmitEditing={ref2.current?.focus}/>
<TextInput ref={ref2} placeholder="电话" keyboardType="phone-pad" returnKeyType="done" onSubmitEditing={ref3.current?.focus}
/>
<TextInput ref={ref3} placeholder="地址" returnKeyType="done" />
</>
);
}
在这段代码中,我们使用了placeholder来提醒用户该输入框应该输入什么,使用了 textContentType="name" 来辅助用户填写姓名,使用了 keyboardType="phone-pad" 来指定键盘只用于输入电话号码,使用returnKeyType="next" 或 "done"来提示用户当前操作的含义,当然还有ref.current.focus()的自动聚焦功能。
总结
这一讲,我们还是围绕着交互体验这个角度来讲组件,从交互体验这个角度看 TextInput 组件,我们需要注意三件事:
- 学会处理输入框的文字。有两种处理方式受控组件和非受控组件,受控组件更强大一些,也更符合大多数 React/React Native 开发者的习惯;
- 学会处理输入框的焦点。处理焦点有两种方式:一种是声明式的
autoFocus属性,另一种是命令式的ref.current.focus()方法,前者适用场景有限,后者适用场景更多; - 学会处理与输入框联动的键盘,包括键盘右下角的按钮、键盘提示文案、键盘类型等等。
日常工作中,用到 TextInput 输入框的场景非常多,有聊天框、搜索框、信息表单等等,相信学完这一讲后,你能更好地处理 TextInput 体验细节。
附加材料
- iOS 模拟器上,点击 TextInput 元素并没有键盘弹窗,必须使用真机进行测试。iOS 如何在真机上进行打包请参考《iOS个人证书真机调试及报错》。
- 0.68 之后,新架构预览版已经能在本地跑起来了。如果你想跑 iOS RNTest App(Android 版哪位朋友帮忙提供一下?),也就是官方用于测试的 React Native App,你可以按照如下步骤进行操作:
$ git clone https://github.com/facebook/react-native.git
$ cd react-native
$ yarn
$ cd packages/react-native-codegen
$ yarn build
$ cd ../rn-tester
$ yarn
$ USE_CODEGEN_DISCOVERY=1 RCT_NEW_ARCH_ENABLE=1 pod install
$ xed .
=> 打开 xcode 后,点击构建模拟器 App
=> 真机构建参考,附加材料 1
=> 真机构建遇到 Undefined symbol:folly 报错,试着注释掉 packages/rn-tester/Podfile 文件中的如下代码:
# if !USE_FRAMEWORKS
# use_flipper!
# end
3、今天的Demo我依然放在了GitHub上,你可以自己动手试试。
作业
-
请你思考一下 TextInput 的异步 onChange 和同步 onChangeSync 的区别是什么?Fabric 的同步特性将给 React Native 带来什么变化?
欢迎在评论区留言。我是蒋宏伟,咱们下节课见。