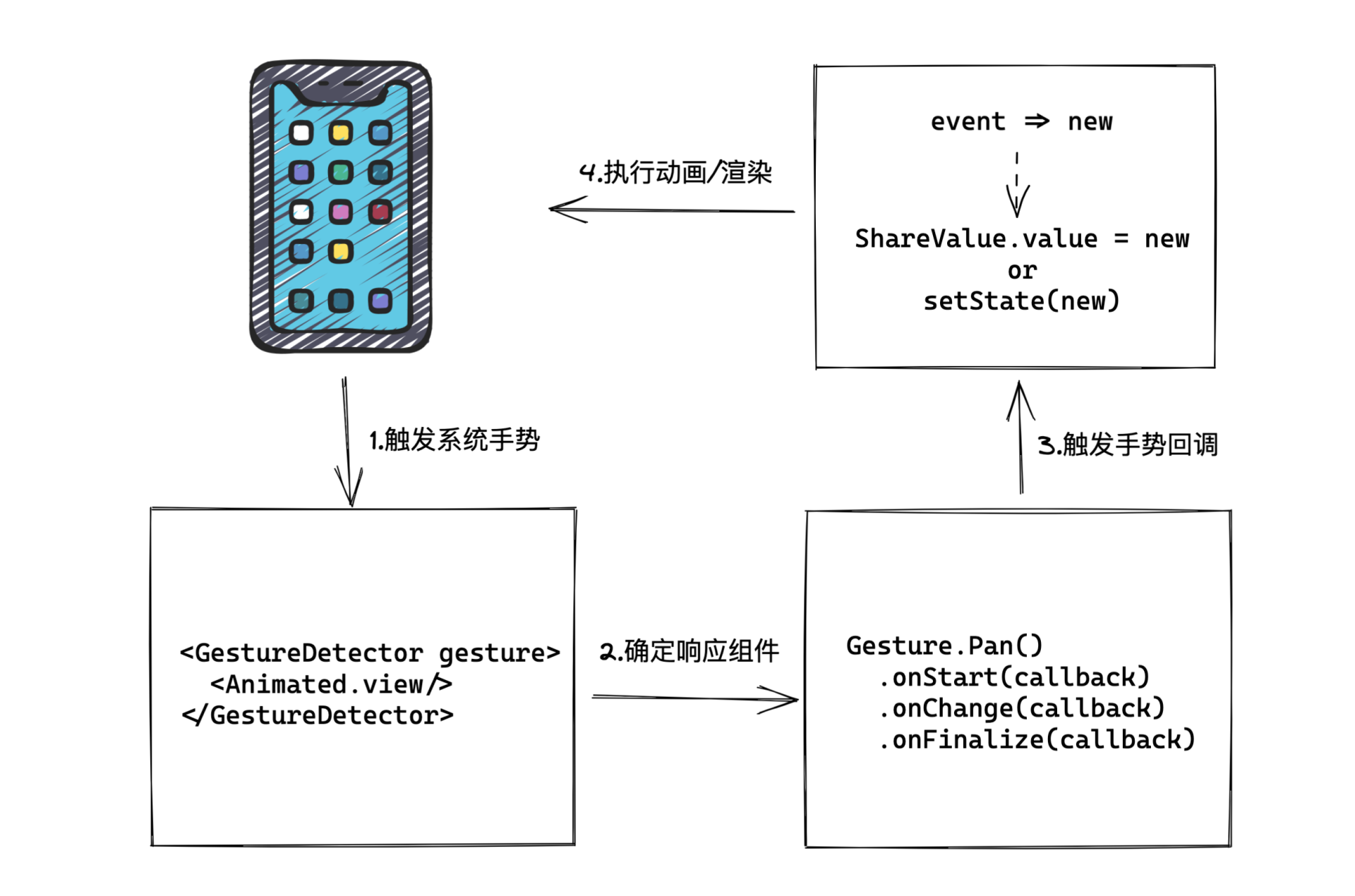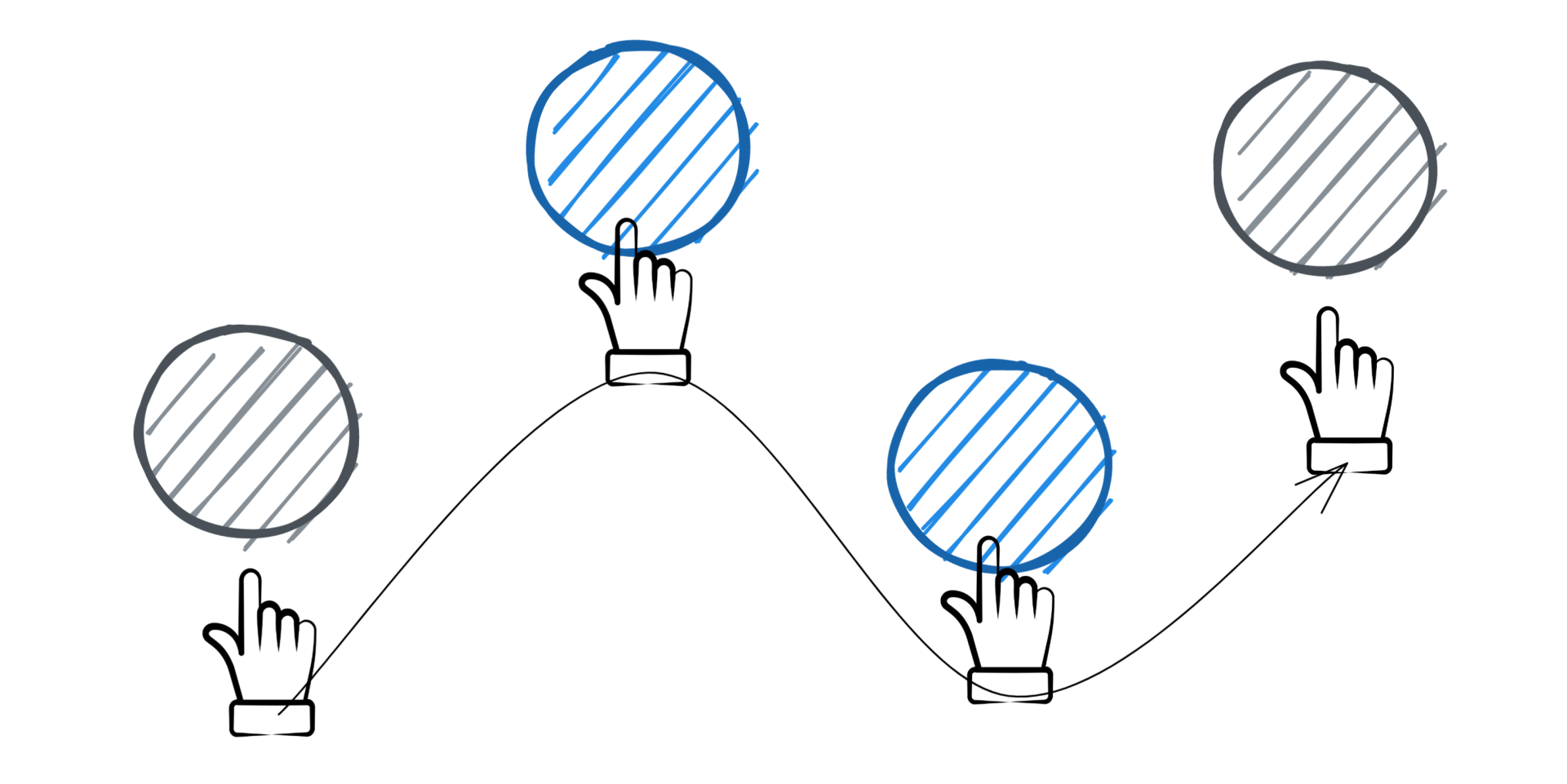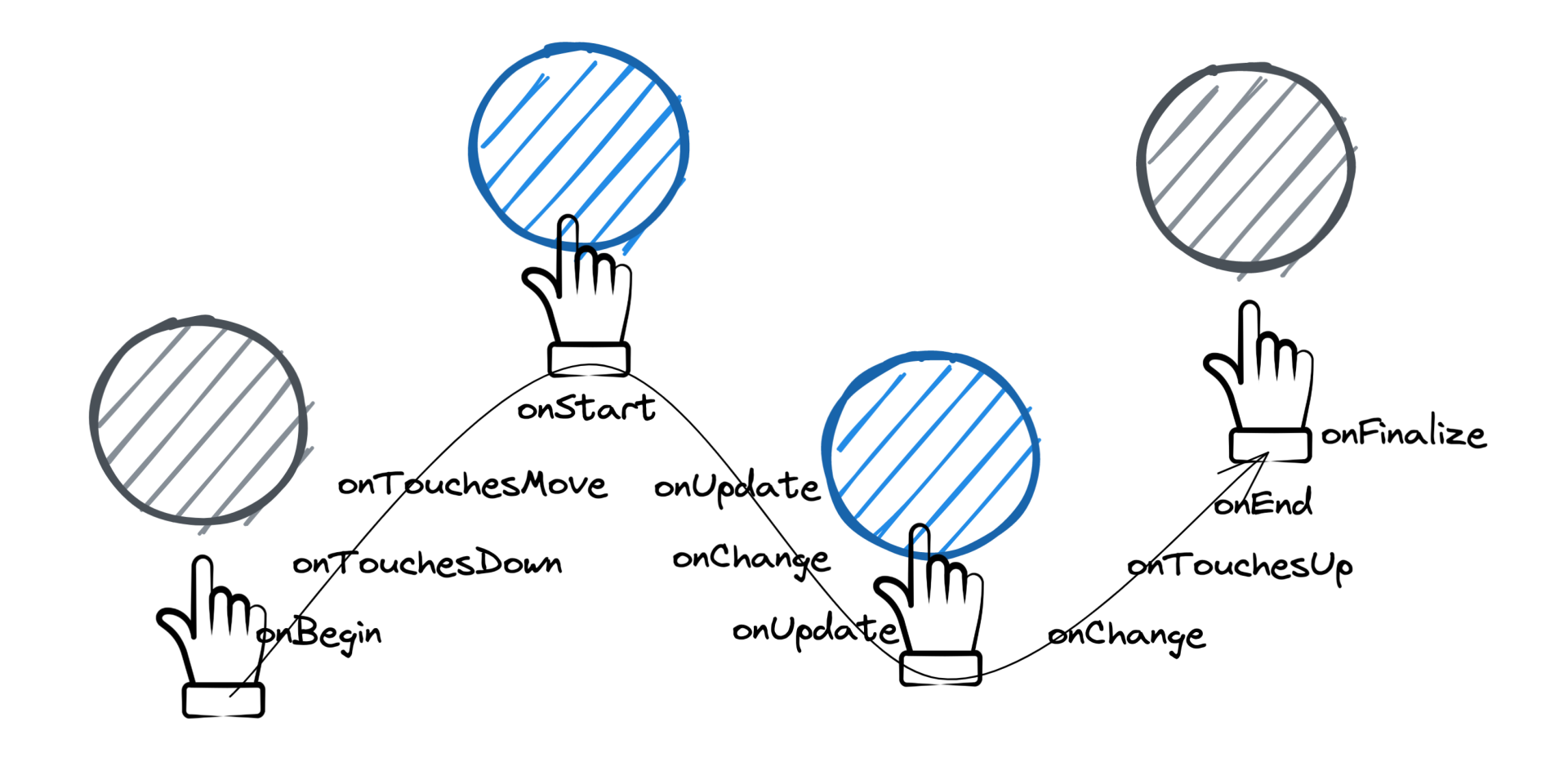20 KiB
15|Gesture(上):如何实现一个拖拽动效?
你好,我是蒋宏伟。
我刚开始做 React Native 开发的时候,曾经被手势问题困扰过好几次。
第一次,我想在 Android 上实现类似 iOS 的下拉刷新效果。你可能知道,iOS 的 ScrollView 组件是有回弹属性 bounces 的。当开启回弹效果时,ScrollView 的内容区顶到头还可以继续往下拉,但 Android 的 ScrollView 组件就没有 bounces 属性,实现不了这种带回弹的下拉刷新效果。
第二次,我是想实现类似抖音评论区的手势动效。这个手势动效在上下方向存在三个手势,分别是最外层视频区域的上下切换动画、评论框的上下拖拽动画和评论内容的上下滚动动画。这种多视图、多手势的动效,本身就非常复杂,而且当时 React Native 框架自带的手势动画模块的能力太弱,也实现不了。
第三次,我想实现类似淘宝首页的手势动效。淘宝首页头部区域是由轮播图、金刚区等组成的固定内容区域,底部区域是由多 Tab 、多长列表组成的可左右切换、可上下滚动的区域,实现难度非常高。
我提到的这三个手势动效的需求,都需要手势和动画搭配在一起才能实现。
但当初我用的是 React Native 的 0.44 版本,因为社区的Gesture 手势库 react-native-gesture-handler 和Reanimated 动画库 react-native-reanimated 都还不太成熟,所以我选择了 React Native 框架自带的手势模块 PanResponder 和动画模块 Animated 进行开发。但是仅仅只是如何解决手势冲突这个问题,就把我拦住了,只能降级处理。
但今时不如往日,在现在的React Native 的 0.68 版本,也就是新架构预览版中,社区的 Gesture v2 手势库和 Reanimated v2 动画库都已提前适配,这几个曾经困扰我的难题都可以实现出来了。
要解决这三个问题,最重要的就是要解决手势冲突的问题。这一次,我们就围绕着这个核心,带你由浅到深,吃透手势的使用及其原理,日后你再遇到这些复杂的需求就都能迎刃而解了。
不过,由于要讲的内容比较多,我会分成三讲,也就是通过三个关卡带你逐级突破手势难题。今天的第一关就是:手势的基础原理以及如何进行基本手势,比如拖拽动效的开发。
手势基础
学习手势,我们当然要先了解手势的基本原理。
Pressable 点按手势就是最基础的手势。还记得我在 Pressable 一讲中,和你提到的点按手势的基本原理吗?响应 Pressable 手势要经过如下过程:
整个点按事件的响应过程是硬件和软件相互配合的过程。 Pressable 组件响应的整体流程,是从触摸屏识别物理手势开始,到系统和框架 Native 部分把物理手势转换为 JavaScript 手势事件,再到框架 JavaScript 部分确定响应手势的组件,最后到 Pressable 组件确定是点击还是长按。
这里,框架的 JavaScript 部分指的就是 React Native 自带的 PanResponder 手势系统,它是运行在 JavaScript 线程的。
而今天我要和你介绍的手势库 Gesture,虽然在声明的初始化过程是运行在 JavaScript 线程中的,但声明之后的手势回调函数的执行都是默认运行在 UI 线程的,并且它和 Reanimated 可以很好地结合起来,一起使用。因此手势动效的全过程都是可以运行在 UI 线程的,不受 JavaScript 线程性能瓶颈的约束。
Gesture 手势库实现人机交互的原理图如下:
你可以看到,使用 Gesture 手势库进行人机交互的基础流程一共分为 4 步:
- Gesture 手势库收到系统手势事件;
- Gesture 手势库确定需要响应哪些组件;
- Gesture 手势库触发相关手势回调函数;
- 通过 Gesture 回调函数返回 event 参数,使用回调返回值 event 可以更新共享值或状态,执行动画或渲染。
原理讲起来可能会比较抽象,下面我把原理和最基础的轻按手势结合起来,用实际案例帮你弄明白它的原理。
轻按手势
在 Gesture 手势库接收到系统的手势后,它需要判断页面中有没有哪个视图需要响应该手势,如果没有任何组视图需要响应该手势,那么什么都不会发生。
因此,你需要先告诉 Gesture 手势库,你有个视图需要响应手势。这一步是通过 GestureDetector 组件来实现的,代码如下:
import { GestureDetector } from 'react-native-gesture-handler';
<GestureDetector gesture={singleTap}>
<View />
</GestureDetector>
在这段代码中,GestureDetector 组件的作用是将单击手势 singleTap 绑定到 View 视图上。
GestureDetector 组件是从 react-native-gesture-handler 库中导出的复合组件。GestureDetector 复合组件并不会真正渲染到屏幕上,它的作用是将配置好的手势绑定宿主组件视图上,这个宿主组件是 GestureDetector 组件内部第一个会真正渲染到屏幕上的视图。
那示例中的 singleTap 手势是什么呢?创建 singleTap 手势的代码如下:
import { Gesture } from 'react-native-gesture-handler';
const singleTap = Gesture.Tap()
.onStart(() => console.log('开始触发轻按事件'))
如代码所示,Gesture 对象是 react-native-gesture-handler 手势库提供的手势对象,在 Gesture 对象下,有一个 Tap 方法,调用该方法就可以生成一个轻按手势 singleTap。
并且它还支持链式调用,你可以用 .onStart 把触发轻按回调函数绑定上去,并在该回调中打印相关日志。你对屏幕中 View 视图点击一次,就会触发 onStart 的回调函数,并打印“开始触发轻按事件”的日志。
但是,前面我们说过,Gesture 手势库是跑在 UI 线程中的,因此 console.log 实际上是在 Reanimated 创建的 JavaScript 虚拟机中执行的,日志是从 UI 线程中打印出来的。
虽然我们可以在 UI 线程中打印 console 日志,但是并不能在 UI 线程调用 setState 的渲染方法,如果调用就会报错。触发报错的示例代码如下:
const [logs, setLogs] = useState<string[]>([]);
const singleTap = Gesture.Tap()
.onStart(() => setLogs(logs.concat('开始触发轻按事件')))
// 报错
Tried to synchronously call function {setLogs} from a different thread.
这段代码中,我们先定义了日志状态 logs 及其更新函数 setLogs,然后在 onStart 的回调函数中调用了 setLogs 更新日志状态。当你点击触发 onStart 的回调函数后,就会出现一个报错,报错的内容是你尝试在另一个线程,也就是 UI 线程,同步调用 setLogs 更新函数。
这是因为,渲染过程是跑在 JavaScript 线程中的,而 UI 线程的 JavaScript 虚拟机和 JavaScript 线程的 JavaScript 虚拟机的上下文是隔离的,UI 线程拿不到渲染相关的上下文。因此,如果你在 onStart 的回调函数中调用 setState ,就会报错。
既然 setState 相关函数放到 UI 线程执行会报错,那我们就放回 JavaScript 线程执行呗?
确实可以。修改后的方案如下:
import {runOnJS} from 'react-native-reanimated';
const [logs, setLogs] = useState<string[]>([]);
const singleTap = Gesture.Tap()
.onStart(() => runOnJS(setLogs)(logs.concat('开始触发轻按事件')))
在该方案中,onStart 的回调函数依旧是在 UI 线程执行的,但是从 react-native-reanimated 动画库中引入的 runOnJS 方法,可以把 setLogs 方法放回 JavaScript 线程执行。
具体方法是这样的:runOnJS 是一个柯里化的函数,它接收的第一个参数是要放回 JavaScript 线程调用的函数,这里是 setLogs 函数;它接收到的第二个入参是 logs.concat('开始触发轻按事件') 执行后的返回值,这个返回值是一个数组,把相关函数及其入参放回 JavaScript 线程后,接着就会在 JavaScript 线程执行调用。
因此,**在学习 Gesture 手势库的时候,你需要注意区分 UI 线程和 JavaScript 线程。**Gesture 手势库和 Reanimated 动画库搭配使用时,Gesture 的手势回调函数是在 Reanimated 动画库创建的 UI 线程的 JavaScript 虚拟机中执行的。
但 UI 线程的 JavaScript 虚拟机和 JavaScript 线程的 JavaScript 虚拟机是两个不同的虚拟机。UI 线程的 JavaScript 虚拟机只有执行相关动画、手势回调函数的上下文,而 JavaScript 线程的 JavaScript 虚拟机拥有的是执行页面渲染的上下文,因此手势回调函数必须调用 runOnJS 回到 JavaScript 线程的 JavaScript 虚拟机中执行 setState 渲染页面。
我把使用 Gesture 手势库实现轻按手势的完整示例代码放在这里了,你可以仔细看下:
import React, {useState} from 'react';
import { Text, View, SafeAreaView} from 'react-native';
import {runOnJS} from 'react-native-reanimated';
import {Gesture, GestureDetector} from 'react-native-gesture-handler';
export default function App() {
const [logs, setLogs] = useState<string[]>([]);
const singleTap = Gesture.Tap()
// 渲染
.onStart(() => runOnJS(setLogs)(logs.concat('开始触发轻按事件')));
// 动画或日志
// .onStart(() => console.log('开始触发轻按事件'));
return (
<SafeAreaView>
<GestureDetector gesture={singleTap}>
<View style={[{width: 100,height: 100,backgroundColor: 'red'}]} />
</GestureDetector>
{logs.map((log, index) => (
<Text key={index}>{log}</Text>
))}
</SafeAreaView>
);
}
拖拽动效
刚才的轻按手势只是小试牛刀,其实这种基础的轻按手势,我们使用 Pressable 组件也可以实现。Gesture 手势库真正厉害的地方,在于能和 Reanimated 动画库配合着一起使用,它们二者一结合,就能玩出 React Native 老版本玩不出来的手势动画效果。
接着,我们再来看第二个案例,拖拽动效。通过拖拽案例,你可以学会如何将 Gesture 和 Reanimated 搭配在一起使用。
现在,你要实现的拖拽动效是这样的:你可以拖动屏幕上的一个圆形视图,让跟随你的手指一起移动。并且,在你触碰到该圆形视图时,圆形视图是蓝色的,当你手指离开该圆形视图时,圆形视图是灰色的。
拖拽动效的示意图如下:
那我们应该如何实现这样的拖拽动效呢?
通过Gesture 手势库进行人机交互一共分为 4 步,除了第 1 步只需 Gesture 手势库底层参与外,其他 3 步都涉及代码,那我就分 3 步来实现拖拽动效。
第一步是,将拖拽手势绑定到动画组件上,示例代码如下:
import Animated from 'react-native-reanimated';
import {Gesture, GestureDetector} from 'react-native-gesture-handler';
const dragGesture = Gesture.Pan()
<GestureDetector gesture={dragGesture}>
<Animated.View style={[{
width: 100,
height: 100,
borderRadius: 100,
}, animatedStyles]}/>
</GestureDetector>
因为涉及动画,所以我们需要使用动画视图,也就是 Animated.View 视图。该 View 视图的样式属性,包括一个固定的圆形样式和一个动画样式 animatedStyles。
其中,animatedStyles 的具体实现代码如下:
const isPressed = useSharedValue(false);
const offset = useSharedValue({ x: 0, y: 0 });
const animatedStyles = useAnimatedStyle(() => {
return {
transform: [
{ translateX: offset.value.x },
{ translateY: offset.value.y },
],
backgroundColor: isPressed.value ? 'blue' : '#ccc',
};
});
这段代码中主要用到了两个共享值:一个是 isPressed,它用来判断圆形视图是否被点击了;另一个是 offset ,用来确定圆形视图的 x/y 坐标。默认情况下,圆形视图未被点击,则 isPressed 为 false,且在 x=0 y=0 的坐标点上。
而具体的动画样式 animatedStyles 是使用 isPressed 和 offset 衍生得到的,默认情况下它的 translateX=0 translateY=0,且 backgroundColor 为 #ccc 灰色。
到这里,我们就完成了第一步,也就是将拖拽手势绑定到动画组件上。
接下来的第二步是,实现拖拽手势 dragGesture 和其手势回调。
前面我和你介绍了轻按手势 Gesture.Tap 和相关的 onStart 回调。现在,我要用到的是拖拽手势 Gesture.Pan 及其相关的三个回调 onBegin、onChange 和 onFinalize。
你可能会问:轻按手势是 Gesture.Tap,拖拽手势 Gesture.Pan ,但 onStart、 onBegin、onChange 和 onFinalize 这 4 个手势回调之间有什么关系啊?为什么实现拖拽动效需要的是 onBegin、onChange 和 onFinalize 这三个手势回调呢?除了这 4 个手势回调,还有什么其他手势回调吗?
这些问题很有价值,轻按手势和拖拽手势虽然有所不同,但是对应的手势回调大体上都是相同的,因此我用拖拽手势回调进行讲解,其中细节差异你可以查一下相关文档。
拖拽手势相关的回调一共 10 个,示例代码如下:
const dragGesture = Gesture.Pan()
.onBegin(() => console.log('onBegin'))
.onTouchesDown(() => console.log('onTouchesDown'))
.onTouchesMove(() => console.log('onTouchesMove'))
.onStart(() => console.log('onStart'))
.onUpdate(() => console.log('onUpdate'))
.onChange(() => console.log('onChange'))
.onTouchesUp(() => console.log('onTouchesUp'))
.onEnd(() => console.log('onEnd'))
.onTouchesCancelled(() => console.log('onTouchesCancelled'))
.onFinalize(() => console.log('onFinalize'))
这些手势回调是按顺序从上到下依次触发的:
- onBegin:开始识别到手势,但此时拖拽并未发生。也就是说,这时你的手指是触碰到 View 视图,不过手指并未移动;
- onTouchesDown:手指按下触摸到视图时会触发。你可以理解为在手指触摸到视图时,先触发了 onBegin ,紧接着就触发了 onTouchesDown;
- onTouchesMove:手指移动后会触发;
- onStart:当手指移动距离超过 Float.MIN_VALUE 的阈值时,也就是精度为 0.000000 的距离时,就会触发该回调,此时拖拽事件正式触发;
- onUpdate:在手指移动的过程中 x/y 坐标系等参数会更新,参数更新后 onUpdate 回调就会触发;
- onChange:在手指移动的过程中 x/y 坐标系等参数会更新,参数更新后 onChange 回调会紧接着 onUpdate 触发。onChange 和 onUpdate 的区别是,onChange 的参数是以上一次回调的参数作为基准进行更新的,而 onUpdate 是以手势触发 onStart 时的参数为基准进行更新的;
- onTouchesUp:当手指离开屏幕时,触发 onTouchesUp 回调;
- onEnd:当手指离开屏幕时,会先触发 onTouchesUp 回调,然后紧接着触发 onEnd 回调。需要注意的是, onEnd 回调是和 onStart 配套出现的,如果没有触发 onStart 回调,那也不会触发 onEnd 回调;
- onTouchesCancelled:一般是在系统弹窗中断手势的情况下触发,较为少见;
- onFinalize:只要手势结束,最终都会触发 onFinalize 回调。
这 10 个手势回调,可能稍微有点难记,我建议你自己亲自动手试试,我也给你画了一张示意图,帮你加深理解:
回到我们要实现的拖拽动效,它的一个功能是手指触碰到视图,视图变蓝,手指离开视图,视图变灰,另一个功能是手指移动时视图跟随着手指一起移动。
手指触碰和离开视图时是不会触发 onStart 和 onEnd 回调的,只会触发 onBegin 和 onFinalize 回调,因此我选择了 onBegin 和 onFinalize 来处理手指触碰和手指离开这两个事件。
我们再来看视图跟随手指移动的功能。onUpdate 返回的是以 onStart 触发位置为基准的参数,而 onChange 返回的参数不仅包括 onUpdate 参数,还多了以上一次 onChange 触发位置为基准的偏移量 changeX 和 changeY,我需要根据上一次手势的偏移量 changeX 和 changeY来计算视图新的偏移量,因此我选择使用 onChange 而不是 onUpdate 。
实现拖拽动效的最后一步是,更新动画的共享值。
因为,Animated.View 视图的衍生样式值已经设置好了,只要动画的共享值一更新,衍生样式值就会更新,Animated.View 就会跟着手指动起来。
更新动画共享值的代码如下:
const dragGesture = Gesture.Pan()
.onBegin(() => {
isPressed.value = true;
})
.onChange((e) => {
offset.value = {
x: e.changeX + offset.value.x,
y: e.changeY + offset.value.y,
};
})
.onFinalize(() => {
isPressed.value = false;
});
这段代码比较简单,在 onBegin 回调中将 isPressed.value 标记为 true,在 onFinalize 回调中将 isPressed.value 标记为 false,这就实现了手指触碰视图置蓝,离开视图置灰的效果。
然后在 onChange 回调中,获取上一次 Animated.View 视图的偏移位置 offset.value.x 和 offset.value.y,并将其分别和相对上一次位置的偏移量 e.changeX 和 e.changeY 进行相加,就能计算出当前 Animated.View 的偏移位置 offset.value。当 offset.value 共享值更新时,Animated.View 的衍生样式值 translateX 和 translateY也会随之更新,该视图在屏幕上的位置也会发生相应地移动。
到这里,我们就把拖拽动效实现了。这里我们再整合下实现拖拽动效的主要代码,你可以仔细看看以加深印象:
function Ball() {
const isPressed = useSharedValue(false);
const offset = useSharedValue({ x: 0, y: 0 });
const animatedStyles = useAnimatedStyle(() => {
return {
transform: [
{ translateX: offset.value.x },
{ translateY: offset.value.y },
],
backgroundColor: isPressed.value ? 'blue' : '#ccc',
};
});
const dragGesture = Gesture.Pan()
.onBegin(() => {
isPressed.value = true;
})
.onChange((e) => {
offset.value = {
x: e.changeX + offset.value.x,
y: e.changeY + offset.value.y,
};
})
.onFinalize(() => {
isPressed.value = false;
});
return (
<GestureDetector gesture={dragGesture}>
<Animated.View style={[styles.ball, animatedStyles]} />
</GestureDetector>
);
}
export default function Example() {
return (
<View style={styles.container}>
<Ball />
</View>
);
}
总结
今天这一讲,我们将 Gesture 手势库和 Reanimated 动画库搭配一起使用,实现一个最基础的拖拽动效。
实现一个拖拽动效主要分为三步:
- 第一步,创建 Gesture.Pan 手势并将拖拽手势绑定到动画组件上;
- 第二步,在 Gesture.Pan 拖拽手势的 10 个手势回调中,选择 onBegin 和 onFinalize 手势回调响应拖拽开始和拖拽完成,选择 onChange 响应拖拽移动;
- 第三步,在相应的拖拽回调中同步更新动画组件的共享值,也就是 x、y 轴坐标,实现基础的拖拽动效。
手势相关的问题是我们很容易遇到的,而且学习曲线很陡峭,所以我把手势分为了上中下三篇。今天的内容还是相对基础的,在了解了手势基础的原理和使用后,下一讲我们将在此基础上,继续讲解手势进阶的内容,特别是如何解决手势冲突的问题。
作业
- 请你实现一个类似微信消息的左滑删除的功能;
- 请你聊一下,你遇到过哪些需要手势和动画配合才能实现的功能,你是原来都是怎么实现的?
欢迎在评论区和我探讨。我是蒋宏伟,咱们下节课见。