|
|
# 21|Spark UI(上):如何高效地定位性能问题?
|
|
|
|
|
|
你好,我是吴磊。
|
|
|
|
|
|
到目前为止,我们完成了基础知识和Spark SQL这两个模块的学习,这也就意味着,我们完成了Spark入门“三步走”中的前两步,首先恭喜你!在学习的过程中,我们逐渐意识到,Spark Core与Spark SQL作为Spark并驾齐驱的执行引擎与优化引擎,承载着所有类型的计算负载,如批处理、流计算、数据分析、机器学习,等等。
|
|
|
|
|
|
那么显然,Spark Core与Spark SQL运行得是否稳定与高效,决定着Spark作业或是应用的整体“健康状况”。不过,在日常的开发工作中,我们总会遇到Spark应用运行失败、或是执行效率未达预期的情况。对于�这类问题,想找到根本原因(Root Cause),我们往往需要依赖Spark UI来获取最直接、最直观的线索。
|
|
|
|
|
|
如果我们把失败的、或是执行低效的Spark应用看作是“病人”的话,那么Spark UI中关于应用的众多度量指标(Metrics),就是这个病人的“体检报告”。结合多样的Metrics,身为“大夫”的开发者即可结合经验来迅速地定位“病灶”。
|
|
|
|
|
|
今天这一讲,让我们以小汽车摇号中“倍率与中签率分析”的应用(详细内容你可以回顾[第13讲](https://time.geekbang.org/column/article/374776))为例,用图解的方式,一步步地去认识Spark UI,看一看它有哪些关键的度量指标,这些指标都是什么含义,又能为开发者提供哪些洞察(Insights)?
|
|
|
|
|
|
这里需要说明的是,Spark UI的讲解涉及到大量的图解、代码与指标释义,内容庞杂。因此,为了减轻你的学习负担,我按照Spark UI的入口类型(一级入口、二级入口)把Spark UI拆成了上、下两讲。一级入口比较简单、直接,我们今天这一讲,先来讲解这一部分,二级入口的讲解留到下一讲去展开。
|
|
|
|
|
|
## 准备工作
|
|
|
|
|
|
在正式开始介绍Spark UI之前,我们先来简单交代一下图解案例用到的环境、配置与代码。你可以参考这里给出的细节,去复现“倍率与中签率分析”案例Spark UI中的每一个界面,然后再结合今天的讲解,以“看得见、摸得着”的方式,去更加直观、深入地熟悉每一个页面与度量指标。
|
|
|
|
|
|
当然,如果你手头一时没有合适的执行环境,也不要紧。咱们这一讲的特点,就是图多,后面我特意准备了大量的图片和表格,带你彻底了解Spark UI。
|
|
|
|
|
|
由于小汽车摇号数据体量不大,因此在计算资源方面,我们的要求并不高,“倍率与中签率分析”案例用到的资源如下所示:
|
|
|
|
|
|
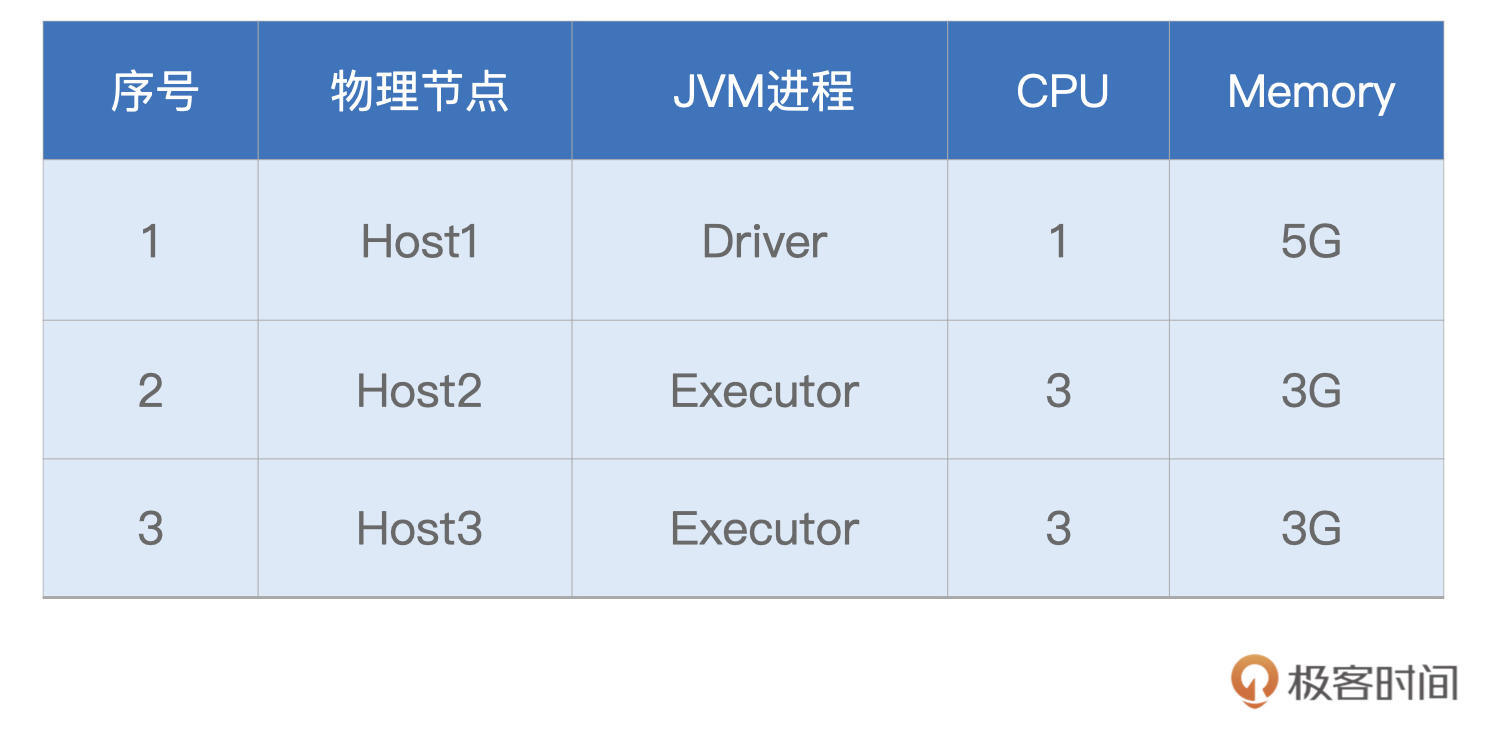
|
|
|
|
|
|
接下来是代码,在[小汽车摇号应用开发](https://time.geekbang.org/column/article/424550)那一讲,我们一步步地实现了“倍率与中签率分析”的计算逻辑,这里咱们不妨一起回顾一下。
|
|
|
|
|
|
```scala
|
|
|
import org.apache.spark.sql.DataFrame
|
|
|
|
|
|
val rootPath: String = _
|
|
|
// 申请者数据
|
|
|
val hdfs_path_apply: String = s"${rootPath}/apply"
|
|
|
// spark是spark-shell中默认的SparkSession实例
|
|
|
// 通过read API读取源文件
|
|
|
val applyNumbersDF: DataFrame = spark.read.parquet(hdfs_path_apply)
|
|
|
|
|
|
// 中签者数据
|
|
|
val hdfs_path_lucky: String = s"${rootPath}/lucky"
|
|
|
// 通过read API读取源文件
|
|
|
val luckyDogsDF: DataFrame = spark.read.parquet(hdfs_path_lucky)
|
|
|
|
|
|
// 过滤2016年以后的中签数据,且仅抽取中签号码carNum字段
|
|
|
val filteredLuckyDogs: DataFrame = luckyDogsDF.filter(col("batchNum") >= "201601").select("carNum")
|
|
|
|
|
|
// 摇号数据与中签数据做内关联,Join Key为中签号码carNum
|
|
|
val jointDF: DataFrame = applyNumbersDF.join(filteredLuckyDogs, Seq("carNum"), "inner")
|
|
|
|
|
|
// 以batchNum、carNum做分组,统计倍率系数
|
|
|
val multipliers: DataFrame = jointDF.groupBy(col("batchNum"),col("carNum"))
|
|
|
.agg(count(lit(1)).alias("multiplier"))
|
|
|
|
|
|
// 以carNum做分组,保留最大的倍率系数
|
|
|
val uniqueMultipliers: DataFrame = multipliers.groupBy("carNum")
|
|
|
.agg(max("multiplier").alias("multiplier"))
|
|
|
|
|
|
// 以multiplier倍率做分组,统计人数
|
|
|
val result: DataFrame = uniqueMultipliers.groupBy("multiplier")
|
|
|
.agg(count(lit(1)).alias("cnt"))
|
|
|
.orderBy("multiplier")
|
|
|
|
|
|
result.collect
|
|
|
|
|
|
```
|
|
|
|
|
|
今天我们在此基础上做一点变化,为了方便展示StorageTab页面内容,我们这里“强行”给applyNumbersDF 和luckyDogsDF这两个DataFrame都加了Cache。对于引用数量为1的数据集,实际上是没有必要加Cache的,这一点还需要你注意。
|
|
|
|
|
|
回顾完代码之后,再来看看配置项。为了让Spark UI能够展示运行中以及执行完毕的应用,我们还需要设置如下配置项并启动History Server。
|
|
|
|
|
|
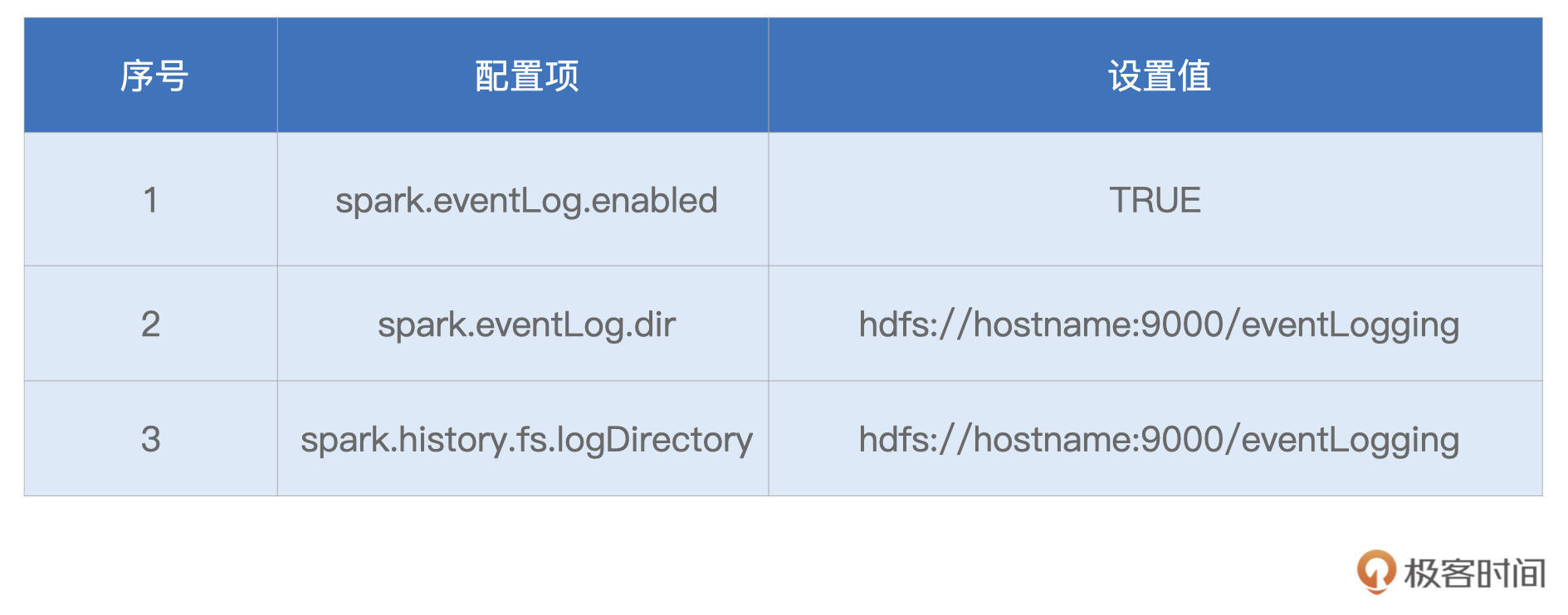
|
|
|
|
|
|
```scala
|
|
|
// SPARK_HOME表示Spark安装目录
|
|
|
${SPAK_HOME}/sbin/start-history-server.sh
|
|
|
|
|
|
```
|
|
|
|
|
|
好啦,到此为止,一切准备就绪。接下来,让我们启动spark-shell,并提交“倍率与中签率分析”的代码,然后把目光转移到Host1的8080端口,也就是Driver所在节点的8080端口。
|
|
|
|
|
|
## Spark UI 一级入口
|
|
|
|
|
|
今天的故事,要从Spark UI的入口开始,其实刚才说的8080端口正是Spark UI的入口,我们可以从这里进入Spark UI。
|
|
|
|
|
|
打开Spark UI,首先映入眼帘的是默认的Jobs页面。Jobs页面记录着应用中涉及的Actions动作,以及与数据读取、移动有关的动作。其中,每一个Action都对应着一个Job,而每一个Job都对应着一个作业。我们一会再去对Jobs页面做展开,现在先把目光集中在Spark UI最上面的导航条,这里罗列着Spark UI所有的一级入口,如下图所示。
|
|
|
|
|
|

|
|
|
|
|
|
导航条最左侧是Spark Logo以及版本号,后面则依次罗列着6个一级入口,每个入口的功能与作用我整理到了如下的表格中,你可以先整体过一下,后面我们再挨个细讲。
|
|
|
|
|
|
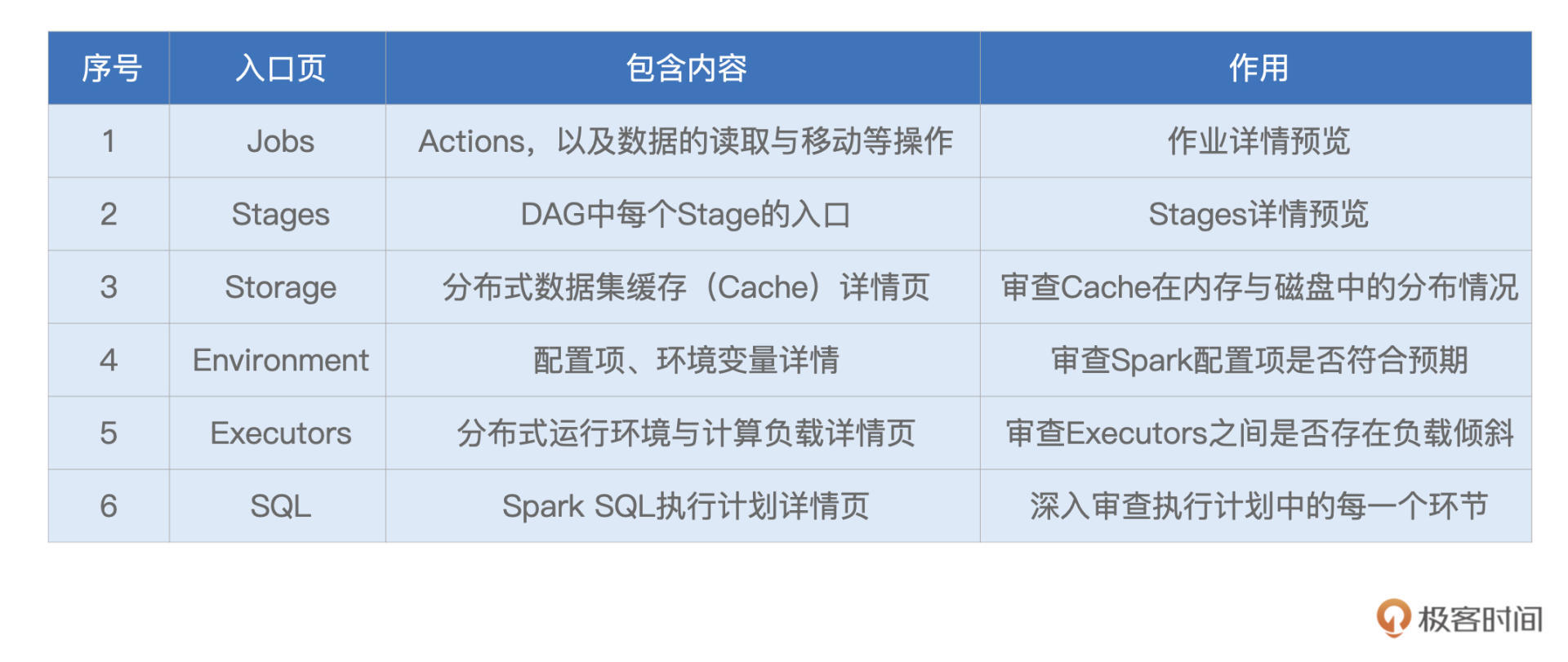
|
|
|
|
|
|
形象点说,这6个不同的入口,就像是体检报告中6大类不同的体检项,比如内科、外科、血常规,等等。接下来,让我们依次翻开“体检报告”的每一个大项,去看看“倍率与中签率分析”这个家伙的体质如何。
|
|
|
|
|
|
不过,本着由简入难的原则,咱们并不会按照Spark UI罗列的顺序去查看各个入口,而是按照Executors > Environment > Storage > SQL > Jobs > Stages的顺序,去翻看“体检报告”。
|
|
|
|
|
|
其中,前3个入口都是详情页,不存在二级入口;而后3个入口都是预览页,都需要访问二级入口,才能获取更加详细的内容。显然,相比预览页,详情页来得更加直接。接下来,让我们从Executors开始,先来了解一下应用的计算负载。
|
|
|
|
|
|
#### **Executors**
|
|
|
|
|
|
Executors Tab的主要内容如下,主要包含“Summary”和“Executors”两部分。这两部分所记录的度量指标是一致的,其中“Executors”以更细的粒度记录着每一个Executor的详情,而第一部分“Summary”是下面所有Executors度量指标的简单加和。
|
|
|
|
|
|
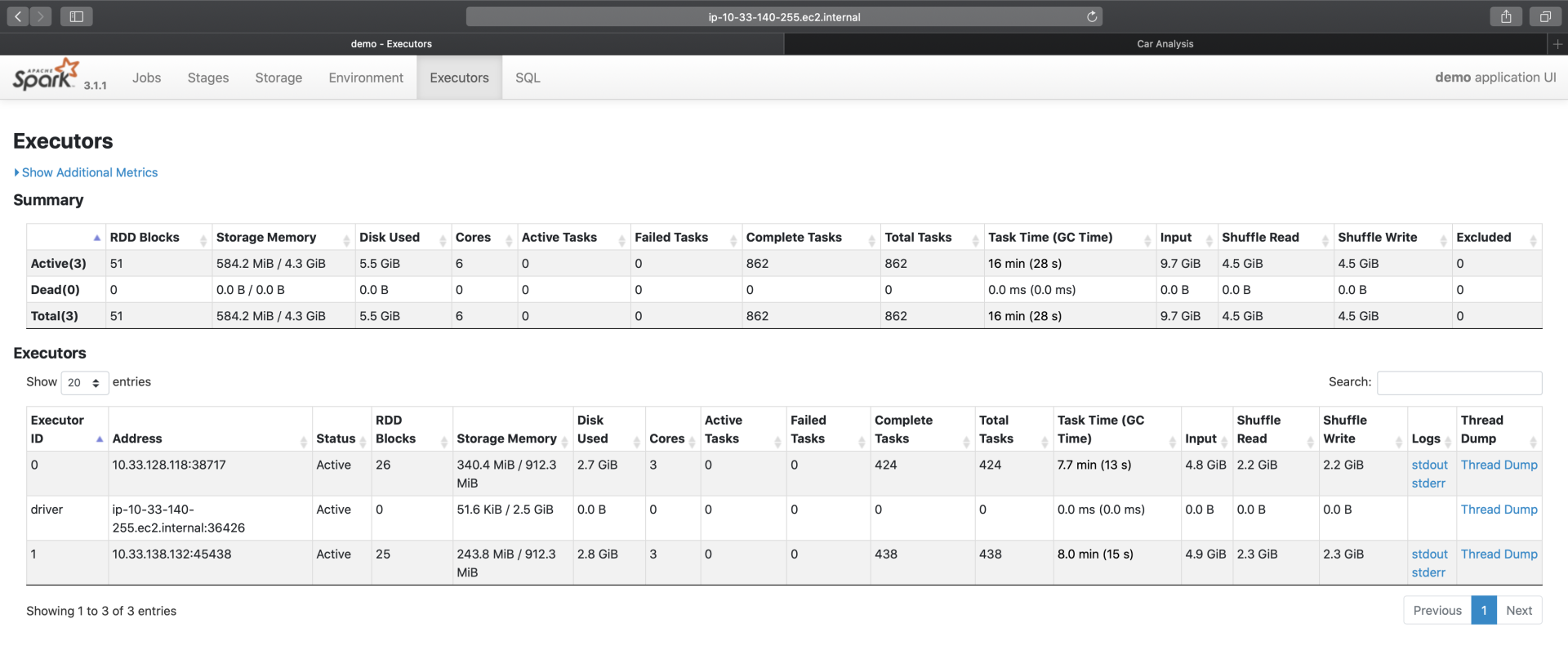
|
|
|
|
|
|
我们一起来看一下,Spark UI都提供了哪些Metrics,来量化每一个Executor的工作负载(Workload)。为了叙述方便,我们以表格的形式说明这些Metrics的含义与作用。
|
|
|
|
|
|
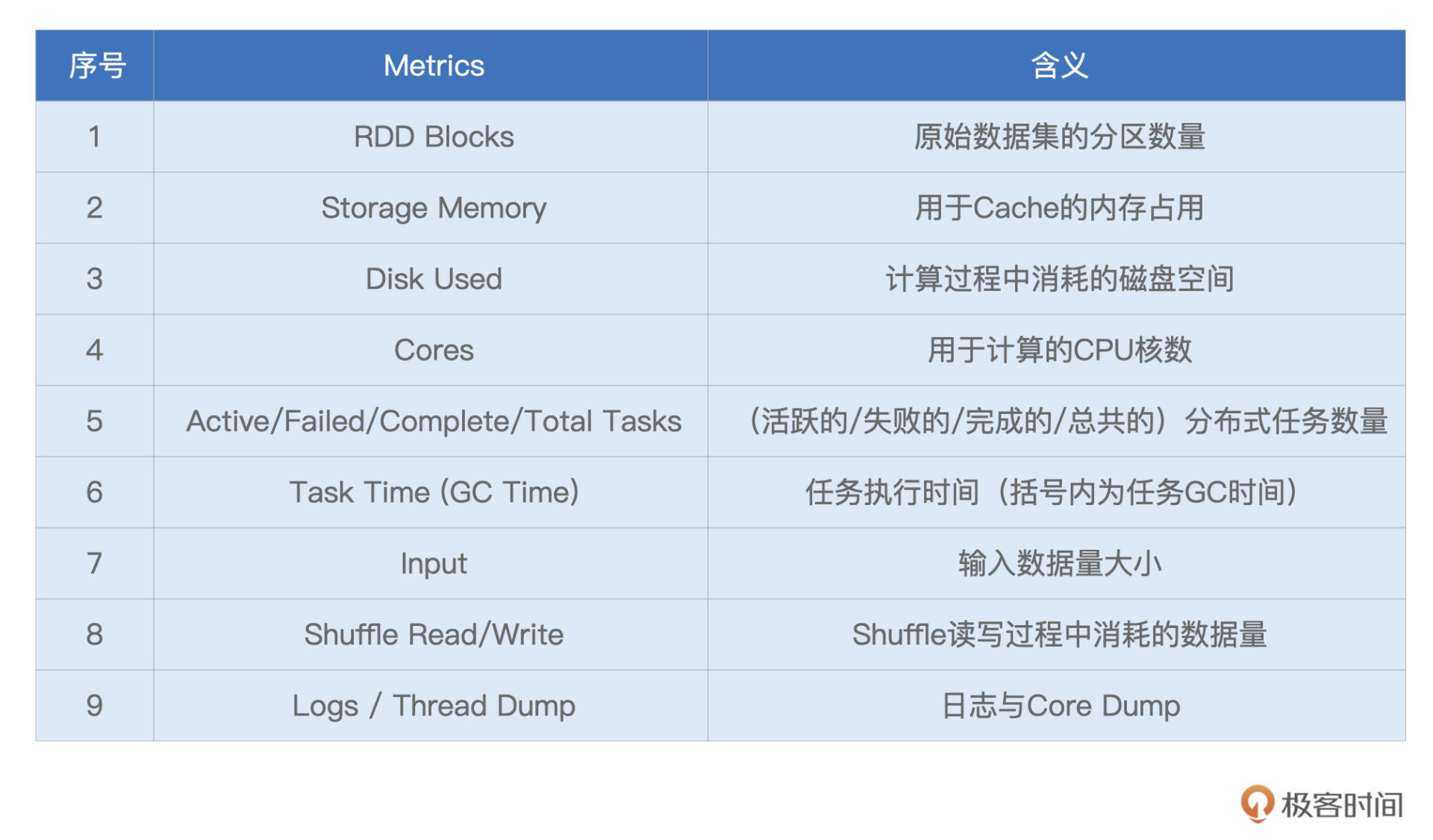
|
|
|
|
|
|
不难发现,Executors页面清清楚楚地记录着每一个Executor消耗的数据量,以及它们对CPU、内存与磁盘等硬件资源的消耗。基于这些信息,我们可以轻松判断不同Executors之间是否存在负载不均衡的情况,进而判断应用中是否存在数据倾斜的隐患。
|
|
|
|
|
|
对于Executors页面中每一个Metrics的具体数值,它们实际上是Tasks执行指标在Executors粒度上的汇总。因此,对于这些Metrics的释义,咱们留到Stages二级入口再去展开,这里暂时不做一一深入。你不妨结合“倍率与中签率分析”的应用,去浏览一下不同Metrics的具体数值,先对这些数字有一个直观上的感受。
|
|
|
|
|
|
实际上,这些具体的数值,并没有什么特别之处,除了RDD Blocks和Complete Tasks这两个Metrics。细看一下这两个指标,你会发现,RDD Blocks是51(总数),而Complete Tasks(总数)是862。
|
|
|
|
|
|
之前讲RDD并行度的时候,我们说过,RDD并行度就是RDD的分区数量,每个分区对应着一个Task,因此RDD并行度与分区数量、分布式任务数量是一致的。可是,截图中的51与862,**显然不在一个量级**,这是怎么回事呢?
|
|
|
|
|
|
这里我先买个关子,把它给你留作思考题,你不妨花些时间,去好好想一想。如果没想清楚也没关系,我们在评论区会继续讨论这个问题。
|
|
|
|
|
|
#### Environment
|
|
|
|
|
|
接下来,我们再来说说Environment。顾名思义,Environment页面记录的是各种各样的环境变量与配置项信息,如下图所示。
|
|
|
|
|
|
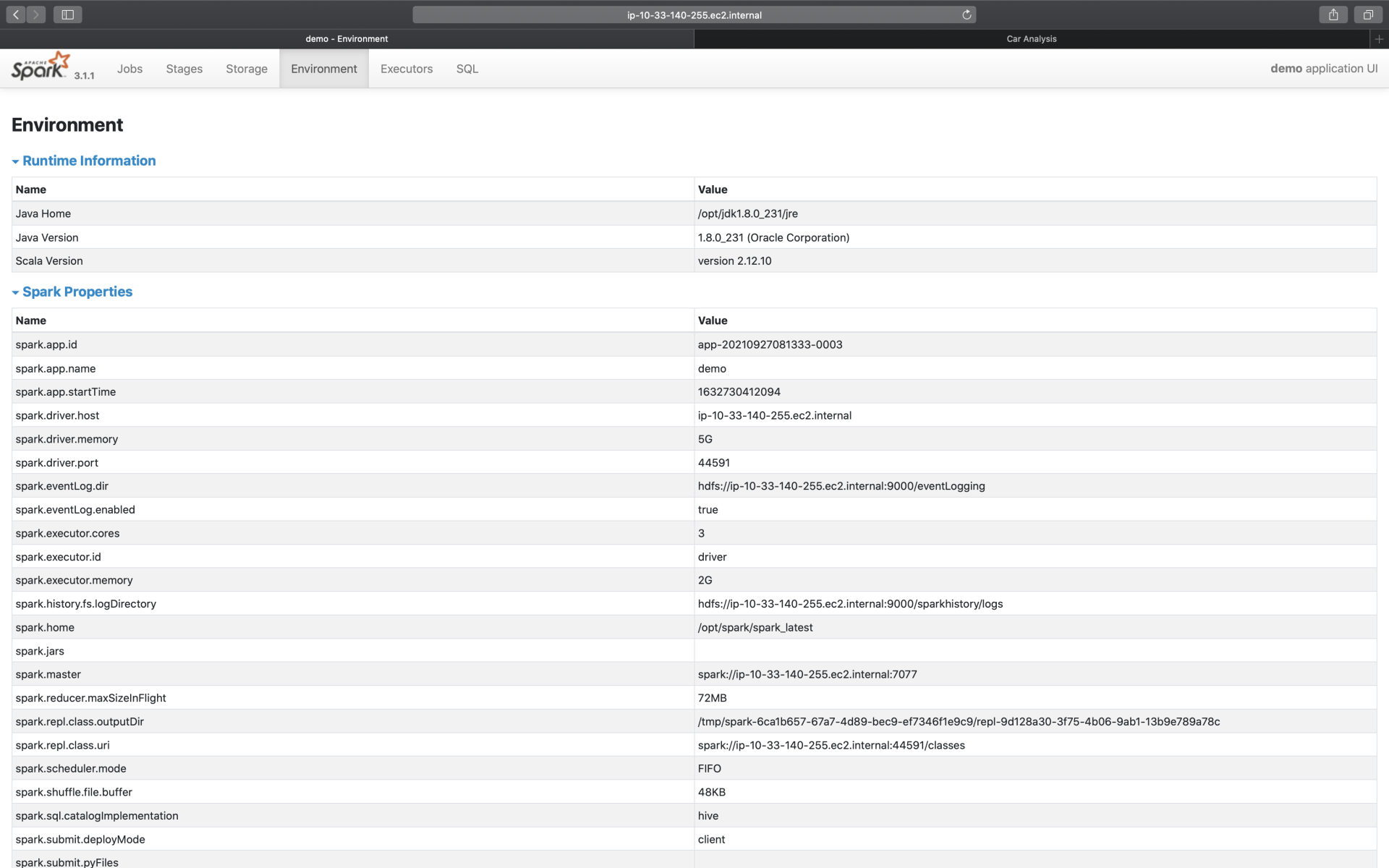
|
|
|
|
|
|
为了让你抓住主线,我并没有给你展示Environment页面所包含的全部信息,就类别来说,它包含5大类环境信息,为了方便叙述,我把它们罗列到了下面的表格中。
|
|
|
|
|
|
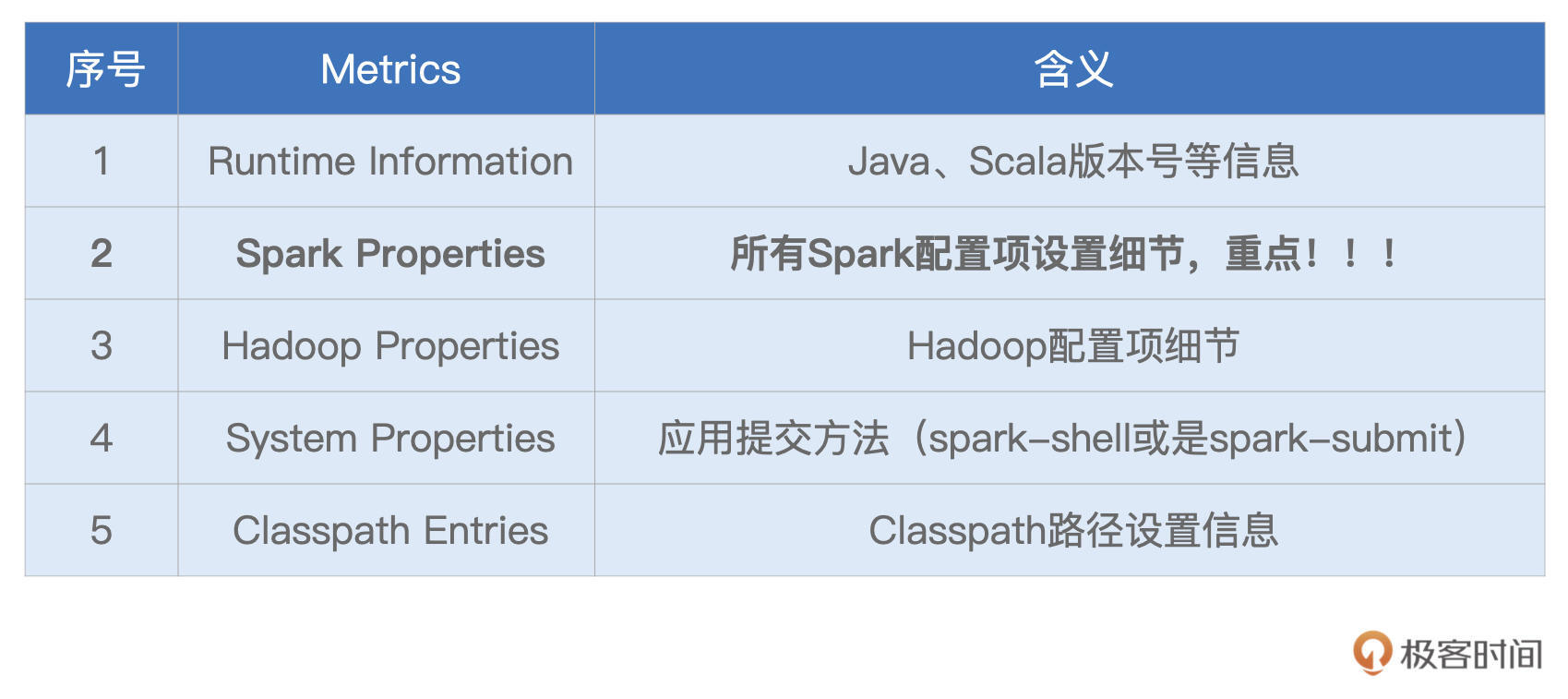
|
|
|
|
|
|
显然,这5类信息中,Spark Properties是重点,其中记录着所有在运行时生效的Spark配置项设置。通过Spark Properties,我们可以确认运行时的设置,与我们预期的设置是否一致,从而排除因配置项设置错误而导致的稳定性或是性能问题。
|
|
|
|
|
|
#### Storage
|
|
|
|
|
|
说完Executors与Environment,我们来看一级入口的最后一个详情页:Storage。
|
|
|
|
|
|
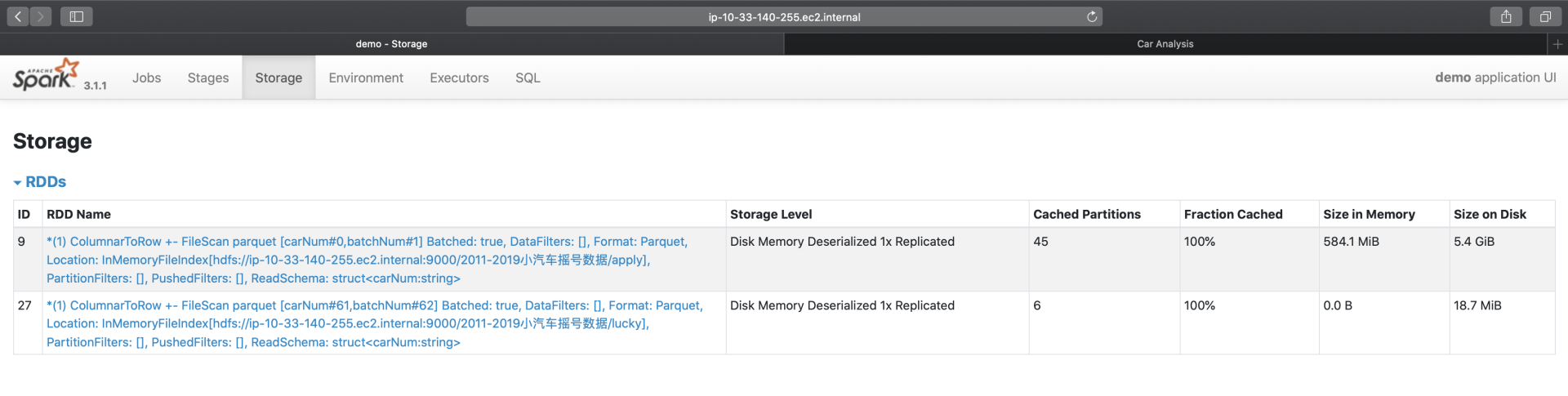
|
|
|
|
|
|
Storage详情页,记录着每一个分布式缓存(RDD Cache、DataFrame Cache)的细节,包括缓存级别、已缓存的分区数、缓存比例、内存大小与磁盘大小。
|
|
|
|
|
|
在[第8讲](https://time.geekbang.org/column/article/422400),我们介绍过Spark支持的不同缓存级别,它是存储介质(内存、磁盘)、存储形式(对象、序列化字节)与副本数量的排列组合。对于DataFrame来说,默认的级别是单副本的Disk Memory Deserialized,如上图所示,也就是存储介质为内存加磁盘,存储形式为对象的单一副本存储方式。
|
|
|
|
|
|
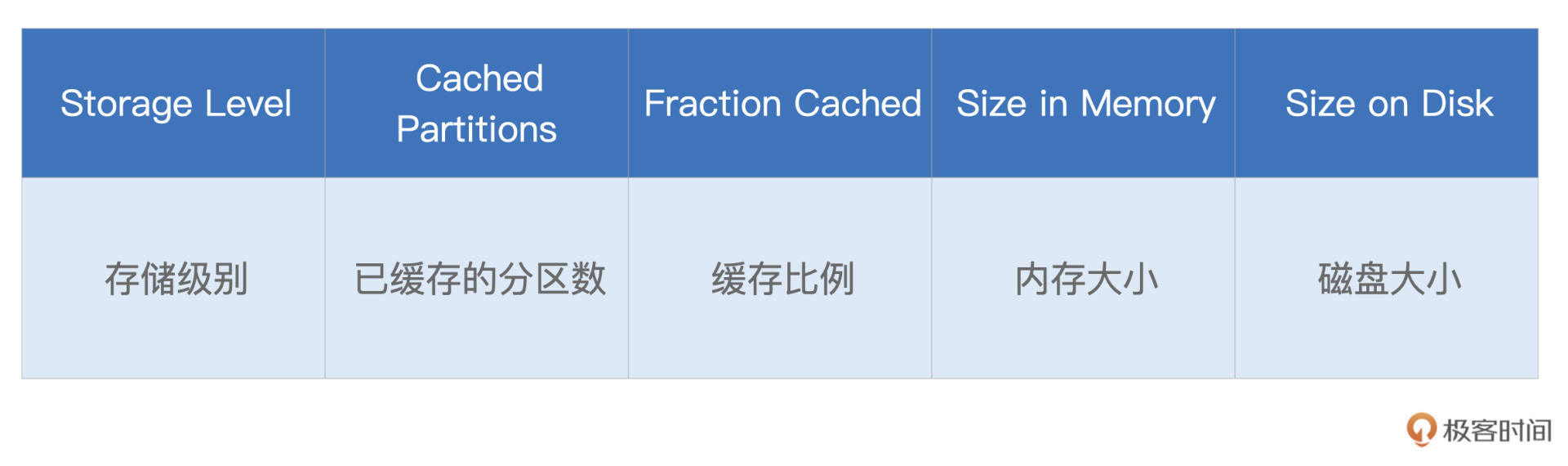
|
|
|
|
|
|
Cached Partitions与Fraction Cached分别记录着数据集成功缓存的分区数量,以及这些缓存的分区占所有分区的比例。当Fraction Cached小于100%的时候,说明分布式数据集并没有完全缓存到内存(或是磁盘),对于这种情况,我们要警惕缓存换入换出可能会带来的性能隐患。
|
|
|
|
|
|
后面的Size in Memory与Size in Disk,则更加直观地展示了数据集缓存在内存与硬盘中的分布。从上图中可以看到,由于内存受限(3GB/Executor),摇号数据几乎全部被缓存到了磁盘,只有584MB的数据,缓存到了内存中。坦白地说,这样的缓存,对于数据集的重复访问,并没有带来实质上的性能收益。
|
|
|
|
|
|
基于Storage页面提供的详细信息,我们可以有的放矢地设置与内存有关的配置项,如spark.executor.memory、spark.memory.fraction、spark.memory.storageFraction,从而有针对性对Storage Memory进行调整。
|
|
|
|
|
|
#### SQL
|
|
|
|
|
|
接下来,我们继续说一级入口的SQL页面。当我们的应用包含DataFrame、Dataset或是SQL的时候,Spark UI的SQL页面,就会展示相应的内容,如下图所示。
|
|
|
|
|
|
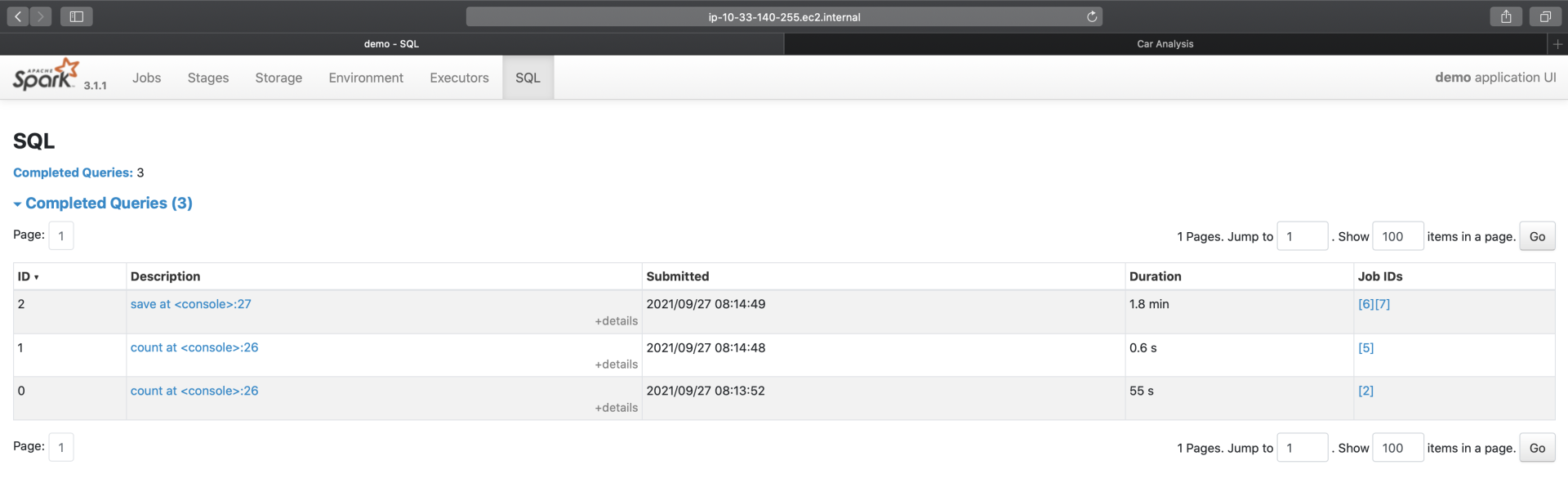
|
|
|
|
|
|
具体来说,一级入口页面,以Actions为单位,记录着每个Action对应的Spark SQL执行计划。我们需要点击“Description”列中的超链接,才能进入到二级页面,去了解每个执行计划的详细信息。这部分内容,我们留到下一讲的二级入口详情页再去展开。
|
|
|
|
|
|
#### Jobs
|
|
|
|
|
|
同理,对于Jobs页面来说,Spark UI也是以Actions为粒度,记录着每个Action对应作业的执行情况。我们想要了解作业详情,也必须通过“Description”页面提供的二级入口链接。你先有个初步认识就好,下一讲我们再去展开。
|
|
|
|
|
|
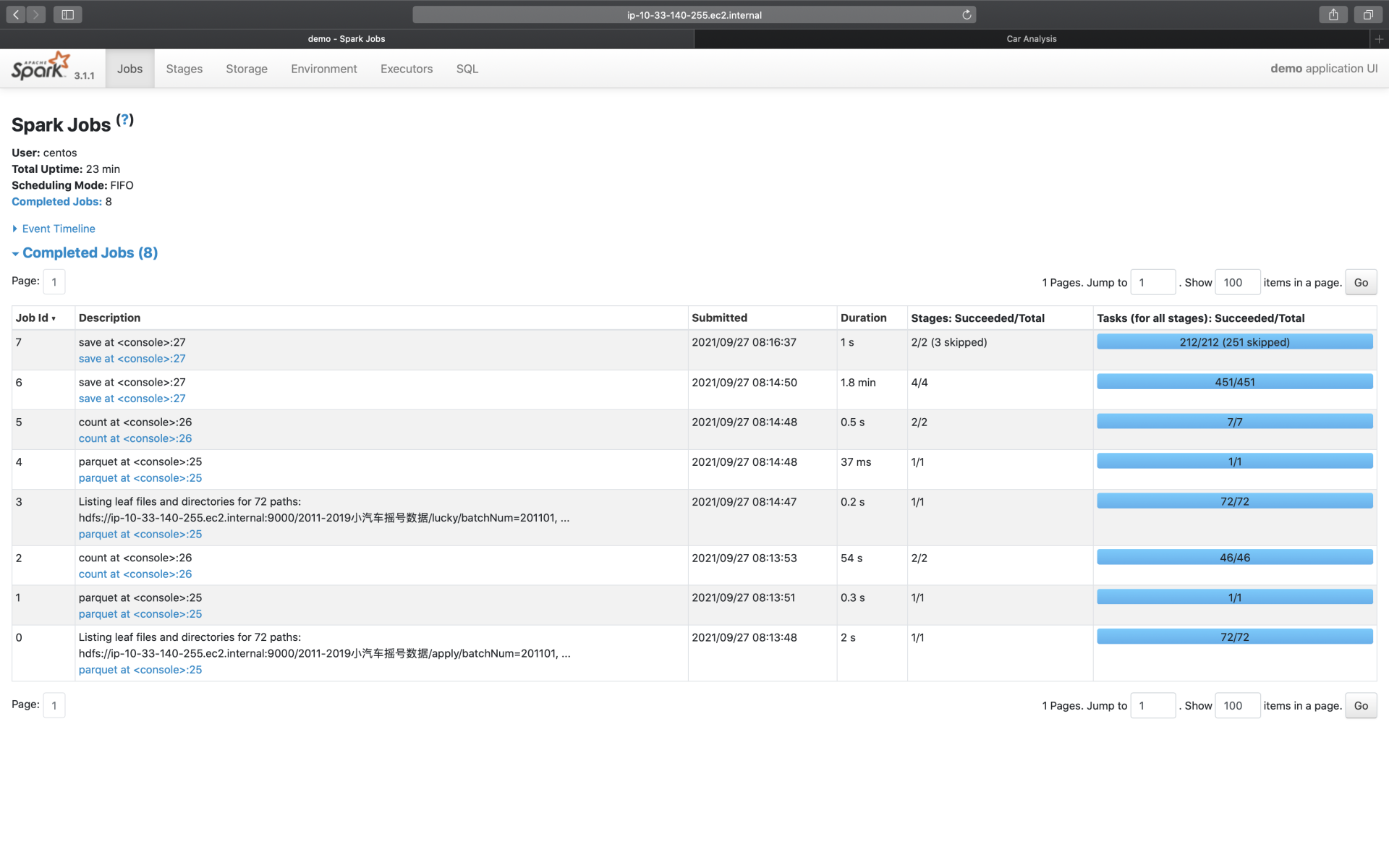
|
|
|
|
|
|
相比SQL页面的3个Actions:save(保存计算结果)、count(统计申请编号)、count(统计中签编号),结合前面的概览页截图你会发现,Jobs页面似乎凭空多出来很多Actions。
|
|
|
|
|
|
主要原因在于,在Jobs页面,Spark UI会把数据的读取、访问与移动,也看作是一类“Actions”,比如图中Job Id为0、1、3、4的那些。这几个Job,实际上都是在读取源数据(元数据与数据集本身)。
|
|
|
|
|
|
至于最后多出来的、Job Id为7的save,你不妨结合最后一行代码,去想想问什么。这里我还是暂时卖个关子,留给你足够的时间去思考,咱们评论区见。
|
|
|
|
|
|
```scala
|
|
|
result05_01.write.mode("Overwrite").format("csv").save(s"${rootPath}/results/result05_01")
|
|
|
|
|
|
```
|
|
|
|
|
|
#### Stages
|
|
|
|
|
|
我们知道,每一个作业,都包含多个阶段,也就是我们常说的Stages。在Stages页面,Spark UI罗列了应用中涉及的所有Stages,这些Stages分属于不同的作业。要想查看哪些Stages隶属于哪个Job,还需要从Jobs的Descriptions二级入口进入查看。
|
|
|
|
|
|
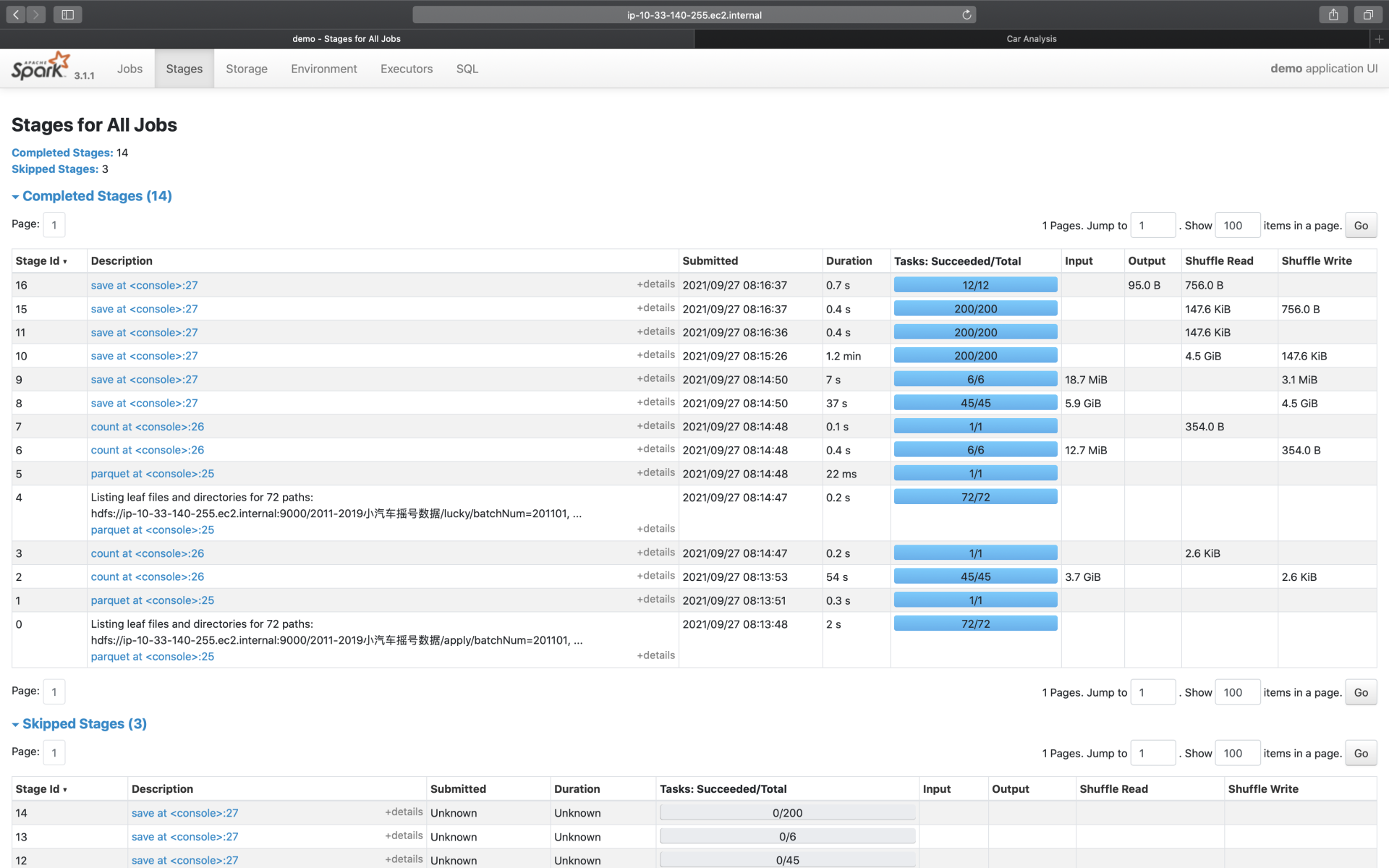
|
|
|
|
|
|
Stages页面,更多地是一种预览,要想查看每一个Stage的详情,同样需要从“Description”进入Stage详情页(下一讲详细展开)。
|
|
|
|
|
|
好啦,到此为止,对于导航条中的不同页面,我们都做了不同程度的展开。简单汇总下来,其中**Executors、Environment、Storage是详情页,开发者可以通过这3个页面,迅速地了解集群整体的计算负载、运行环境,以及数据集缓存的详细情况;而SQL、Jobs、Stages,更多地是一种罗列式的展示,想要了解其中的细节,还需要进入到二级入口**。
|
|
|
|
|
|
正如开篇所说,二级入口的讲解,我们留到下一讲再去探讨,敬请期待。
|
|
|
|
|
|
## 重点回顾
|
|
|
|
|
|
好啦,今天的课程,到这里就讲完啦。今天的内容比较多,涉及的Metrics纷繁而又复杂,仅仅听一遍我的讲解,还远远不够,还需要你结合日常的开发,去多多摸索与体会,加油!
|
|
|
|
|
|
今天这一讲,我们从简单、直接的一级入口入手,按照“Executors -> Environment -> Storage -> SQL -> Jobs -> Stages”的顺序,先后介绍了一级入口的详情页与概览页。对于这些页面中的内容,我把需要重点掌握的部分,整理到了如下表格,供你随时参考。
|
|
|
|
|
|
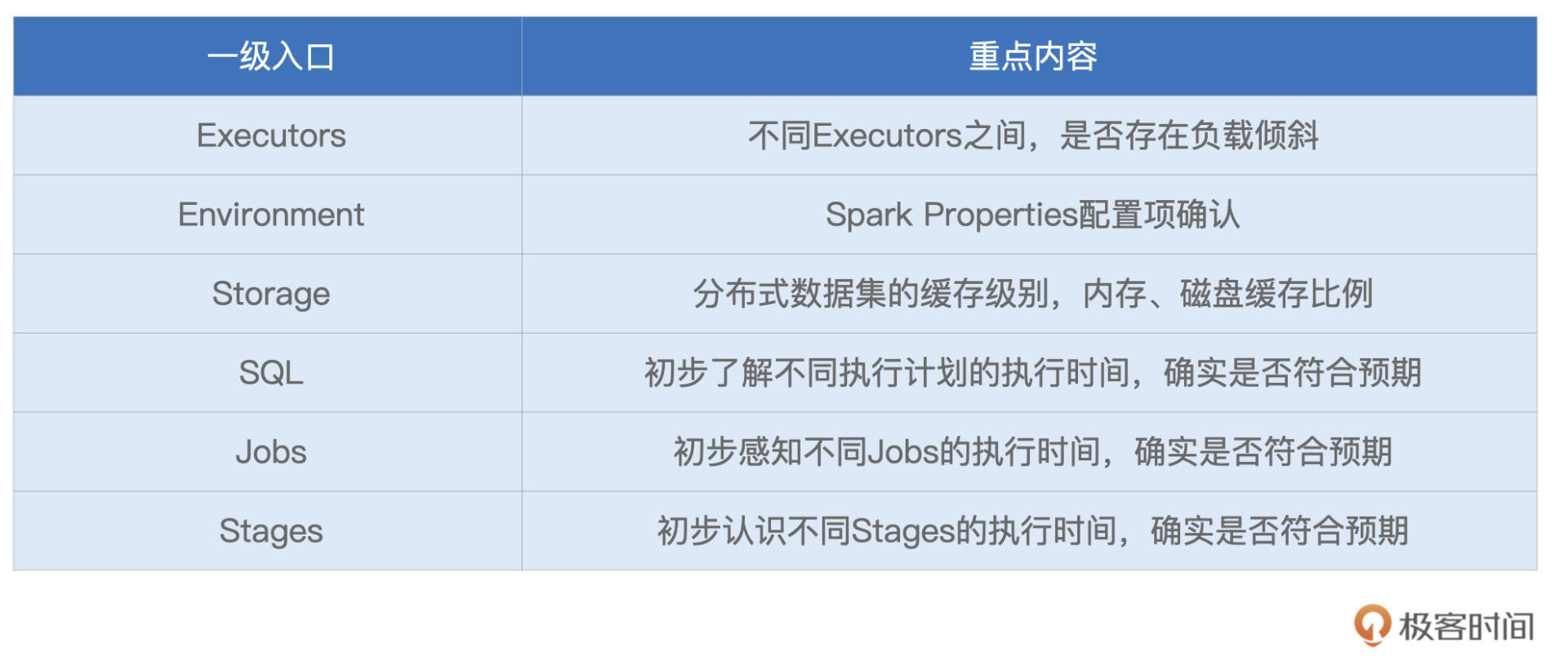
|
|
|
|
|
|
## 每课一练
|
|
|
|
|
|
今天的思考题,我们在课程中已经提过了。一个是在Executors页面,为什么RDD Blocks与Complete Tasks的数量不一致。第二个是,在Jobs页面,为什么最后会多出来一个save Action?
|
|
|
|
|
|
欢迎你在留言区跟我交流探讨,也欢迎推荐你把这一讲分享给有需要的朋友、同事。
|
|
|
|