235 lines
17 KiB
Markdown
235 lines
17 KiB
Markdown
# 21 | 移动测试神器:带你玩转Appium
|
||
|
||
在上一篇文章中,我介绍了Web App、Native App和Hybrid App三种不同类型的移动应用以及对应的测试设计方法,也介绍了移动应用所特有的专项测试知识。
|
||
|
||
今天,我就以移动应用的自动化测试为主题,介绍目前主流的移动应用自动化测试框架Appium。Appium 是一个开源的自动化测试框架,支持iOS和Android上Web App、Native App和Hybrid App的自动化测试。
|
||
|
||
由于基于Appium的移动应用环境搭建相对复杂,虽然网上也有不少教程,但是知识点都比较零碎,而且大多都是基于早期版本的示例,所以我会使用最新版本的Appium Desktop 1.6.2和Appium Server 1.8.1来展开今天的内容:
|
||
|
||
* 首先,我会展示如何在Mac环境下一步一步地搭建Appium测试环境;
|
||
* 接下来,我以iOS为例,实际开发两个测试用例,一个是Native App的测试用例,另一个是Web App的测试用例(因为Hybird App的测试用例其实是类似的,Native App的壳,Web App的内容,所以就不再单独举例子了);
|
||
* 然后,我会在iOS的模拟器上实际执行这两个测试用例(之所以选择iOS模拟器,而不用iOS真机做例子,是因为iOS真机的测试需要用到Apple开发者账号,还需要对被测应用进行签名等,会在环境搭建过程中引入很多额外步骤,而这些步骤对于讲解Appium并没有直接的关系);
|
||
* 最后,当你已经通过实际使用对Appium形成感性认识后,我再来简单介绍一下Appium的内部原理,让你做到知其然知其所以然。
|
||
|
||
## 移动应用的自动化测试需求
|
||
|
||
在开始设计测试用例前,我们首先需要明确要开发的这两个自动化测试用例的具体测试需求。
|
||
|
||
1. Native App的测试用例,被测App我选用了Appium官方的示例App,被测App的源代码可以通过“[https://github.com/appium/ios-test-app”](https://github.com/appium/ios-test-app%E2%80%9D) 下载,然后在Xcode中编译打包成TestApp.app。
|
||
具体的测试需求是输入两个数字,然后点击“Compute Sum”验证两个数字相加后的结果是否正确。
|
||
|
||
2. Web App的测试用例,具体需求是在iPhone上打开Safari浏览器,访问Appium的官方主页“[http://appium.io](http://appium.io)”,然后验证主页的标题是否是“Appium: Mobile App Automation Made Awesome”。
|
||
|
||
|
||
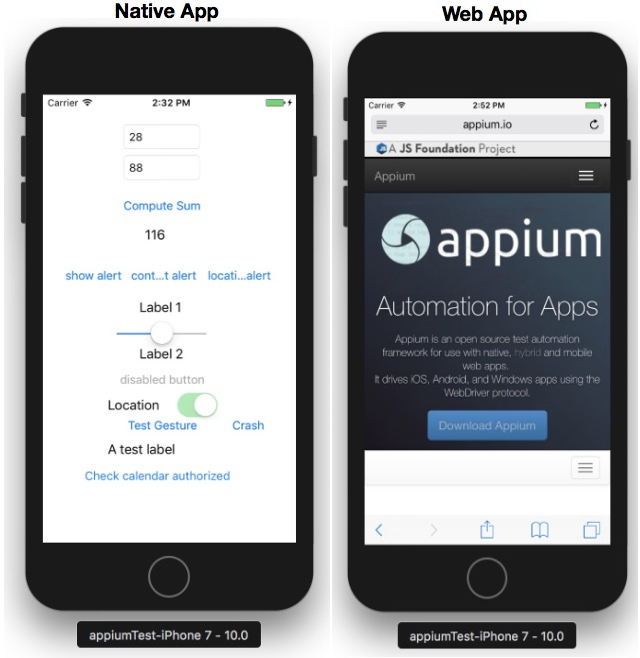
|
||
|
||
图1 Native App和Web App的GUI界面示例
|
||
|
||
接下来,我将从最初的环境搭建开始,和你来一起开发iOS上的Native App和Web App的测试用例。首先我们看一下iOS的环境搭建,如果你之前没有接触过这部分内容,你可以跟着我的步骤一步一步来做;而如果你已经比较熟悉Xcode的话,可以跳过这部分内容,直接从“Appium环境搭建”部分看起。
|
||
|
||
## iOS环境搭建
|
||
|
||
在正式搭建Appium环境前,我们先来搭建iOS开发环境:
|
||
|
||
* 首先,下载安装Xcode;
|
||
* 然后,在Xcode中下载iOS的模拟器;
|
||
* 接着,使用Xcode编译打包被测试App;
|
||
* 最后,在iOS的模拟器中尝试手工执行这两个测试用例。
|
||
|
||
在iOS模拟器中,手动执行测试用例的具体操作步骤如下:
|
||
|
||
1. 启动Xcode,导入ios-test-app下的TestApp.xcodeproj项目。
|
||
|
||
2. 在Xcode中,打开“Preferences”中的“Components”,完成iOS 10.0 Simulator的下载。
|
||
|
||
3. 在Xcode的“General”页面,将TestApp的“Deployment Target”设置为10.0,并且将“Devices”设置为“iPhone”,如图2所示。
|
||
|
||
|
||
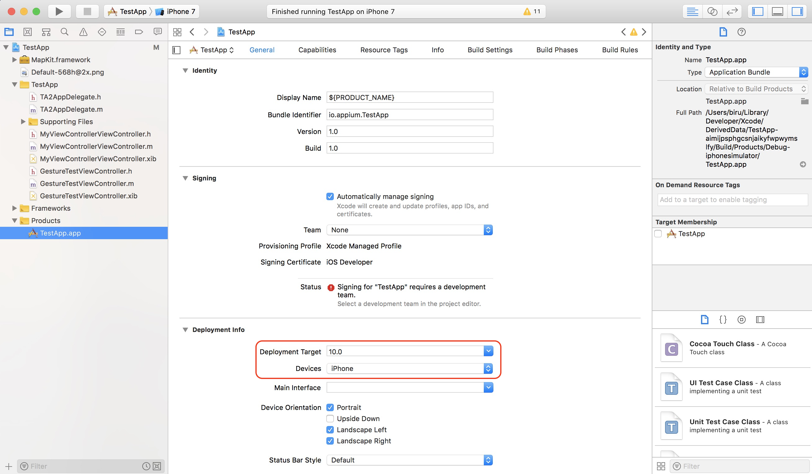
|
||
|
||
图2 TestApp的General配置
|
||
|
||
4. 在Xcode中编译运行TestApp,之后系统会自动启动iPhone模拟器,自动完成TestApp的安装,并在iPhone模拟器中自动启动TestApp。
|
||
|
||
5. 在TestApp中手动执行自定义的加法测试用例。
|
||
|
||
6. 退出TestApp,然后打开Safari浏览器,在Safari中执行访问Appium官方主页的测试用例。
|
||
|
||
|
||
至此,你已经搭建好了iOS开发环境,并且成功编译打包了TestApp。接下来,我们再一起来搭建Appium测试环境,并尝试在Appium中开发上述的两个测试用例。
|
||
|
||
## Appium测试环境搭建
|
||
|
||
通过Appium的官方网站下载并安装最新版本的Appium,截止本文写作的时间,最新版本是Appium-1.6.2.dmg。
|
||
|
||
需要注意的是,早期版本和网上很多教程都建议用命令行的形式启动Appium Server,但在这里我是想强调的是,你完全可以通过界面启动(在Launchpad中找到Appium的图标,点击即可启动),而且新版本的Appium也推荐这个启动方式。通过界面启动,是目前最简单直接的方式。
|
||
|
||
然后,你需要用命令行“npm install -g appium-doctor”安装Appium的环境诊断工具appium-doctor,用于检查Appium所依赖的相关环境变量以及其他安装包是否都已经配置好了。如果还没有,就需要逐个安装,并根据appium-doctor的提示配置环境变量。
|
||
|
||
这里,Appium最主要的依赖项主要有:Java、Node.js、Xcode、Carthage、Android SDK、adb等。如果你所有的环境依赖都正常配置的话,你就会看到appium-doctor返回这样一个截图,如图3所示。
|
||
|
||
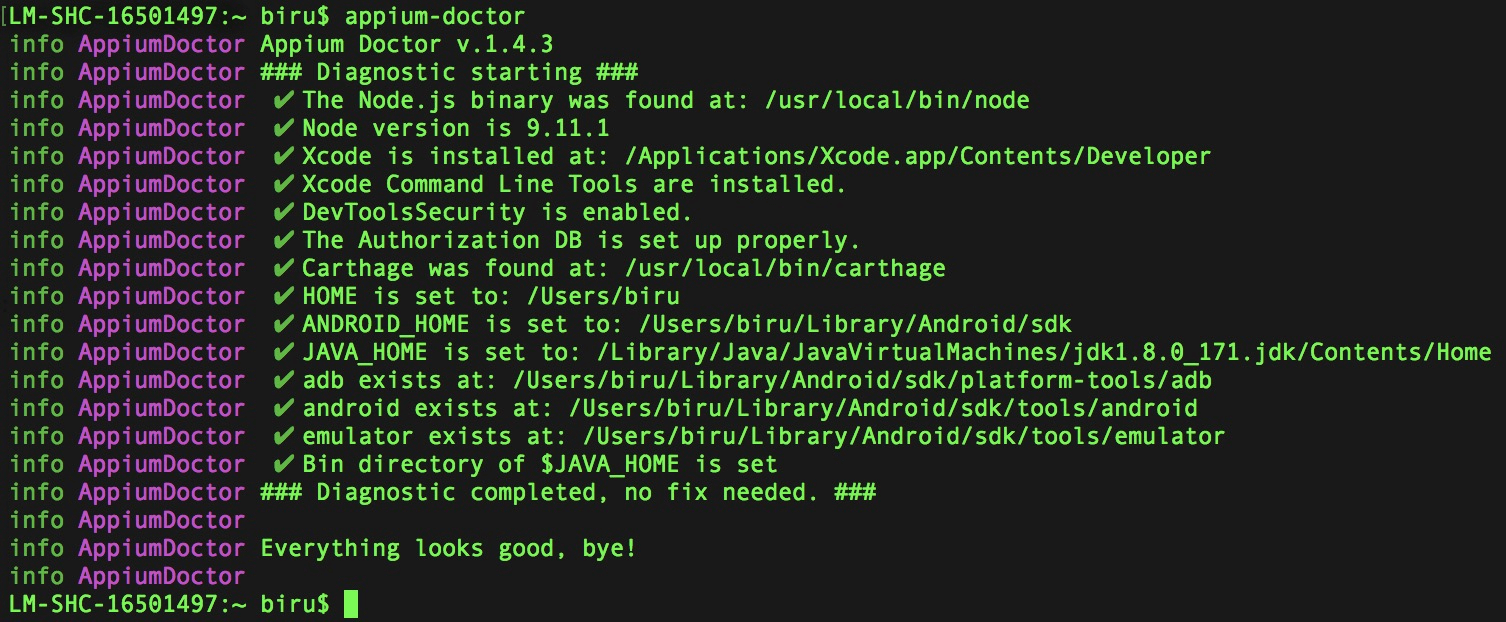
|
||
|
||
图3 正常配置环境依赖后,appium-doctor返回的截图
|
||
|
||
按照上面的步骤,配置好Appium的环境依赖后,就可以继续启动Appium Server了。
|
||
|
||
## Appium Inspector的使用
|
||
|
||
为了后续测试用例的顺利执行,我们可以先来熟悉一下Appium Inspector的使用。Appium Inspector主要是用来协助对界面元素进行定位的工具。
|
||
|
||
首先,我们来看看如何使用Appium Inspector启动iPhone的模拟器,并在模拟器上运行TestApp,以及如何通过Inspector定位TestApp界面上的元素(了解元素的定位是后续开发自动化脚本的基础)。具体的操作过程如下。
|
||
|
||
1. 通过Appium Server的“Start Inspector Session”按钮,进入Session配置界面。
|
||
|
||
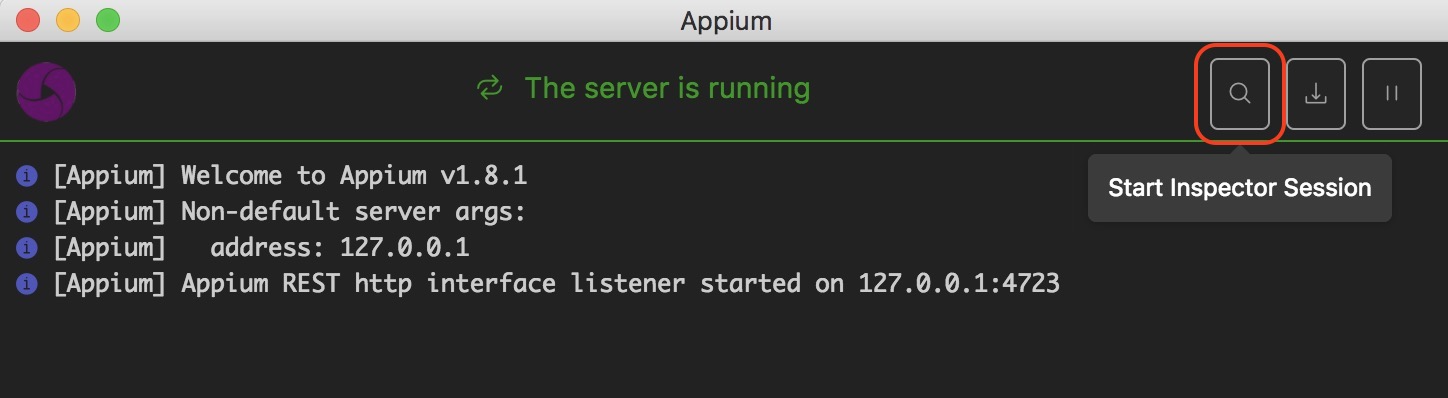
|
||
|
||
图4 点击“Start Inspector Session”按钮打开Session配置界面
|
||
|
||
2. 在Session配置界面完成必要参数的配置。这里你需要根据选用的移动设备操作系统、模拟器/真机等具体情况来完成参数配置工作。需要配置的参数主要包括:platformName、platformVersion、DeviceName、automationName和app。
|
||
其中,automationName,指自动化测试框架的名称,这里采用了XCUITest;app指被测Native App的安装包路径,这里使用之前Xcode打包生成的TestApp.app,这样启动模拟器时,就会自动把TestApp.app安装到模拟器中。
|
||
其他参数的配置非常简单,我就不再一一展开了。
|
||
|
||
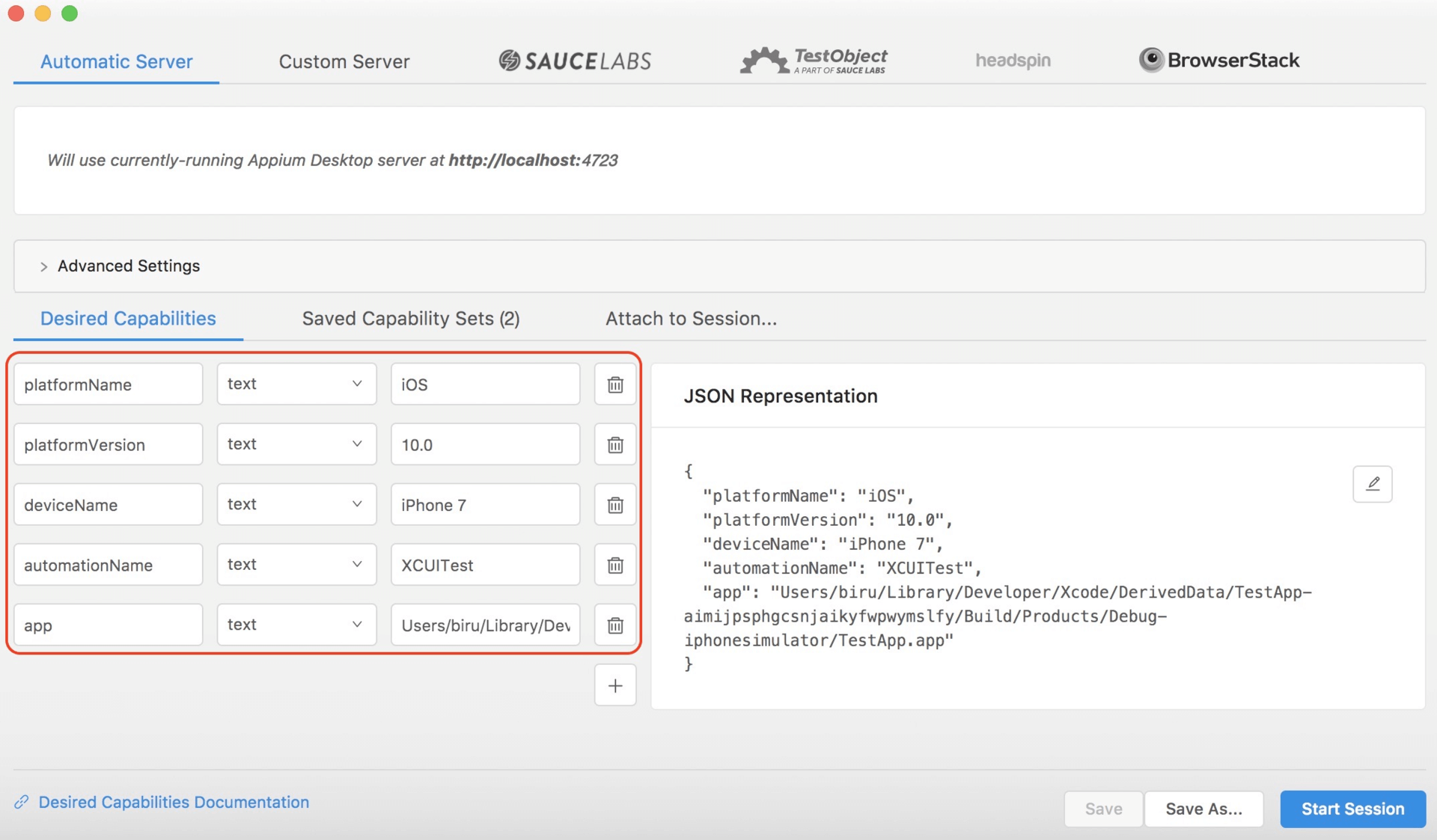
|
||
|
||
图5 Session配置界面
|
||
|
||
3. 完成配置后,点击Session界面的“Start Session”按钮,启动iPhone模拟器,并在iPhone模拟器中启动TestApp,同时还会打开Inspector窗口。如图6所示。
|
||
|
||
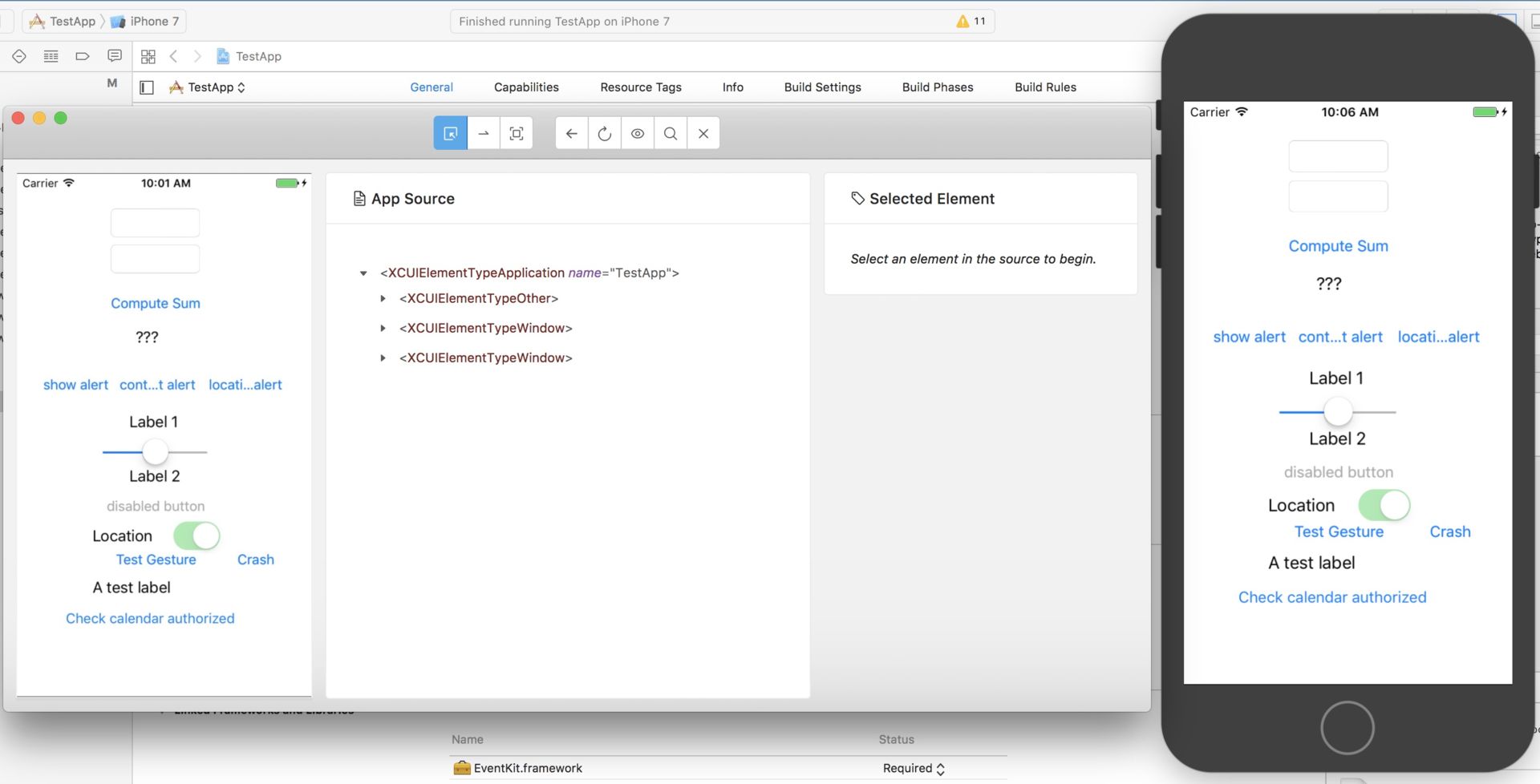
|
||
|
||
图6 启动Session后的Inspector窗口
|
||
|
||
4. 在Inspector窗口,我们可以利用“Select Elements”功能,通过点击元素显示Native App上的元素定位信息。如图7所示。
|
||
|
||
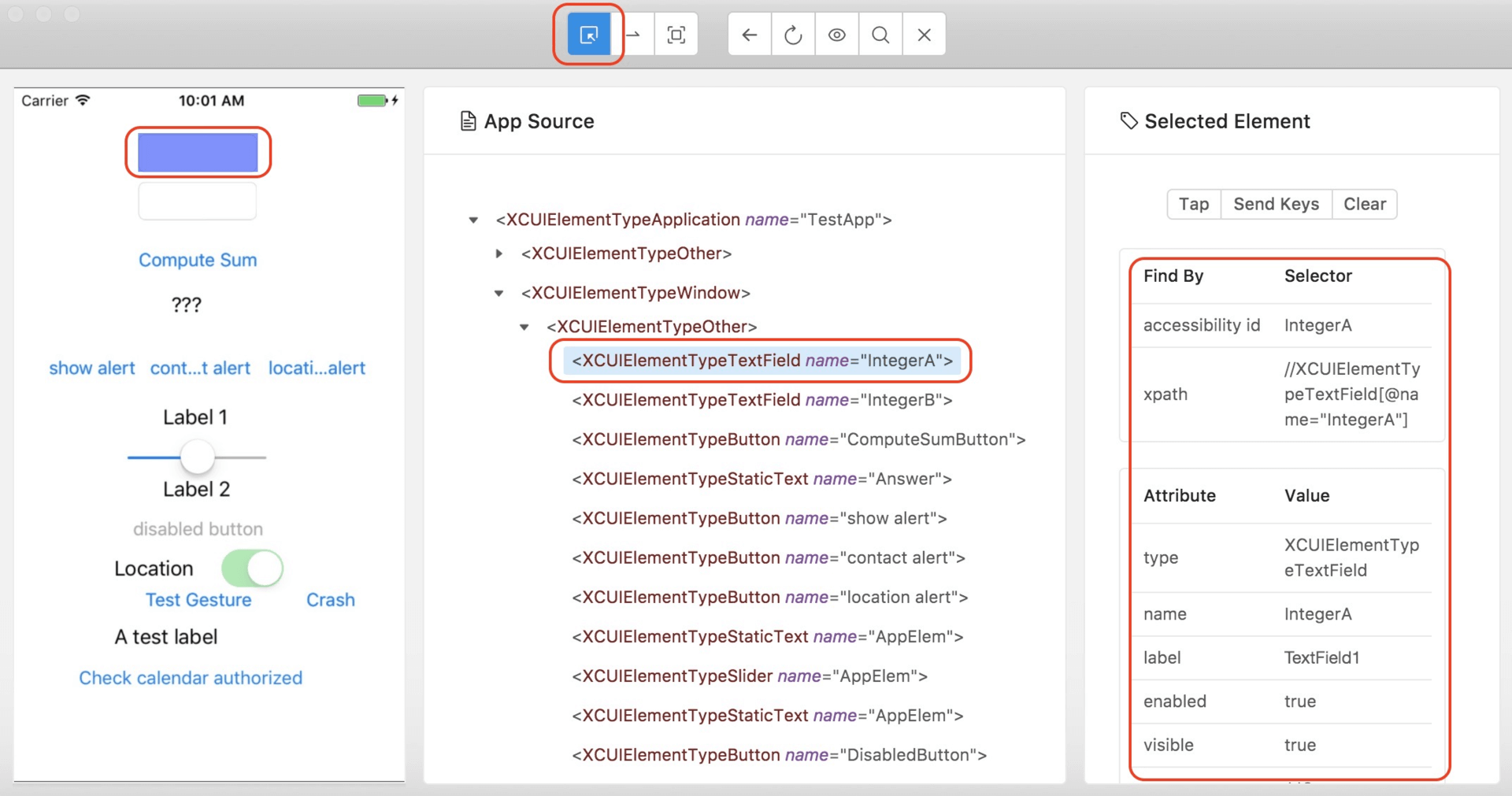
|
||
|
||
图7 “Select Elements”功能示例
|
||
|
||
5. 在Inspector窗口,可以通过“Recording”功能生成不同语言的自动化脚本。比如在启用了“Recording”功能后,点击“Compute Sum”按钮,就会生成如图8所示的自动化脚本片段。
|
||
|
||
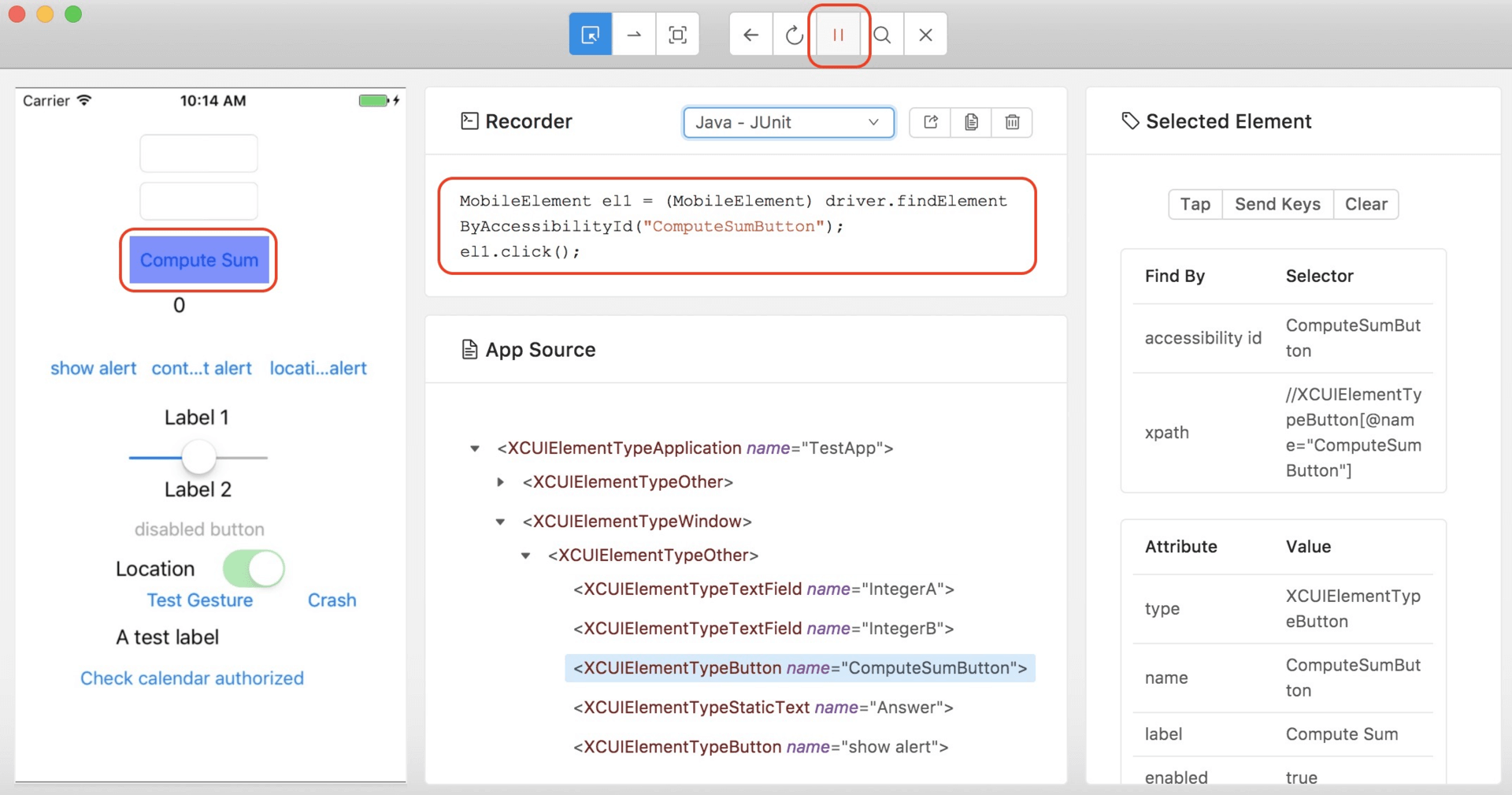
|
||
|
||
图8 “Recording”功能示例
|
||
|
||
了解了如何通过Inspector获取元素定位信息的方法之后,我们就来正式开发基于Appium的第一个Web App和第一个Native App的测试用例。
|
||
|
||
## 基于Appium开发你的第一个Native App的测试用例
|
||
|
||
**第一步,建立一个空的Maven项目,然后在POM文件中加入如图9所示的依赖。**
|
||
|
||
在这个案例里面,我们会使用TestNG组织测试用例,所以代码的第14行加入了TestNG的依赖。
|
||
|
||
第19行的java-client是关键,java-client的作用是利用Java代码将测试用例中的操作步骤发送给Appium Server,然后由Appium Server自动完成这些操作。
|
||
|
||
目前Appium支持多种编程语言,每种语言都有自己的client,比如这里使用Java语言,所以引入了java-client;如果你使用Python语言,那么就需要引用python-client。
|
||
|
||
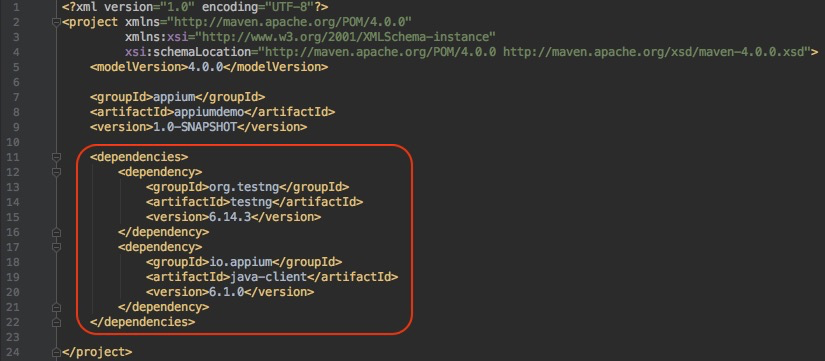
|
||
|
||
图9 POM文件加入TestNG和java-client的依赖
|
||
|
||
**第二步,创建一个类,并命名为“iOS\_NativeApp\_DemoTest”,然后按照如图10所示的代码实现这个class。**
|
||
|
||
注意,这里的代码是真实的可执行Java代码,你可以直接拿去使用。
|
||
|
||
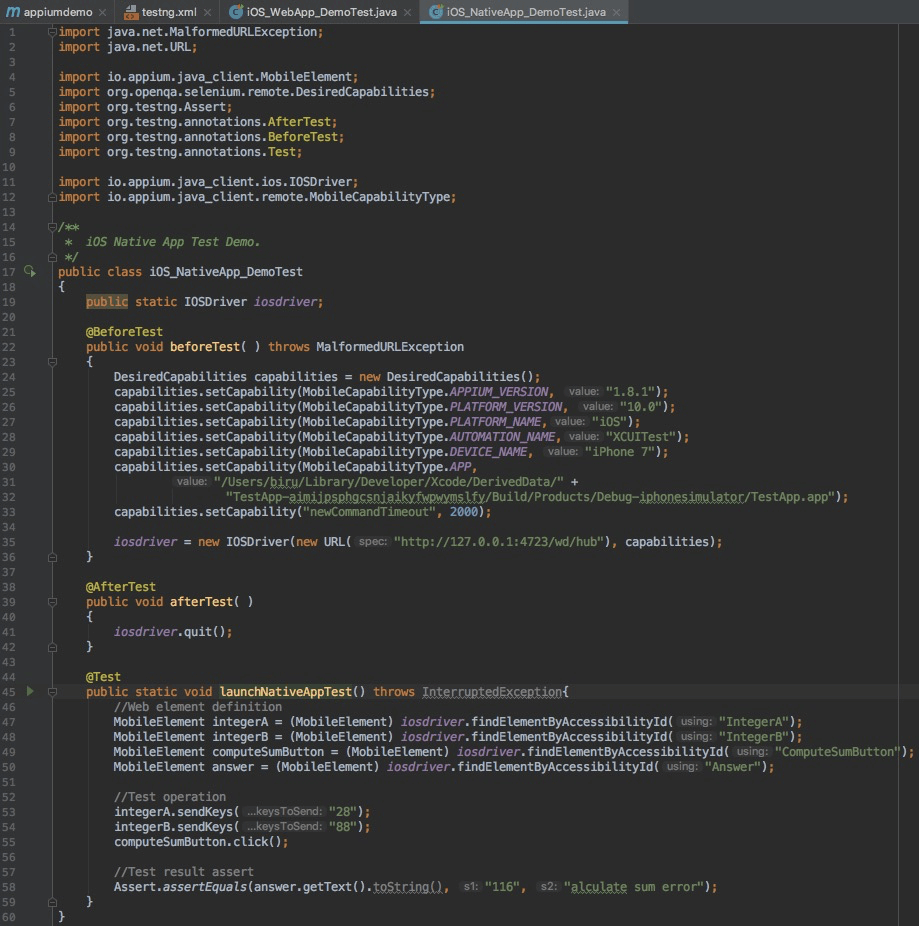
|
||
|
||
图10 Native App测试用例实例
|
||
|
||
* 代码第21行的@BeforeTest,第38行的@AfterTest,以及第44行的@Test,都是利用了TestNG的annotation对函数进行标注。
|
||
标有@Test的函数是真正的测试主体,所有测试相关的步骤都放在这个函数中;
|
||
标有@ BeforeTest的函数会在@Test函数之前执行测试的相关准备工作,图中的代码用这个函数完成了DesiredCapabilities的设置,并用该Capabilities构造了iosdriver;
|
||
标有@ AfterTest的函数在@Test函数执行结束后执行,主要用于环境的清理和收尾,图示的代码用这个函数完成了iosdriver的退出操作。
|
||
* 代码的第24-33行构造了DesiredCapabilities对象,并对APPIUM\_VERSION、PLATFORM\_VERSION、PLATFORM\_NAME、AUTOMATION\_NAME、DEVICE\_NAME和APP等参数进行了设置。其中APP的值是被测Native App安装包的绝对路径。
|
||
* 代码的第46-58行是测试用例的主体部分,主要分为三部分:
|
||
第47-50行通过iosdriver的findElementByAccessibilityId方法定义了页面上的四个元素,分别是输入参数框A、输入参数框B、计算按钮和加法结果显示框。代码中具体的AccessibilityId可以通过Inspector获取。
|
||
第53-55行通过自定义元素的操作执行加法运算。
|
||
第58行通过断言方法assertEquals验证加法运算的结果。
|
||
|
||
**第三步,为了运行这个TestNG的测试用例,我们需要再添加一个testng.xml文件,** 具体内容如图11所示。
|
||
|
||
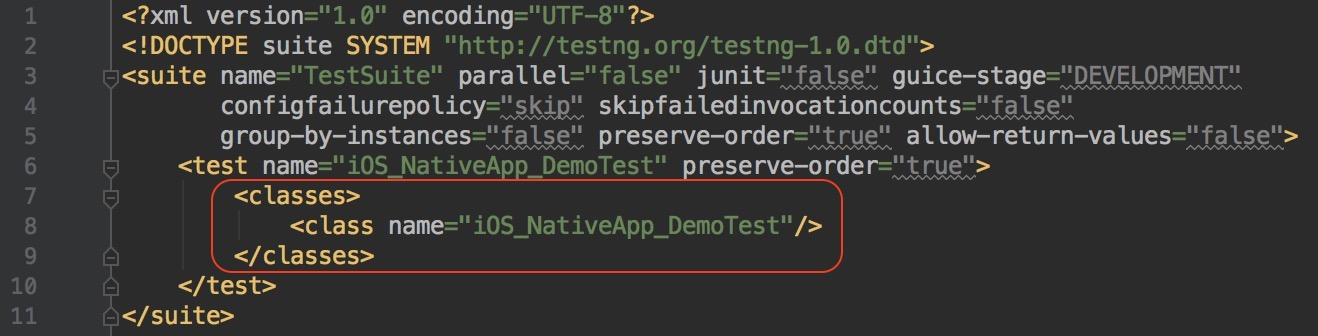
|
||
|
||
图11 testng.xml文件示例
|
||
|
||
**第四步,在保证Appium Server已经启动的情况下,就可以运行testng.xml执行测试了。** 测试开始后,首先会自动启动基于iOS 10.0的iPhone 7模拟器,然后依次自动完成WebDriverAgent(WDA)和被测Native App的安装。
|
||
|
||
WDA是由Facebook开源的支持iOS自动化的代理工具,其底层通过XCUItest实现自动化。
|
||
|
||
接着,就会自动运行被测Native App,并根据@Test函数中定义的步骤完成自动化测试的步骤和验证。
|
||
|
||
到此,我们的第一个基于Appium的Native App自动化测试用例就设计完了。
|
||
|
||
## 基于Appium开发你的第一个Web App的测试用例
|
||
|
||
有了Native App测试用例的设计基础,再来实现一个基于Appium的Web App自动化测试用例就简单得多了。
|
||
|
||
**第一步,在上述的Maven项目中再创建一个类,并命名为“iOS\_WebApp\_DemoTest”,然后按照如图12所示的代码实现这个类。**
|
||
|
||
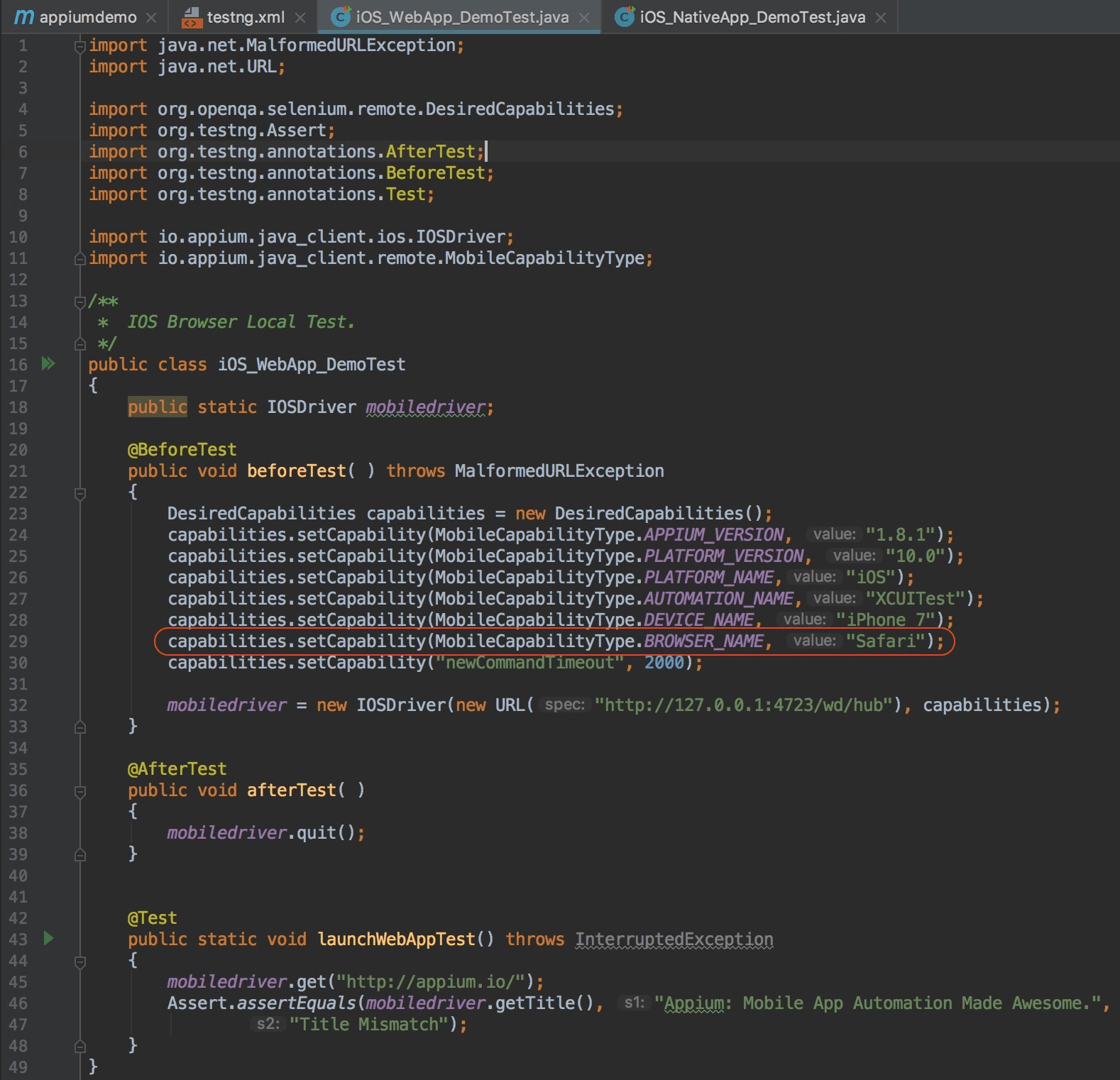
|
||
|
||
图12 Web App测试用例实例
|
||
|
||
代码的整体结构和上述Native App测试用例的完全一致,只有一个地方需要特别注意:代码的第29行,由于Web App是基于浏览器的测试,所以这里不需要指定App这个参数,而是直接用BROWSER\_NAME指定浏览器的名字即可。
|
||
|
||
对于测试用例的主体部分,也就是代码的第45-47行就比较简单了,首先打开Safari浏览器并访问“[http://appium.io/](http://appium.io/)”,接着用断言方法assertEquals验证页面的Title是不是“Appium: Mobile App Automation Made Awesome.”。其中,实际页面的Title,可以通过mobiledriver的getTitle方法获得。
|
||
|
||
**第二步,在testng.xml中添加这个Web App的测试用例,然后我们就可以在Appium Server已经启动的情况下执行这个测试用例了。**
|
||
|
||
这个测试用例,首先会自动启动基于iOS 10.0的iPhone 7模拟器,然后自动打开Safari浏览器并访问Appium的官方网站。执行完成后的界面如下图13所示。
|
||
|
||
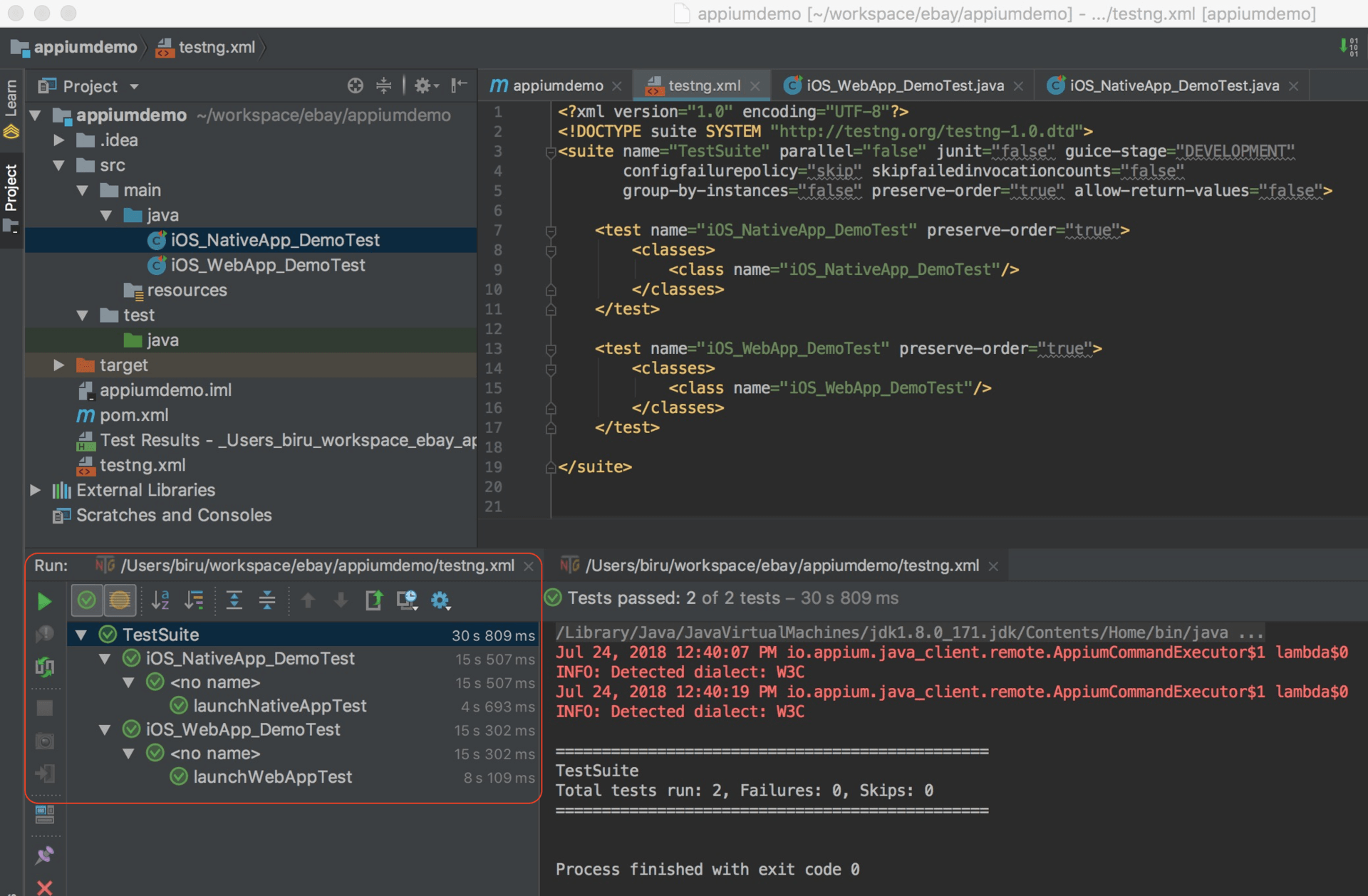
|
||
|
||
图13 测试用例执行完成的界面
|
||
|
||
进行到这里,我们基于Appium开发的第一个Web App的自动化测试用例,也就开发完成了。
|
||
|
||
经过前面Appium环境搭建,以及两个测试用例的设计,相信你已经对Appium有了一个感性的认识了。那么,Appium的实现原理又是怎样的呢?理解了Appium的使用原理,可以帮助你更好地使用这个工具,设计更加“有的放矢”的测试用例。
|
||
|
||
## Appium的实现原理
|
||
|
||
Appium作为目前主流的移动应用自动化测试框架,具有极强的灵活性,主要体现在以下5个方面:
|
||
|
||
* 测试用例的实现支持多种编程语言,比如Java、Ruby、Python等;
|
||
* Appium Server支持多平台,既有基于Mac的版本,也有基于Windows的版本;
|
||
* 支持Web App、Native App和Hybird App三大类移动应用的测试;
|
||
* 既支持iOS,也支持Android;
|
||
* 既支持真机,也支持模拟器。
|
||
|
||
实际应用中,你可以根据项目情况灵活组合完成移动应用的自动化测试。比如,用Java写iOS上的Native App的测试用例,测试用例跑在Mac平台的iPhone虚拟机上;或者,用Python写Android上的Web App的测试用例,测试用例通过Windows平台跑在Android的真机上。
|
||
|
||
这样的组合还有很多很多。那你有没有想过,Appium为什么可以做到如此强大的灵活性呢?这就要从Appium的基本原理讲起了。
|
||
|
||
要真正理解Appium的内部原理,你可以把Appium分成三大部分,分别是Appium Client、Appium Server和设备端。这三部分的关系如图14所示。
|
||
|
||
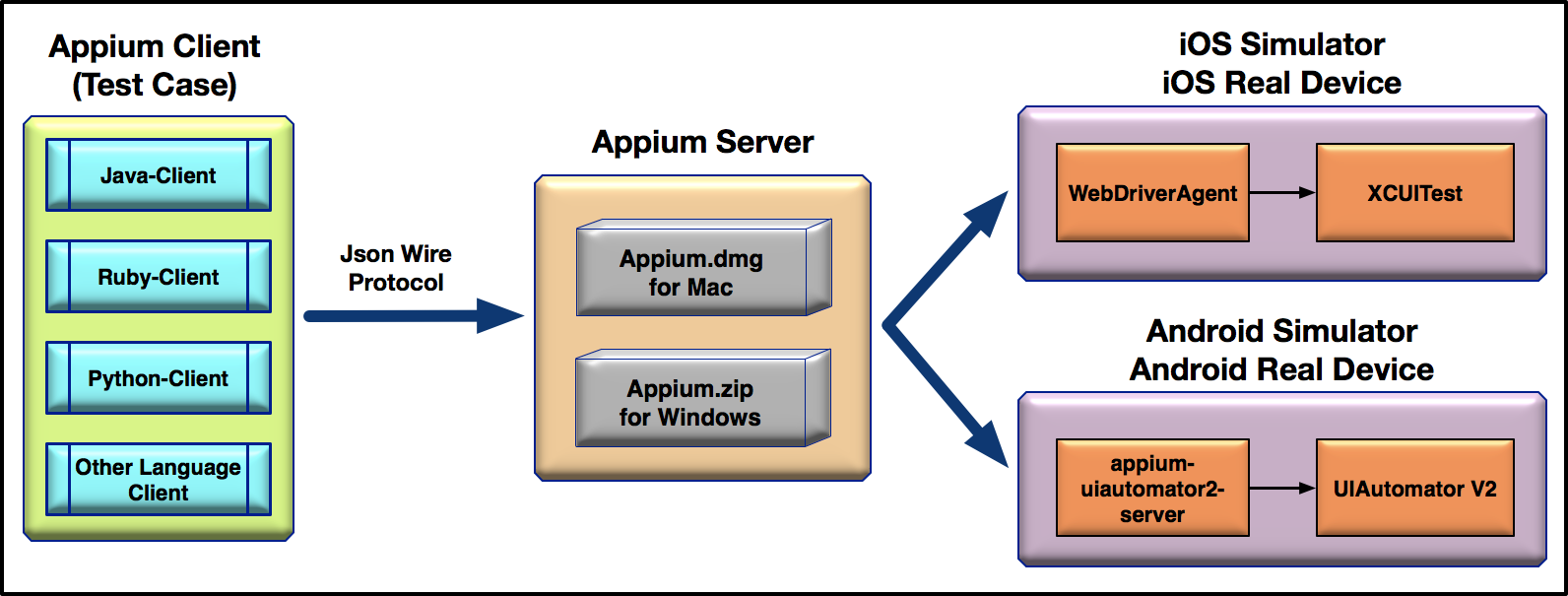
|
||
|
||
图14 Appium内部原理
|
||
|
||
**我们先来看看处于中间位置的Appium Server。**
|
||
|
||
Appium Server有Mac和Windows版本,也就是说Appium Server可以运行在Mac或者Windows电脑上。本质上,Appium Server是一个 Node.js 应用,接受来自Appium Client的请求,解析后通过WebDriver协议和设备端上的代理打交道。
|
||
|
||
* 如果是iOS,Appium Server会把操作请求发送给WebDriverAgent(简称WDA),然后WDA再基于XCUITest完成iOS模拟器或者真机上的自动化操作;
|
||
* 如果是Android,Appium Server会把操作请求发送给appium-UIautomator2-server,然后appium-UIautomator2-server再基于UIAutomator V2完成Android模拟器或者真机上的自动化操作。
|
||
|
||
Appium Client其实就是测试代码,使用对应语言的Client将基于JSON Wire协议的操作指令发给Appium Server。
|
||
|
||
整体来说,Appium的内部原理可以总结为:**Appium属于C/S架构,Appium Client通过多语言支持的第三方库向Appium Server发起请求,基于Node.js的Appium Server会接受Appium Client发来的请求,接着和iOS或者Android平台上的代理工具打交道,代理工具在运行过程中不断接收请求,并根据 WebDriver 协议解析出要执行的操作,最后调用iOS或者Android平台上的原生测试框架完成测试。**
|
||
|
||
## 总结
|
||
|
||
好了,我来总结一下今天的主要的内容:
|
||
|
||
目前网络上,Appium工具使用相关的资料都比较零散,为此我以最新版本的Appium Desktop 1.6.2和Appium Server 1.8.1为例,手把手地带你搭建了iOS环境,以及Appium测试环境,并介绍了如何通过Appium Inspector来定位页面元素。
|
||
|
||
搭建好了测试环境后,我分别针对Native App和Web App这两类移动应用,基于Appium实现了两个测试用例,这也是我在这个专栏里面,为你实现的第一个移动应用的测试用例。虽然测试需求比较简单,但是你也可以从中体会到移动应用测试用例设计的思想、方法。
|
||
|
||
最后,本着知其然知其所以然的原则,我介绍了Appium的实现原理:它属于C/S架构,Appium Client通过第三方库向Appium Server发起请求,Appium Server接受请求,然后和移动平台上的代理工具打交道,代理工具在运行过程中不断接收来自Appium Server的请求,并解析出要执行的操作,最后调用移动平台原生的测试框架完成测试操作。
|
||
|
||
## 思考题
|
||
|
||
我在这篇文章里面举的例子都是基于iOS的,建议你基于Android分别实现一个Web App和Native App的测试用例。
|
||
|
||
如果实现过程中,遇到了问题,或者有一些自己的想法,请给我留言讨论吧。
|
||
|