|
|
# 18 | 偶发性问题如何排查?
|
|
|
|
|
|
你好,我是胜辉。
|
|
|
|
|
|
在开始今天的课之前,我先问你一个问题:你在工作中没有遇到过那种“神出鬼没”的故障?就是说大部分时候情况都是正常的,但偶尔会来一下故障的那种。我猜有99%的可能你遇到过。
|
|
|
|
|
|
这种问题挺麻烦,经常是我们准备排查的时候,现场就没有了。那么,没有第一手的详细数据,我们还能查到问题的根因吗?
|
|
|
|
|
|
在我以往的实践当中,我发现不少人在对这个问题的认识上,会有两个常见的误区。
|
|
|
|
|
|
**误区1:没有现场,也没有抓包,但只要我们有历史记录,就能通过它查到根因。**
|
|
|
|
|
|
这里说的历史记录,是指应用日志、性能指标等。的确,很多问题通过查看历史记录,就可以解决。但还有一些问题场景,单靠历史记录是无法查到根因的。
|
|
|
|
|
|
比如这样一个场景:用户访问页面时偶尔遇到HTTP 503错误。而LB日志里,记录的其实也是一次HTTP 503,以及“后端服务不可用”这类信息。但是如果我们继续追问:为什么当时后端服务不可用呢?当时网络上有什么问题导致这种不可用呢?
|
|
|
|
|
|
日志并不能告诉我们这些问题的答案。这是它本身的局限性导致的,即它的视角是应用层,并不是网络层,所以天生就无法了解底层网络到底发生了什么。这种时候,你是不是有一种“隔靴搔痒”的感觉?
|
|
|
|
|
|
事实上,这类问题的排查,需要在**重现**(reproduce)问题时做全面的排查工作(比如抓包),拿到最真实全面的信息后,才能真正彻底完成。
|
|
|
|
|
|
**误区2:为了任何时候都能有现场数据,就一直抓包,一旦有问题就直接看抓包文件。**
|
|
|
|
|
|
这样做,理论上确实保留了现场,但是现实中却并不可行。主要有两大原因:
|
|
|
|
|
|
* 第一,**抓包数据量太大**。以一个平均流量在1Gbps的服务为例,1天就有10TB的网络报文数据。现在一个企业有几十个、上百个服务的情况也很常见,10TB再乘以10或者100这种系数,数据量就又上了几个数量级,这对存储、读取来说,都是极大的压力。
|
|
|
* 第二,**常态的抓包对系统性能的影响不能低估**。因为抓包本身也占用内存和CPU资源,这会对已经有问题的系统产生“叠加伤害”,有可能会出现“不抓包的时候只有老问题,而抓包之后,除了老问题,还出现了新问题”。所以,常态化的抓包工作,既不可行,也没必要。
|
|
|
|
|
|
因此,在这个大背景下,我们如何抓包、抓多久,就很有讲究了。
|
|
|
|
|
|
那么今天,我们就通过一个实际的案例,一起来探讨下在面临偶发性问题时,我们都可以采取哪些有效的排查手段,来解决这种“想查的时候问题不来,问题来的时候没在查”的困境。
|
|
|
|
|
|
在这个过程中,你可以观察下整个重现和排查的方法论,并重点关注我**对大量报文进行某个指标分析**的技巧。这样,当你在日后遇到偶发性问题时,就可以参考今天所讲的内容,把问题真正地解决。
|
|
|
|
|
|
## 我们可以采用怎样的重现+排查策略?
|
|
|
|
|
|
我们先来了解下需要采用什么样的重现和排查策略。事实上,网络排查是一个更偏重实践的领域,所以只要能解决问题,我觉得都是合适的办法。针对偶发性问题的重现和排查,我个人会选择如下的策略。
|
|
|
|
|
|
#### 1.初步估计问题出现的时间跨度,对于问题何时重现有个预期
|
|
|
|
|
|
通过对用户反馈、应用日志,以及监控仪表盘(Dashboard)的异常事件做初步统计,了解到问题是多久出现一次,这样就决定了我们在观察和抓包上需要投入的时间成本是多少。
|
|
|
|
|
|
举个例子,一个偶发性问题是几分钟出现一次,另外一个偶发性问题是几天才出现一次。如果你对后者只观察几分钟,显然是无效的。反过来,对前一个问题用好几天的时间去观察和抓包,则远超实际需求,虽然有效,却很低效。
|
|
|
|
|
|
> 另外,在这里我还要做个提醒。针对频率一会儿密集一会儿稀疏的问题,最好选取稀疏频率,也就是做保守估计。比如,某个问题在第一个小时出现了10次(平均6分钟一次),第二个小时却一次也没有,到第三个小时才又出现一次,那么我们认为其时间跨度是2小时(即第二和第三小时),而不是6分钟。
|
|
|
|
|
|
#### 2.在问题机器上发起抓包,根据预估的时间跨度,指定抓包方式。
|
|
|
|
|
|
基于前一点的分析,我们知道了问题重现的大致时间跨度,由此也确定了做监控和抓包的时间跨度。无论是我们在监控上花的时间长短,还是抓包文件占用磁盘的大小,这些都是需要控制的成本。
|
|
|
|
|
|
这里面还有个矛盾:tcpdump抓包抓久了文件太大,抓短了又可能错过问题现场。那么,**如何做到既可以抓取到期待的报文,同时抓包文件也不至于特别大呢?**给你分享两个技巧。
|
|
|
|
|
|
**技巧一:利用tcpdump里跟循环抓包相关的几个参数。**
|
|
|
|
|
|
* \-W 个数:生成的循环文件数量,生成到最大数量后,新的报文数据会覆盖写入第一个文件,以此类推。
|
|
|
* \-C 尺寸:每个文件的大小,单位是MB。
|
|
|
* \-G 间隔时间:每次新生成文件的间隔时间,单位是分钟。
|
|
|
|
|
|
下面这个例子,就是每100MB或者60分钟(满足任一条件即可)就生成一个文件,一共10个文件:
|
|
|
|
|
|
```plain
|
|
|
tcpdump -i eth0 -w file.pcap -W 10 -C 100 -G 60
|
|
|
|
|
|
```
|
|
|
|
|
|
**技巧二:在循环抓包的基础上,再利用tcpdump的-s参数可以大幅减小抓包文件的大小。**
|
|
|
|
|
|
比如:
|
|
|
|
|
|
* tcpdump -s 54:抓取到从二层到四层的报文头部(不带TCP Options)了。
|
|
|
* tcpdump -s 74:可以抓取到所有TCP Options,对排查TCP行为足够用。
|
|
|
|
|
|
如果要对应用层的头部(比如HTTP头部)也进行抓取,那可以设置更大的-s参数值。整体来说,这样的抓包文件,要比抓满的情况(1514字节)小很多。
|
|
|
|
|
|
> 补充:1514字节是网络层MTU的1500字节,加上帧头的14字节。所以一般不指定-s参数的抓包文件,其满载的帧大小是1514字节。
|
|
|
|
|
|
#### 3.定时观察,在问题重现时停止抓包。
|
|
|
|
|
|
这里又分成两种不同的做法:
|
|
|
|
|
|
* **直接人工观察应用日志或者仪表盘**,比如每隔几分钟就刷新一次,直到问题重现。在问题出现频率相对高的场景下,这样做最为简单。这种做法类似软件设计里的轮询机制。
|
|
|
* **设定自动告警机制**,当通过邮箱或者手机短信等途径收到相应告警时,就知道问题重现了。这样做的好处是,抓取的问题时间点更准确。现在有告警通知功能的监控系统很多,比如Prometheus + Grafana。这种做法类似软件设计里的事件通知机制。
|
|
|
|
|
|
#### 4.导出抓包文件,结合应用日志展开分析。
|
|
|
|
|
|
这就是我们前面提到的“问题现场”详情了,在抓包文件里,所有的网络行为都会被记录下来。我们把报文情况跟应用层的报错情况做对比,就能极大地推动根因排查工作。
|
|
|
|
|
|
我把这个方法论整理成了一个简单的流程图,供你参考:
|
|
|
|
|
|
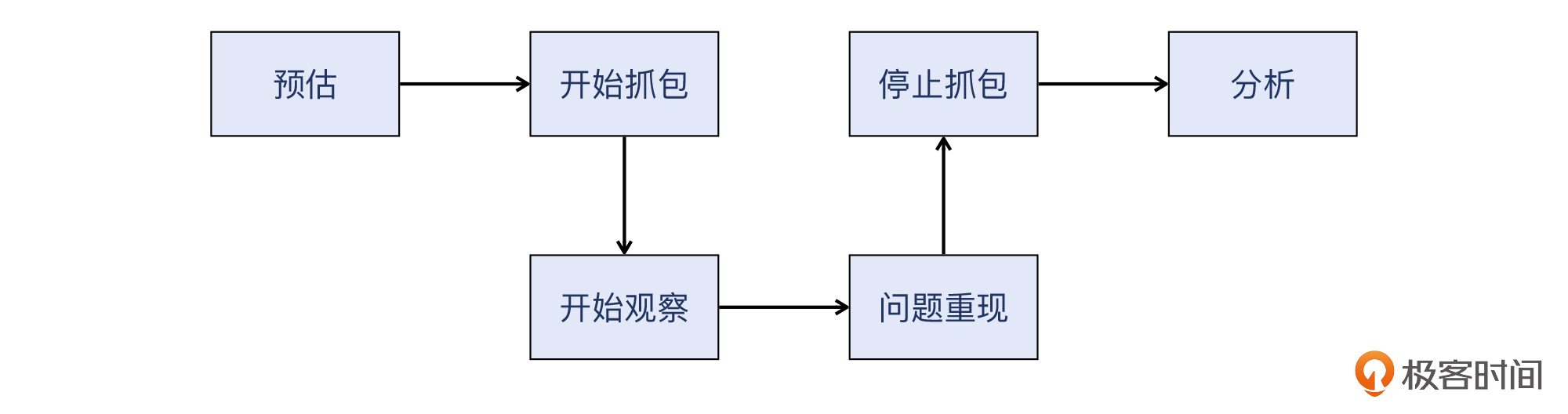
|
|
|
|
|
|
下面,我们就进入实际案例。
|
|
|
|
|
|
## 实战案例:网站偶尔会变慢?
|
|
|
|
|
|
曾经有个客户向我们报告了这样一个情况:他们的网站偶尔会变慢,比如正常1秒内就能完成的请求,可能会变成5秒钟或者更长。
|
|
|
|
|
|
但是这个情况不是每次必现,客户还做了功课,他们发现,问题出现的频率大约是几百次里面有一次。客户怀疑,是不是网络有丢包或者什么问题,导致了有时候HTTP请求或者响应没有被及时传输呢?所以就委托我们查清楚原因。
|
|
|
|
|
|
### 预估:如何预估问题的出现频率和周期?
|
|
|
|
|
|
按照前面的方法论,我们**先做预估**,也就是估计一下问题重现的时间跨度。
|
|
|
|
|
|
客户说“每几百次出现一次”,我们可以保守估计为1000次中出现一次问题。那么通过这个数据,能得出时间跨度吗?还不行,因为我们还不知道**请求的频率**是多少。
|
|
|
|
|
|
我们再次跟客户确认后,了解到他们业务还处在起步阶段,并不十分繁忙,访问频率大概在10次/分钟。现在我们做个简单的算术题:1000/10=100分钟,这就是预估的时间跨度。
|
|
|
|
|
|
### 抓包:抓多长时间合适?
|
|
|
|
|
|
有了预估的时间跨度,我们就可以做相应时长的抓包了。我们让客户在主机上用tcpdump抓取了100分钟左右的数据包,并发回给我们做分析。
|
|
|
|
|
|
### 监控:如何重现问题?
|
|
|
|
|
|
在这个时间段内,这个站点依然在对外服务。除此以外,客户那边的几个工程师也用浏览器不断刷新页面作为测试,发现也有遇到一次页面卡顿的情况。所以我们已经清楚,问题现场也就是跟问题相关的数据包,已经在抓包文件里了。
|
|
|
|
|
|
在这个案例里,因为客户那边的监控手段比较缺乏,没有全面的客户端日志,所以动用了“人肉”重现的方法。
|
|
|
|
|
|
其实,这个看起来很朴实的方法,在不少场景下也是挺有用的。我前面也提过,**网络排查是一项偏向实践性的工作,只要有效的方法,我们都可以参考采用**。当然如果你有Grafana等比较先进的监控系统,自然可以采用告警通知等更好的办法。
|
|
|
|
|
|
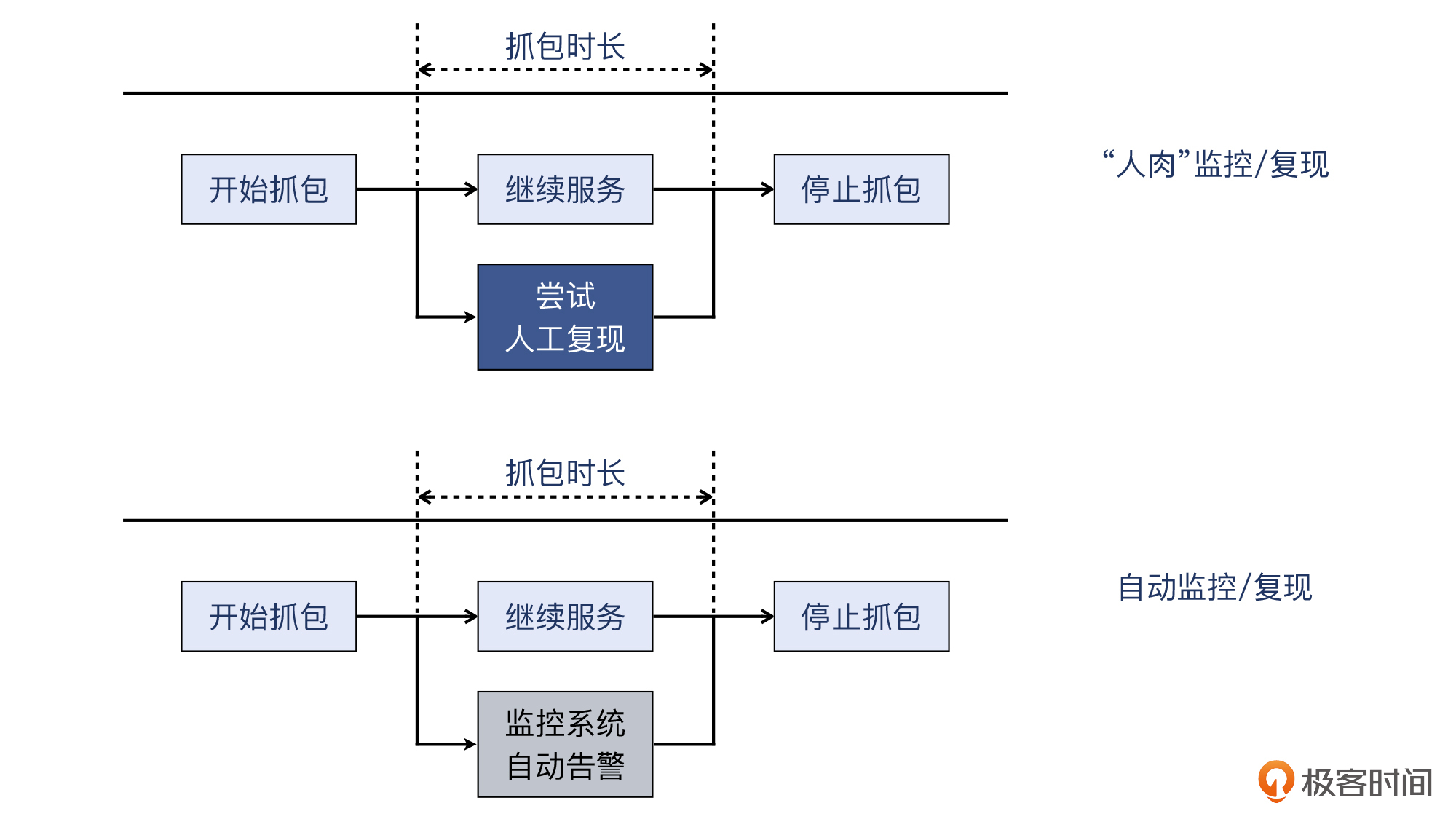
|
|
|
|
|
|
## 抓包分析1:如何在网络视角上精确定义问题?
|
|
|
|
|
|
接下来,就进入了分析阶段。不过在具体展开前,我们先思考两个简单的问题:
|
|
|
|
|
|
* 什么是慢/卡顿?
|
|
|
* 多慢才是慢?
|
|
|
|
|
|
客户的应用是HTTP协议的,业务是在线二手商品交易,他们的客户是通过浏览器和App进来交易的。所以,针对第一个问题,“慢”对于浏览器来说,就可能是页面一直显示转圈圈的图,要很久才能加载好页面。对于App,就是界面里有很多内容空白,过一会儿才能正常使用。
|
|
|
|
|
|
第二个问题没有标准答案,但一般来说,一个页面响应超过3~4秒问题就很大了,1秒以内完成是最好的。页面打开越快,客户体验越好,成交量就越高。有研究发现,电商网站页面的加载时间只要快0.1秒,成交量就有明显的提升。
|
|
|
|
|
|
所以,基于以上的分析,我们确定了查找条件,就是“响应时间超过3秒的HTTP事务”相关的报文。但是当我们打开抓包文件,随机选取一个HTTP事务的报文,我们就能很方便地找到“响应时间超过3秒的HTTP事务”吗?
|
|
|
|
|
|

|
|
|
|
|
|
上图是某个随机选取的HTTP事务的TCP流。当然这里也是 **Wireshark的一个小的知识点**:左侧的两个水平方向的箭头(一个向右,一个向左),分别表示这两个数据包是HTTP请求和HTTP响应。然后我们可以根据第二列的时间差(Time),算出来HTTP耗时。
|
|
|
|
|
|
这次事务的耗时主要发生在642号和641号报文之间,大约是115毫秒,所以不符合3秒的条件。
|
|
|
|
|
|
## 抓包分析2:如何用Wireshark实现对大量HTTP事务的性能分析?
|
|
|
|
|
|
前面的做法是,先找到HTTP事务的报文,然后用Follow TCP Stream的方式找到这个TCP流,最后分析其HTTP请求和响应之间的耗时。如果抓包文件里只有几个这样的事务,这样做倒也无妨。但是,如果抓包文件里有几百几千个HTTP事务,难道也这么一个一个去对比分析?怕是几天都看不完。
|
|
|
|
|
|
事实上,我们还有更好的办法,也就是利用Wireshark的高级用法,来帮助我们实现对大量HTTP事务的某个性能指标进行解析和统计,也就是可以借助它的两个特性:**过滤器(filter)和自定义列**。
|
|
|
|
|
|
### 过滤器
|
|
|
|
|
|
我们先来看看如何使用Wireshark的过滤器,来实现方便的数据分析。
|
|
|
|
|
|
在这个案例里,我们关注的是HTTP事务的耗时。其实在Wireshark窗口里,我们可以选中一个HTTP响应报文,然后找到它的耗时。比如前面提到的115毫秒的那个事务,它的HTTP响应报文的详情是这样的:
|
|
|
|
|
|
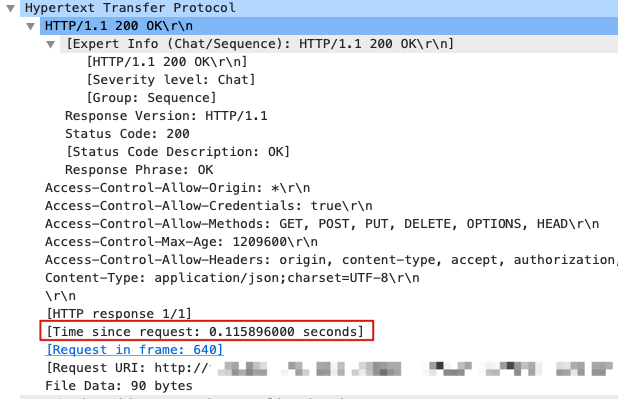
|
|
|
|
|
|
可以看到,`[Time since request: xxx seconds]` 就表示了HTTP耗时。它本身不是报文属性,而是Wireshark对报文的分析属性。所有Wireshark提供的分析属性,都会用**方括号**标识出来(这跟ps等命令里,把内核线程也用方括号标识出来的做法类似)。
|
|
|
|
|
|
这个HTTP耗时指标对应的Wireshark过滤器是 `http.time`。我们可以直接在Wireshark过滤器输入框里输入 `http.time`,看看会出现什么:
|
|
|
|
|
|
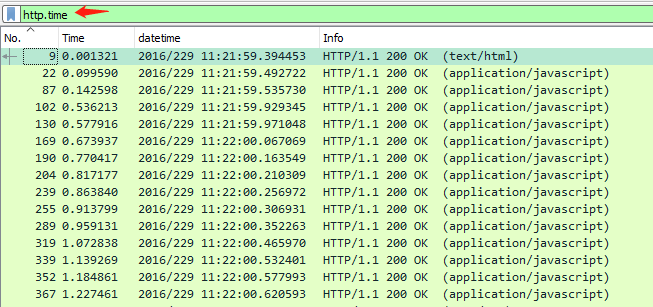
|
|
|
|
|
|
可见,所有的HTTP响应报文都被过滤显示出来了。这是因为Wireshark把http.time这个分析属性体现在HTTP响应报文上,所以这里搜出来的就都是响应报文了。而如果用过滤器http,就会同时显示HTTP请求和HTTP响应的报文。现在没有其他TCP包的干扰,看起来清爽多了。
|
|
|
|
|
|
不过等等,我们想要看的**耗时信息在哪里呢?**没有地方展示?
|
|
|
|
|
|
### 自定义列
|
|
|
|
|
|
到这里,就需要第二个特性上场了,也就是**自定义列**。跟之前课程里介绍的[添加自定义列](https://time.geekbang.org/column/article/481782)的方法一样,我们在Wireshark窗口下方的http详情部分,选中前面介绍过的Time since request,右单击,选择Apply as column,然后Wireshark主窗口里就多了一列 `http.time`。
|
|
|
|
|
|
不过新增加的列默认出现在最右侧,你可以根据需要把它拖放到合适的位置,比如我把它拖到第三列,插入在info列之前,查看起来十分方便。
|
|
|
|
|
|
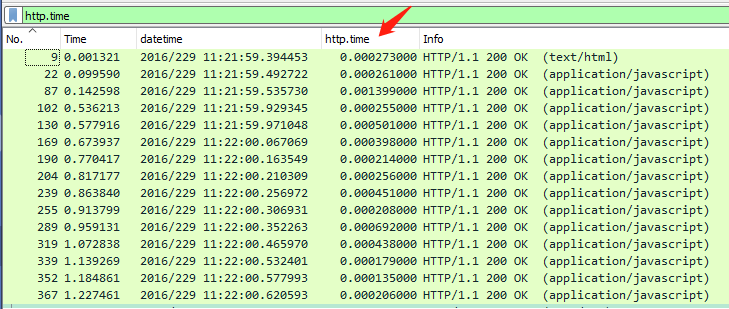
|
|
|
|
|
|
这样,我们结合 `http.time` 过滤器和 `http.time` 自定义列,就可以很直观地看清楚每个HTTP事务的耗时了。
|
|
|
|
|
|
好了,这时我们点击 `http.time` 列就可以排序了,一下子就可以找到耗时最高的几个事务,如下:
|
|
|
|
|
|
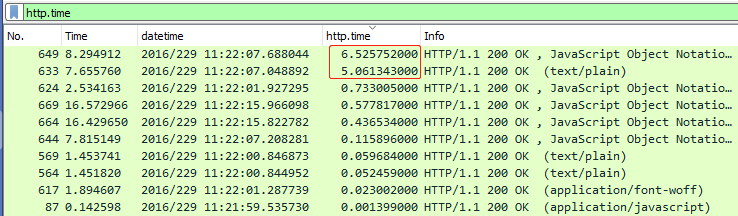
|
|
|
|
|
|
我们可以很清楚地看到,有两个事务消耗了长达5到6秒的时间,其他事务就相对很低了,都在1秒以内。既然已经定位到问题事务了,接下来按照常规套路,右单击这个包,选择Follow -> TCP Stream,我们就可以跟踪到这个高耗时事务的前后TCP行为,进而可以定位是否是网络问题。
|
|
|
|
|
|
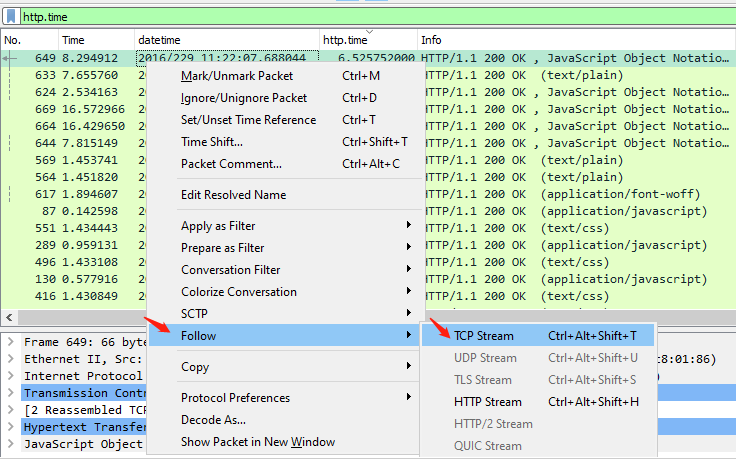
|
|
|
|
|
|
这个完整的TCP流是这样的:
|
|
|
|
|
|
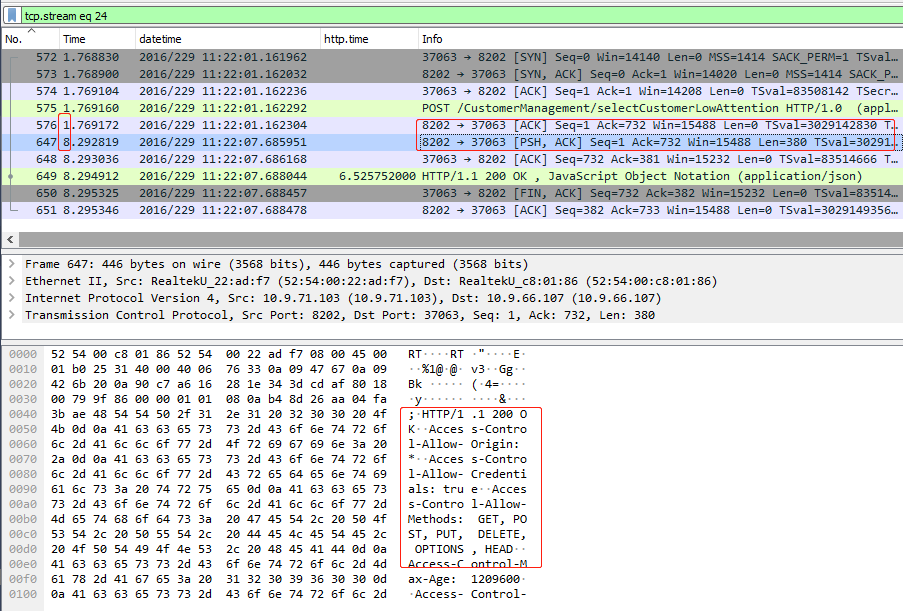
|
|
|
|
|
|
显然,从第二列Time来看,6秒多的时间耗费在576号报文和647号报文之间,具体来说:
|
|
|
|
|
|
* 576号报文:服务端(监听在8082端口)回复了TCP确认,确认收到客户端发送过来的POST请求。
|
|
|
* 中间**停顿了6.5秒左右**。
|
|
|
* 647号报文:服务端回复的HTTP响应头部,可以在详情部分里看到HTTP返回码和多个header。
|
|
|
* 648号报文:客户端确认收到HTTP响应头部。
|
|
|
* 649号报文:服务端继续发送HTTP响应的body部分。在这里,因为HTTP响应报文已经完整(648+649号报文),Wireshark可以在这649报文上显示 `HTTP/1.1 200 OK` 这样的信息了。
|
|
|
* 650号报文:客户端确认收到HTTP响应body部分,同时携带FIN标志位结束这个连接。
|
|
|
|
|
|
非常明显,问题是**服务端收到HTTP请求后,花了大约6.5秒的时间才回复了HTTP响应**。这充分说明两点:
|
|
|
|
|
|
* 网络上没有任何丢包、重传等问题;
|
|
|
* 服务端响应耗时高达6秒以上。
|
|
|
|
|
|
既然排查了网络的嫌疑,客户就转而去检查应用层面的问题了。
|
|
|
|
|
|
## **是否还有其他可能?**
|
|
|
|
|
|
当然你可能会问,是否有可能服务端及时发送HTTP响应了,只是一直丢包,导致6.5秒后客户端才收到呢?就是下图这种情况:
|
|
|
|
|
|
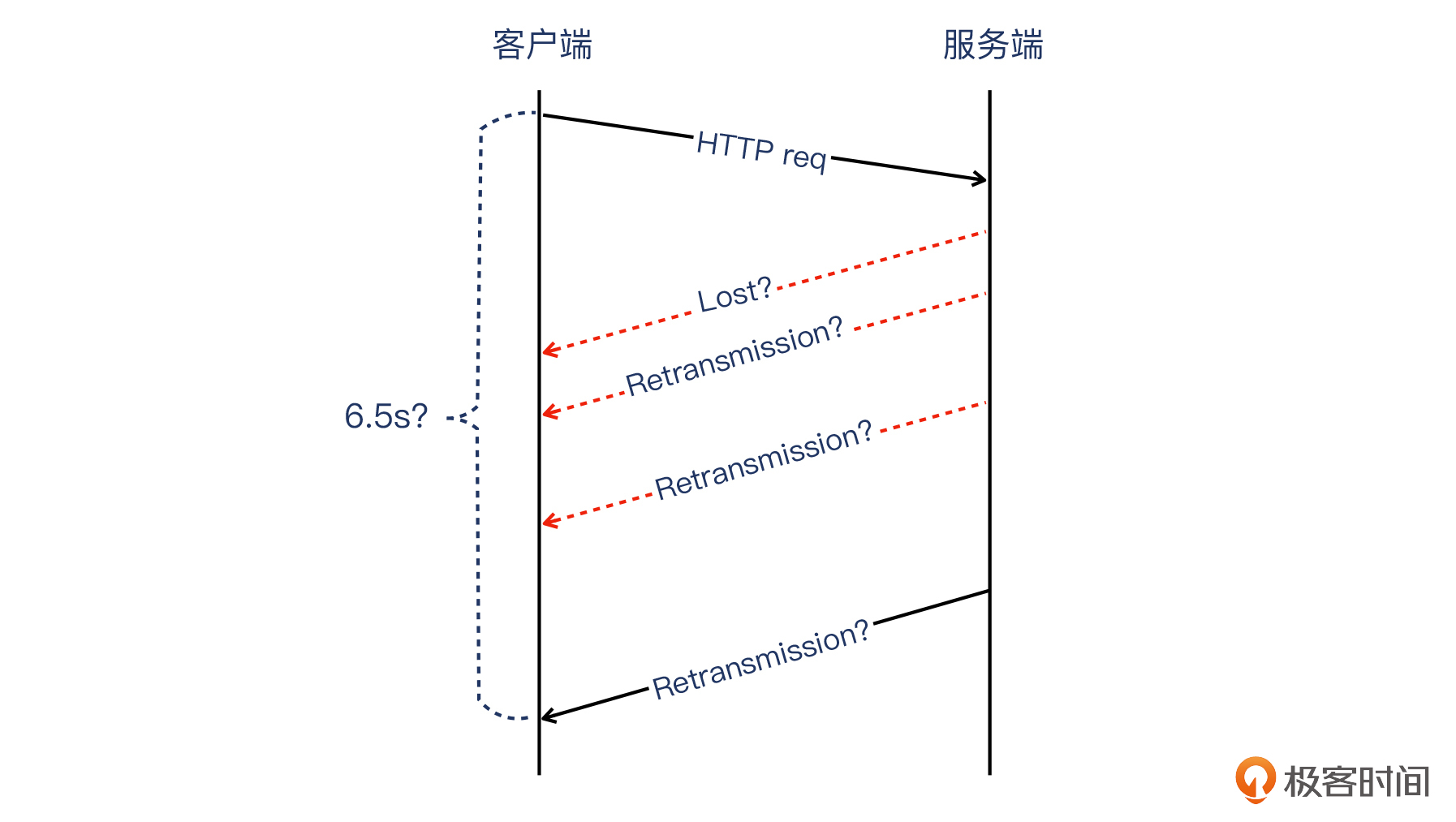
|
|
|
|
|
|
这个可能性当然是可能存在的,如果做得透彻一点,我们应该同时在客户端和服务端抓包,进行对比即可确认或排查这个可能性。具体的例子可以参考我们在[第5讲](https://time.geekbang.org/column/article/481042)介绍的防火墙的案例,里面就是用两侧抓包来查出问题的。
|
|
|
|
|
|
但是在当前的案例中,假设真有网络问题引起的重传,那么这个**重传行为不会只集中在HTTP响应**上。
|
|
|
|
|
|
也就是说,一个有丢包表现的网络,不会“聪明”到只盯着HTTP响应去丢包,而是其他阶段也会有丢包。这里说的其他阶段,就是TCP握手、HTTP请求、TCP挥手,等等,丢包同样会引起这些阶段出现重传等现象。但是我们在这个抓包文件中并没有看到这类现象,因此反过来就说明,这个推测不太可能成立。
|
|
|
|
|
|
另外,细心的你可能已经注意到了,图中假想的丢包和重传,遵循了[指数退避原则](https://en.wikipedia.org/wiki/Exponential_backoff)。这个知识点我们在[第3讲](https://time.geekbang.org/column/article/479163)有介绍过,你如果觉得生疏了,可以去复习一下。
|
|
|
|
|
|
## **如何用命令行工具做同样的分析?**
|
|
|
|
|
|
前面我介绍了如何在Wireshark里结合过滤器和自定义列,来定位“高耗时HTTP事务”。不过因为图形界面的关系,这个过程有好几步操作,稍显麻烦,有没有更快一些的办法呢?
|
|
|
|
|
|
其实是有的,这次我们不用Wireshark图形界面程序,而是利用它自带的另外一个命令行工具 **tshark**,我们在上节课里也介绍过这个工具**。**
|
|
|
|
|
|
就拿前面这个案例来说,我们可以直接用tshark在命令行中,实现对高耗时HTTP事务的获取。直接运行以下命令:
|
|
|
|
|
|
```plain
|
|
|
tshark -r 文件名 -T fields -e http.time | grep -v ^$
|
|
|
|
|
|
```
|
|
|
|
|
|
示例输出如下:
|
|
|
|
|
|
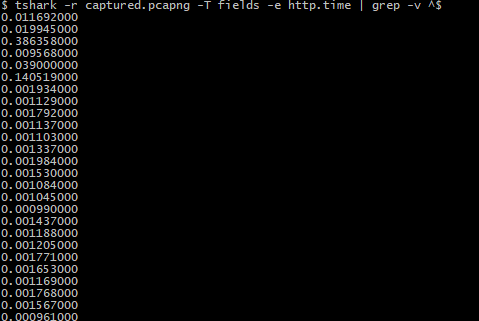
|
|
|
|
|
|
注意,我们在命令的后面,必须加上**管道符“ | ”和“grep -v ^$”**,要不然就会看到下面这种,有大段空白的输出(因为凡是非HTTP的数据包都没有输出,会成为一个空行):
|
|
|
|
|
|
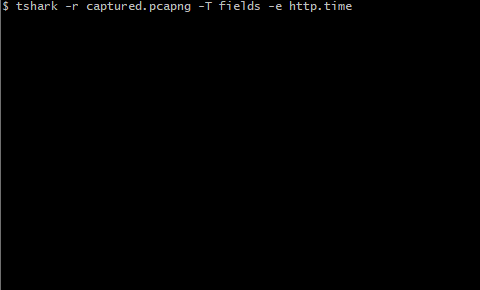
|
|
|
|
|
|
当然,如果要针对某个高耗时的事务进行数据面的分析,那光看http.time这一个指标是不够的,你需要知道这个事务对应的包号、TCP流号等信息,并追踪这个流里面的数据包。比如,你可以运行以下命令,把http.time耗时最高的事务对应的TCP流数据包,都在命令行里展示出来:
|
|
|
|
|
|
```plain
|
|
|
tshark -r 文件名 -T fields -e frame.number -e http.time -e tcp.stream | sort -k2 -r | head -1 | awk '{print $3}' | xargs -n 1 -I {} tshark -r captured.pcap -Y "tcp.stream eq {}"
|
|
|
|
|
|
```
|
|
|
|
|
|
我来解释一下其中的几个参数:
|
|
|
|
|
|
* `-T fields -e frame.number -e http.time -e tcp.stream`:表示要展示数据包哪几个列的信息。frame.number表示帧号(包号)、http.time表示HTTP耗时、tcp.stream表示TCP流号。
|
|
|
* `-Y "tcp.stream eq {}"`:在管道符后面使用,指的是需要把这个TCP流号相关的数据包都展示出来。因为结合了xargs命令,所以eq后面是一个`{}`符号,这个值就是TCP流的编号(由awk命令输出)。
|
|
|
|
|
|
下图是对这个案例应用此命令得到的输出,这一系列数据包跟我们前面在Wireshark图形界面里Follow TCP Stream,而得到的那些数据包是一致的:
|
|
|
|
|
|
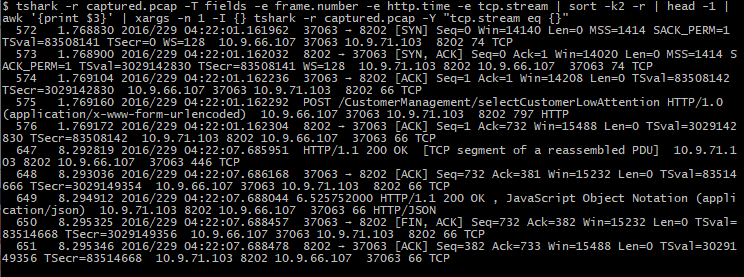
|
|
|
|
|
|
是不是有点神奇?我们在图形界面里能做的事情,在命令行里也一样能做到,只要借助tshark。而正因为它是命令行形式,所以具备下面这些**优势**:
|
|
|
|
|
|
* 图形界面里需要反复多次进行的操作,在命令行里利用管道特性,一条命令就可以完成。
|
|
|
* 图形程序集中在单个文件的处理,而命令行可以方便地对多个文件进行批量处理。
|
|
|
* 命令行的输入和输出都是文本,便于复制,在多人沟通协作场景下更显便利。
|
|
|
|
|
|
这样,通过利用tshark对大量HTTP事务的耗时进行统计,我们很容易就能得出整体的HTTP事务性能状况了,比如平均耗时、各耗时区间的事务占全部事务的比例,等等。这不仅能在**问题排查**的时候提供帮助,而且在一些**性能调优**的场合,还可以给我们提供应用日志以外的另一种性能数据源。
|
|
|
|
|
|
## 小结
|
|
|
|
|
|
这节课,我给你介绍了一种排查偶发性问题,你可以重点关注和回顾以下这些知识点。
|
|
|
|
|
|
* **偶发性问题的排查思路**
|
|
|
|
|
|
即先预估时间,然后一边抓包一边观察问题是否出现,在问题出现后停止抓包,最后进行抓包分析。也就是这样的流程:
|
|
|
|
|
|
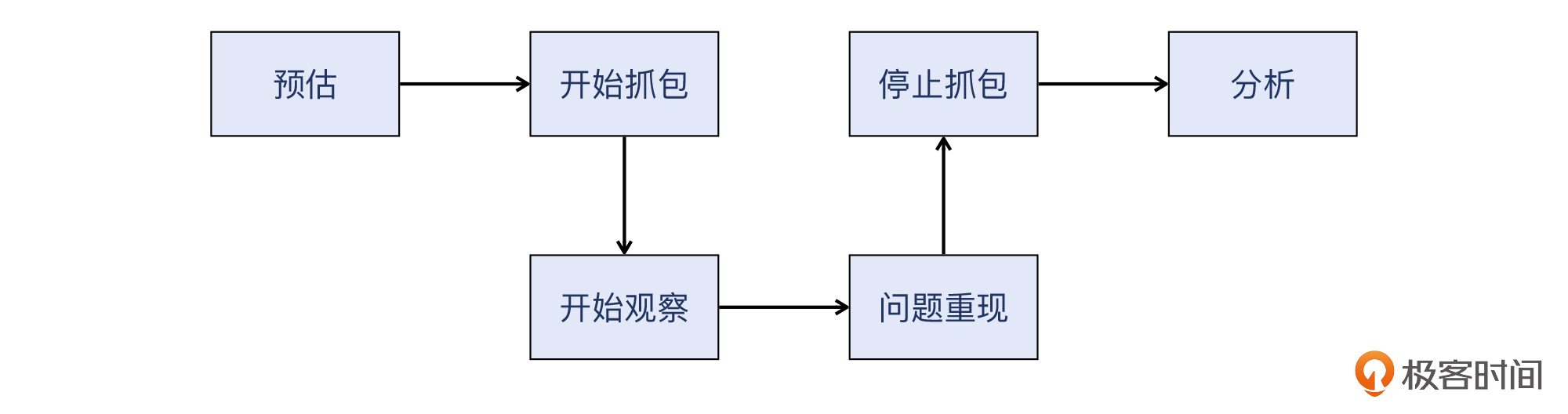
|
|
|
|
|
|
* **排查技巧**
|
|
|
|
|
|
首先是控制tcpdump抓包大小的方法。
|
|
|
|
|
|
为了控制抓包文件在合理的范围,我们可以用两种方法。
|
|
|
|
|
|
* 方法一:运行tcpdump时指定循环参数,比如每隔多少MB或者每隔多少分钟就生成一个文件,一共生成n个文件,循环使用。
|
|
|
* 方法二:tcpdump -s参数,指定-s后面的数值为54到74,就可以抓取到二层到四层的头部信息了。如果要抓取应用层头部,可以指定相应的更大的值。
|
|
|
|
|
|
第二是找到HTTP耗时最高事务的方法。
|
|
|
|
|
|
为了找到HTTP耗时最高的事务,我们可以通过**过滤器** `http.time` 或者 `http`,把HTTP事务都过滤出来,然后增加一个**自定义列**来展示HTTP耗时。最后,我们点击这个列,就完成对HTTP耗时这个自定义列的排序了。
|
|
|
|
|
|
而除了Wireshark这个工具以外,我们用**tshark**命令行工具,也同样可以实现“从大量报文中对某个指标进行解析和排序”的目的。
|
|
|
|
|
|
第三是找到HTTP事务的报文对的方法。
|
|
|
|
|
|
在Wireshark中,选中HTTP的请求或者响应报文时,这个报文以及与它对应的响应或者请求报文的左边,会出现**两个水平方向的箭头(一个向右,一个向左),表示它们属于同一个HTTP事务。**
|
|
|
|
|
|
## 思考题
|
|
|
|
|
|
最后,给你留两道思考题:
|
|
|
|
|
|
* 前面我介绍了使用tshark来找到耗时最高的HTTP事务的方法。关于tshark,你自己还有哪些使用经验呢?
|
|
|
* 在“是否还有其他可能?”这里,我提到了可能的重传。如果要验证是否真的存在这种重传,你觉得应该做什么呢?
|
|
|
|
|
|
欢迎在留言区分享你的答案,也欢迎你把今天的内容分享给更多的朋友,我们一起成长、进步。
|
|
|
|