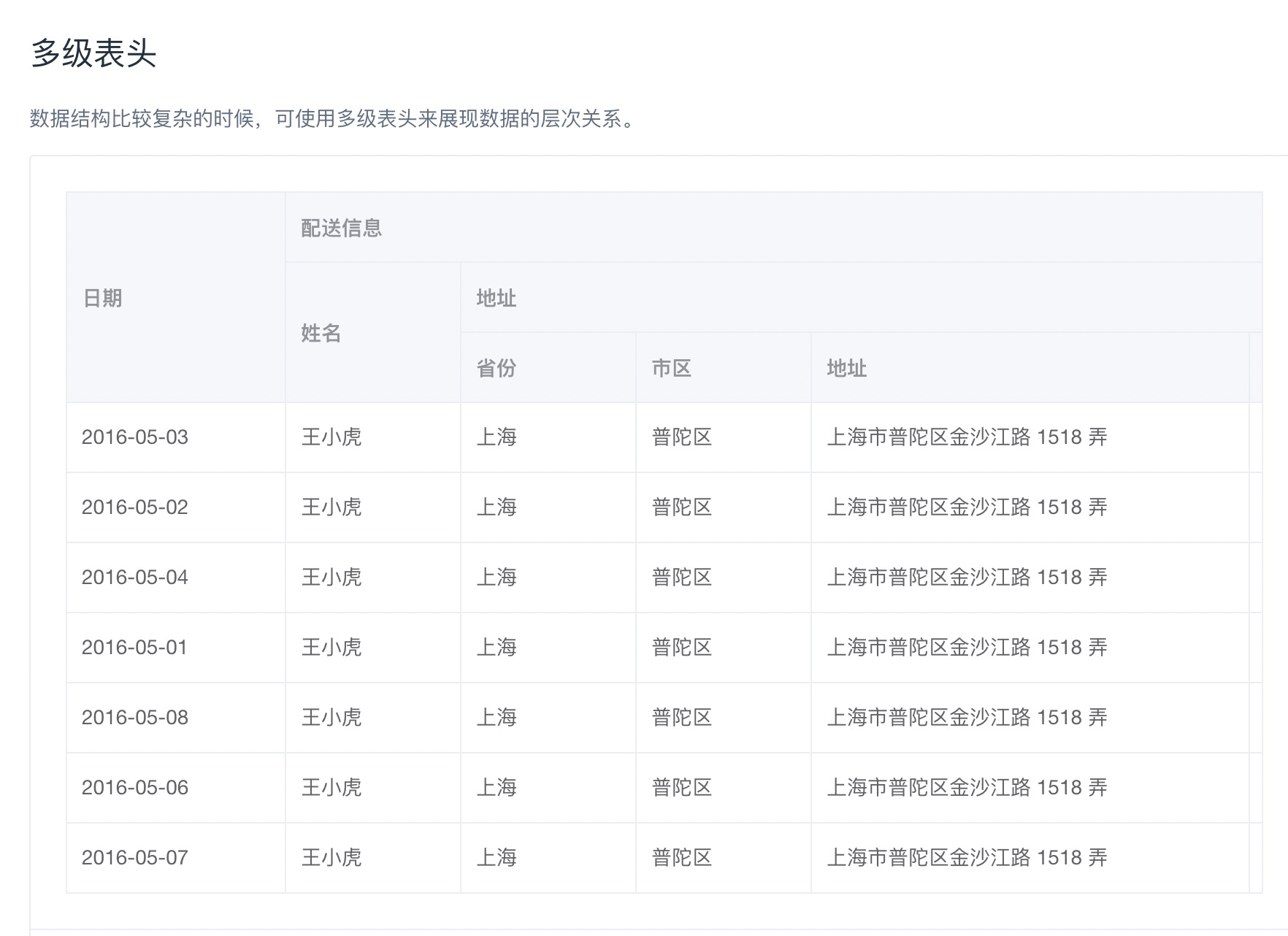| 这些标签来组成一个最简单的表格标签。
我们先研究一下html的table标签。下面的代码中,table 标签负责表格的容器,thead负责表头信息的容器,tbody负责表格的主体,tr标签负责表格的每一行,th和td分别负责表头和主体的单元格。
其实标准的表格系列标签,跟 div+css 实现是有很大区别的。比如表格在做单元格合并时,要提供原生属性,这时候用 div 就很麻烦了。另外,它们的渲染原理上也有一定的区别,每一列的宽度会保持一致。
<table>
<thead>
<tr>
<th>课程</th>
<th>价格</th>
</tr>
</thead>
<tbody>
<tr>
<td>重学前端</td>
<td>129</td>
</tr>
<tr>
<td>玩转Vue3全家桶</td>
<td>129</td>
</tr>
</tbody>
</table>
简单的表格数据渲染并不需要组件,我们直接使用标准的 table 系列标签就可以。但有的时候,除了呈现数据,也会带有一些额外的功能要求,比如嵌套列、性能优化等。这时候组件的好处就很明显了,它能帮我们省去这些基础的工作。
表格组件的使用风格,从设计上说也分为了两个方向。一个方向是完全由数据驱动,这里我们可以参考Naive Ui的使用方式,n-data-table标签负责容器,直接通过data属性传递数据,通过columns传递表格的表头配置。
下面的代码中,我们在colums中去配置每行需要显示的属性,通过render函数可以返回定制化的结果,再使用h函数返回Button,渲染出对应的按钮。
<template>
<n-data-table :columns="columns" :data="data" :pagination="pagination" />
</template>
<script>
import { h, defineComponent } from 'vue'
import { NTag, NButton, useMessage } from 'naive-ui'
const createColumns = ({ sendMail }) => {
return [
{
title: 'Name',
key: 'name',
align: 'center'
},
{
title: 'Age',
key: 'age'
},
{
title: 'Action',
key: 'actions',
render (row) {
return h(
NButton,
{
size: 'small',
onClick: () => sendMail(row)
},
{ default: () => 'Send Email' }
)
}
}
]
}
const createData = () => [
{
key: 0,
name: 'John Brown',
age: 32,
tags: ['nice', 'developer']
},
{
key: 1,
name: 'Jim Green',
age: 42,
},
{
key: 2,
name: 'Joe Black',
age: 32
}
]
export default defineComponent({
setup () {
const message = useMessage()
return {
data: createData(),
columns: createColumns({
sendMail (rowData) {
message.info('send mail to ' + rowData.name)
}
}),
pagination: {
pageSize: 10
}
}
}
})
</script>
还有一种是Element3现在使用的风格,配置数据之后,具体数据的展现形式交给子元素来决定,把columns当成组件去使用,我们仍然通过例子来加深理解。
下面的代码中,我们配置完data后,使用el-table-colum组件去渲染组件的每一列,通过slot的方式去实现定制化的渲染。这两种风格各有优缺点,我们后面还会结合Elemnt3的源码进行讲解.
<el-table :data="tableData" border style="width: 100%">
<el-table-column fixed prop="date" label="日期" width="150">
</el-table-column>
<el-table-column prop="name" label="姓名" width="120"> </el-table-column>
<el-table-column prop="province" label="省份" width="120"> </el-table-column>
<el-table-column prop="city" label="市区" width="120"> </el-table-column>
<el-table-column prop="address" label="地址" width="300"> </el-table-column>
<el-table-column prop="zip" label="邮编" width="120"> </el-table-column>
<el-table-column fixed="right" label="操作" width="100">
<template v-slot="scope">
<el-button @click="handleClick(scope.row)" type="text" size="small"
>查看</el-button
>
<el-button type="text" size="small">编辑</el-button>
</template>
</el-table-column>
</el-table>
<script>
export default {
methods: {
handleClick(row) {
console.log(row)
}
},
data() {
return {
tableData: [
{
date: '2016-05-02',
name: '王小虎',
province: '上海',
city: '普陀区',
address: '上海市普陀区金沙江路 1518 弄',
zip: 200333
},
{
date: '2016-05-04',
name: '王小虎',
province: '上海',
city: '普陀区',
address: '上海市普陀区金沙江路 1517 弄',
zip: 200333
},
{
date: '2016-05-01',
name: '王小虎',
province: '上海',
city: '普陀区',
address: '上海市普陀区金沙江路 1519 弄',
zip: 200333
},
{
date: '2016-05-03',
name: '王小虎',
province: '上海',
city: '普陀区',
address: '上海市普陀区金沙江路 1516 弄',
zip: 200333
}
]
}
}
}
</script>
表格组件的扩展
复杂的表格组件需要对表格的显示和操作进行扩展。
首先是从表格的显示上扩展,我们可以支持表头或者某一列的锁定,在滚动的时候锁定列不受影响。一个table标签很难实现这个效果,这时候我们就需要分为table-head和table-body两个组件进行维护,通过colgroup组件限制每一列的宽度实现表格的效果,而且表头还需要支持表头嵌套。
下面的示意图中,表头就是被分组显示的。
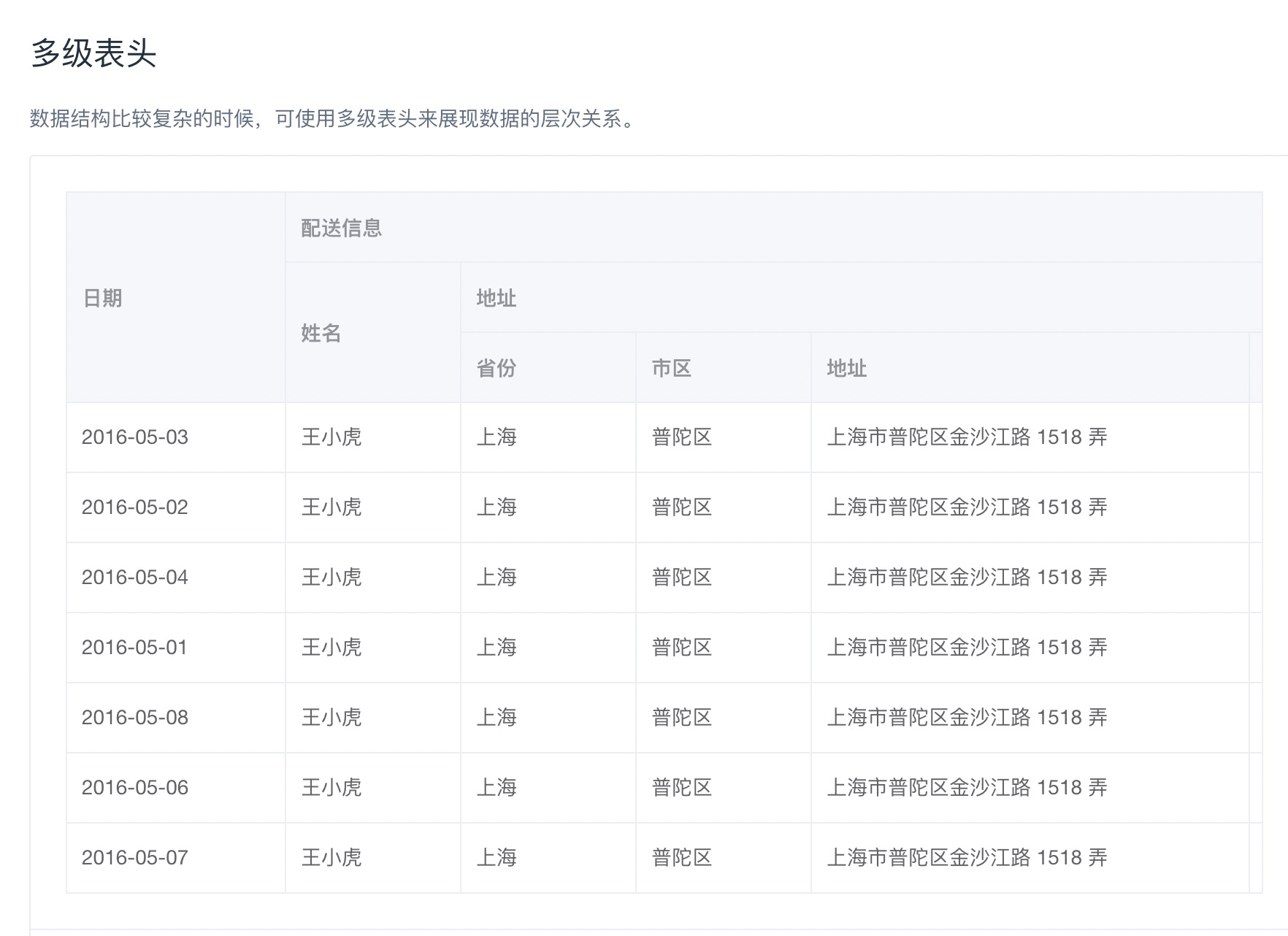
我们还是先分析一下需求。对于表格的操作来说,首先要和树组件一样,每一样支持复选框进行选中,方便进行批量的操作。另外,表头还需要支持点击事件,点击后对当前这一列实现排序的效果,同时每一列还可能会有详情数据的展开,甚至表格内部还会有树形组件的嵌套、底部的数据显示等等。
把这些需求组合在一起,表格就成了组件库中最复杂的组件。我们需要先分解需求,把组件内部拆分成table、table-column、table-body、table-header组件,我们挨个来看一下。
首先,在table组件的内部,我们使用table-body和table-header构成组件。table提供了整个表格的标签容器;hidden-columns负责隐藏列的显示,并且通过table-store进行表格内部的状态管理。每当table中的table-store被修改后,table-header、table-body都需要重新渲染。
<template>
<div class="el-table">
<div class="hidden-columns" ref="hiddenColumns">
<slot></slot>
</div>
<div class="el-table__header-wrapper"
ref="headerWrapper">
<table-header ref="tableHeader"
:store="store">
</table-header>
</div>
<div class="el-table__body-wrapper"
ref="bodyWrapper">
<table-body :context="context"
:store="store">
</table-body>
</div>
</div>
</template>
然后在table组件的初始化过程中,我们首先使用createStore创建表格的store数据管理,并且通过TableLayout创建表格的布局,然后把store通过属性的方式传递给table-header和table-body。
let table = getCurrentInstance()
const store = createStore(table, {
rowKey: props.rowKey,
defaultExpandAll: props.defaultExpandAll,
selectOnIndeterminate: props.selectOnIndeterminate,
// TreeTable 的相关配置
indent: props.indent,
lazy: props.lazy,
lazyColumnIdentifier: props.treeProps.hasChildren || 'hasChildren',
childrenColumnName: props.treeProps.children || 'children',
data: props.data
})
table.store = store
const layout = new TableLayout({
store: table.store,
table,
fit: props.fit,
showHeader: props.showHeader
})
table.layout = layout
再接着,table-header组件内部会接收传递的store,并且提供监听的事件,包括click,mousedown等鼠标操作后,计算出当前表头的宽高等数据进行显示。
const instance = getCurrentInstance()
const parent = instance.parent
const storeData = parent.store.states
const filterPanels = ref({})
const {
tableLayout,
onColumnsChange,
onScrollableChange
} = useLayoutObserver(parent)
const hasGutter = computed(() => {
return !props.fixed && tableLayout.gutterWidth
})
onMounted(() => {
nextTick(() => {
const { prop, order } = props.defaultSort
const init = true
parent.store.commit('sort', { prop, order, init })
})
})
const {
handleHeaderClick,
handleHeaderContextMenu,
handleMouseDown,
handleMouseMove,
handleMouseOut,
handleSortClick,
handleFilterClick
} = useEvent(props, emit)
const {
getHeaderRowStyle,
getHeaderRowClass,
getHeaderCellStyle,
getHeaderCellClass
} = useStyle(props)
const { isGroup, toggleAllSelection, columnRows } = useUtils(props)
instance.state = {
onColumnsChange,
onScrollableChange
}
// eslint-disable-next-line
instance.filterPanels = filterPanels
在table-body中,也是类似的实现方式和效果。不过table-body和table-header中的定制需求较多,我们需要用render函数来实现定制化的需求。
下面的代码中,我们利用h函数返回el-table__body的渲染,通过state中读取的columns数据依次进行数据的显示。
render() {
return h(
'table',
{
class: 'el-table__body',
cellspacing: '0',
cellpadding: '0',
border: '0'
},
[
hColgroup(this.store.states.columns.value),
h('tbody', {}, [
data.reduce((acc, row) => {
return acc.concat(this.wrappedRowRender(row, acc.length))
}, []),
h(
ElTooltip,
{
modelValue: this.tooltipVisible,
content: this.tooltipContent,
manual: true,
effect: this.$parent.tooltipEffect,
placement: 'top'
},
{
default: () => this.tooltipTrigger
}
)
])
]
)
}
整体表格组件的渲染逻辑和过程比较复杂。为了帮你抽丝剥茧,这节课我重点给你说说Element3中table标签的渲染过程,至于具体的表格实现代码,你可以课后参考Element3的源码。
表格组件除了显示的效果非常复杂、交互非常复杂之外,还有一个非常棘手的性能问题。由于表格是二维渲染,而且表格组件如果想支持表头或者某一列锁定的定制效果,内部需要渲染不止一个table标签。一旦数据量庞大之后,表格就成了最容易导致性能瓶颈的组件,那这种场景如何去做优化呢?
这里我们要快速回顾一下性能优化那一讲的思路:性能优化主要的思路就是如何能够减少计算量。比如我们的表格如果有1000行要显示,但是我们浏览器最多只能显示100条,其他的需要通过滚动条的方式进行滚动显示,屏幕之外,成千上万个dom元素就成了性能消耗的主要原因。
针对这种情况,我们可以考虑类似图片懒加载的方案,对屏幕之外的dom元素做懒渲染,也就是非常常见的虚拟列表解决方案。
在虚拟列表解决方案中,我们首先要获取窗口的高度、元素的高度以及当前滚动的距离,通过这些数据计算出当前屏幕显示出来的数据。然后创建这些元素标签,设置元素的transform属性模拟滚动效果。这样表面看是1000条数据在表格里显示,实际只渲染了屏幕中间的这100行数据,当我们滚动鼠标的同时,去维护这100个数据列表,这样就完成了标签过多的性能问题。
如果表格内部每一行的高度不同的话,我们就需要对每一个元素的高度进行估计。具体操作时,先进行渲染,然后等待渲染完毕之后获取高度并且缓存下来,即可实现虚拟列表元素高度的自适应。
总结
今天要我们学习了表格组件如何实现,我给你做个总结吧。
表格组件是组件库中最复杂的组件,核心的难点除了数据的嵌套渲染和复杂的交互之外,复杂的dom节点也是表格的特点之一。我们通过对table-header、table-body和table-footer的组件分析,掌握了表格组件设计思路的实现细节。
除此之外,表格也是最容易导致页面卡顿的组件,所以我们除了数据驱动渲染之外,还需要考虑通过虚拟滚动的方式进行渲染的优化,这也是列表数据常见的优化策略,属于懒渲染的解决方案。
无论数据有多少行,我们只渲染用户可视窗口之内的,控制top的属性来模拟滚动效果,通过computed计算出需要渲染的数据。最后,我还想提醒你注意,虚拟滚动也是面试的热门解决方案,你一定要手敲一遍才能加深理解。
思考题
最后留个思考题吧,你现在基础的复杂项目或者组件库中,有哪些组件适合用虚拟滚动做性能优化呢?欢迎你在评论区分享你的答案,也欢迎你把这一讲分享给你的同事和朋友们,我们下一讲再见
|