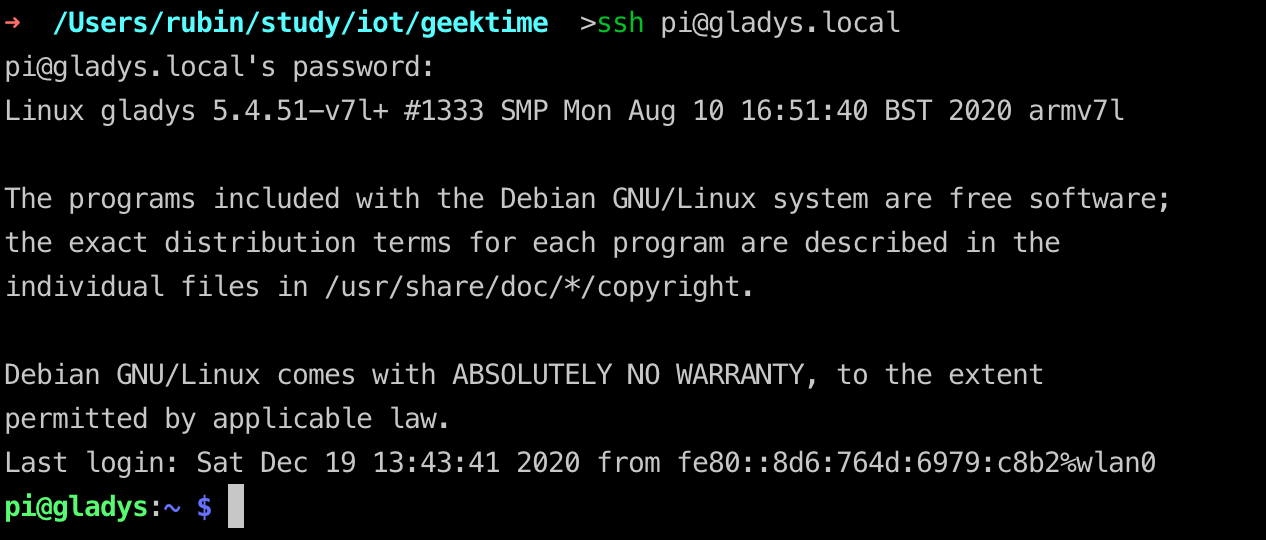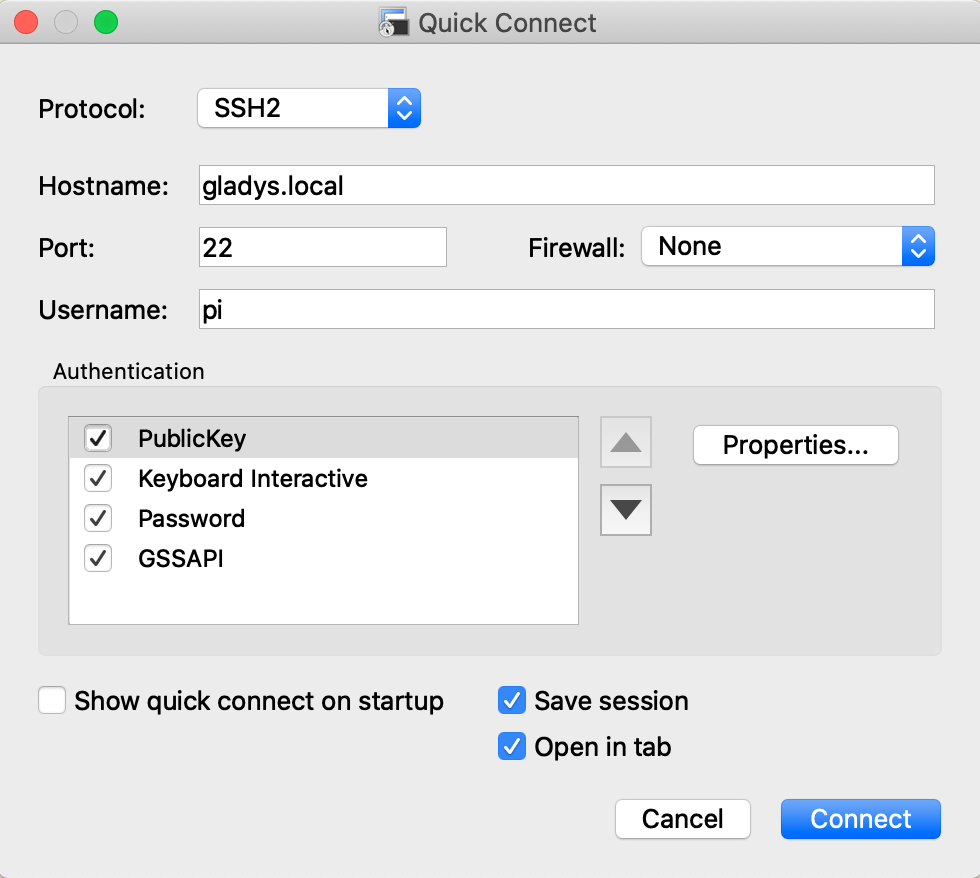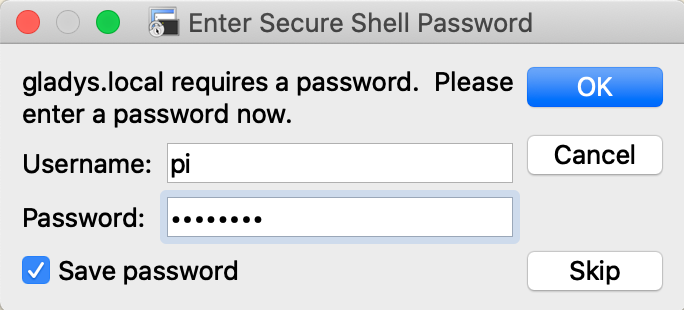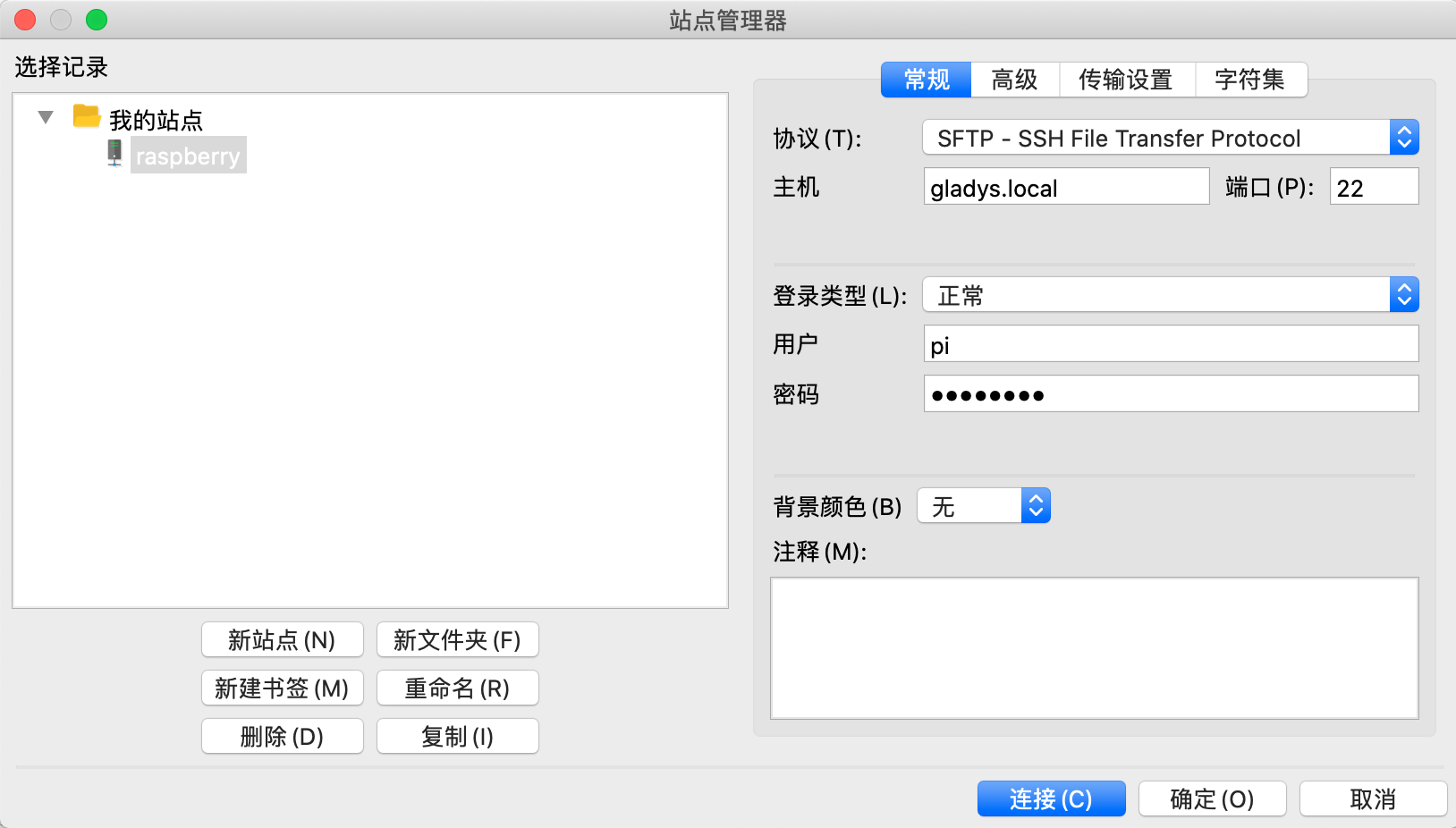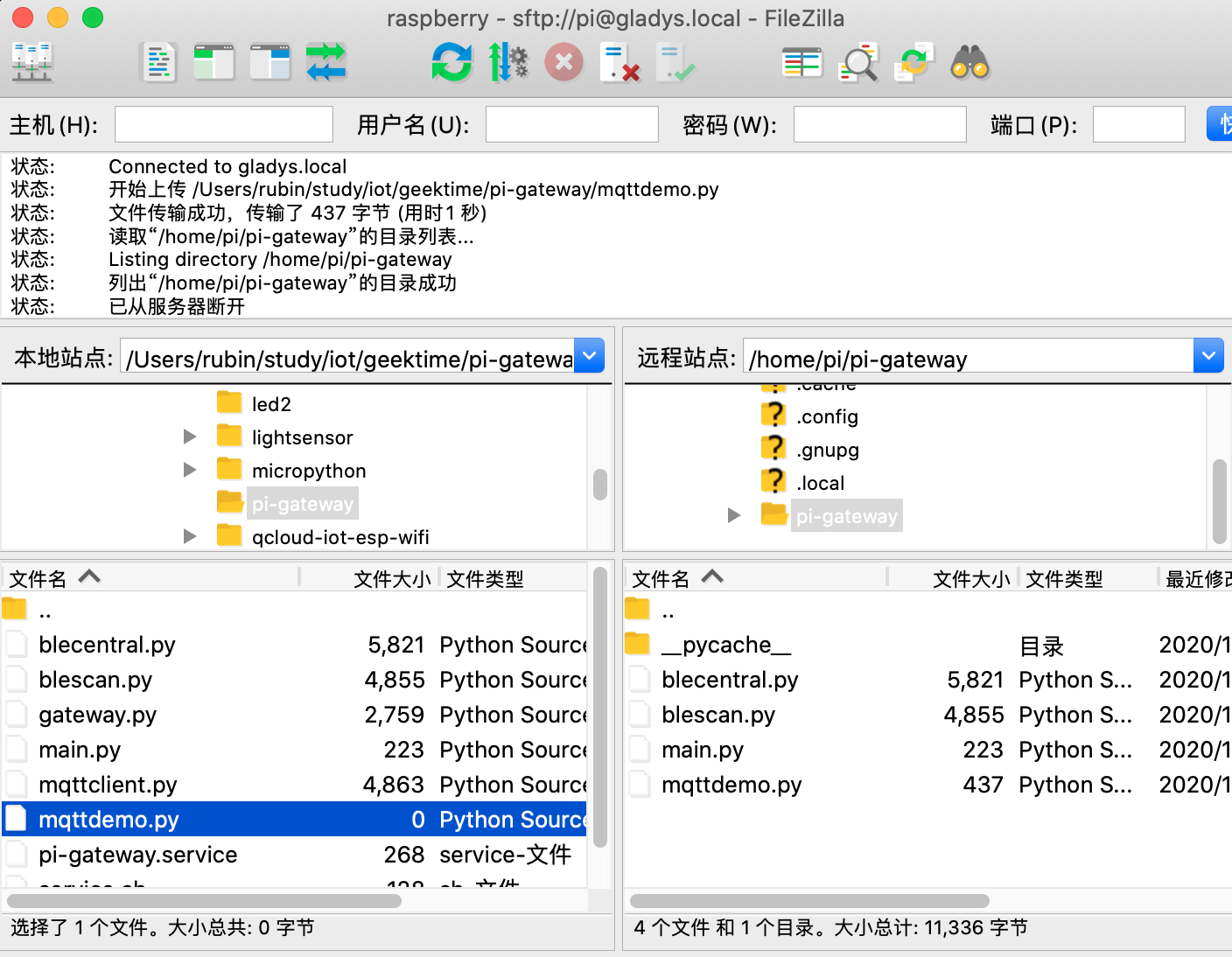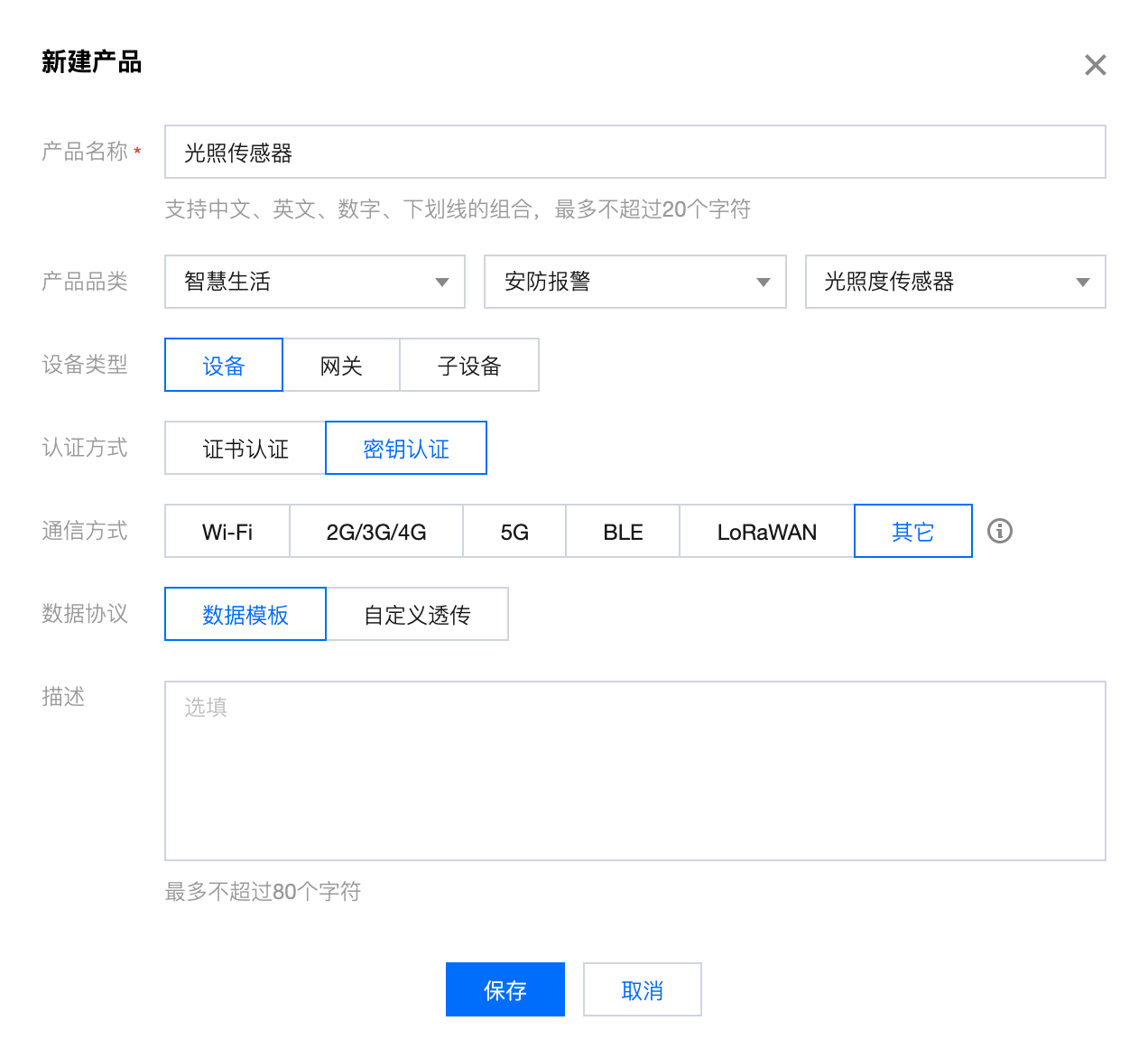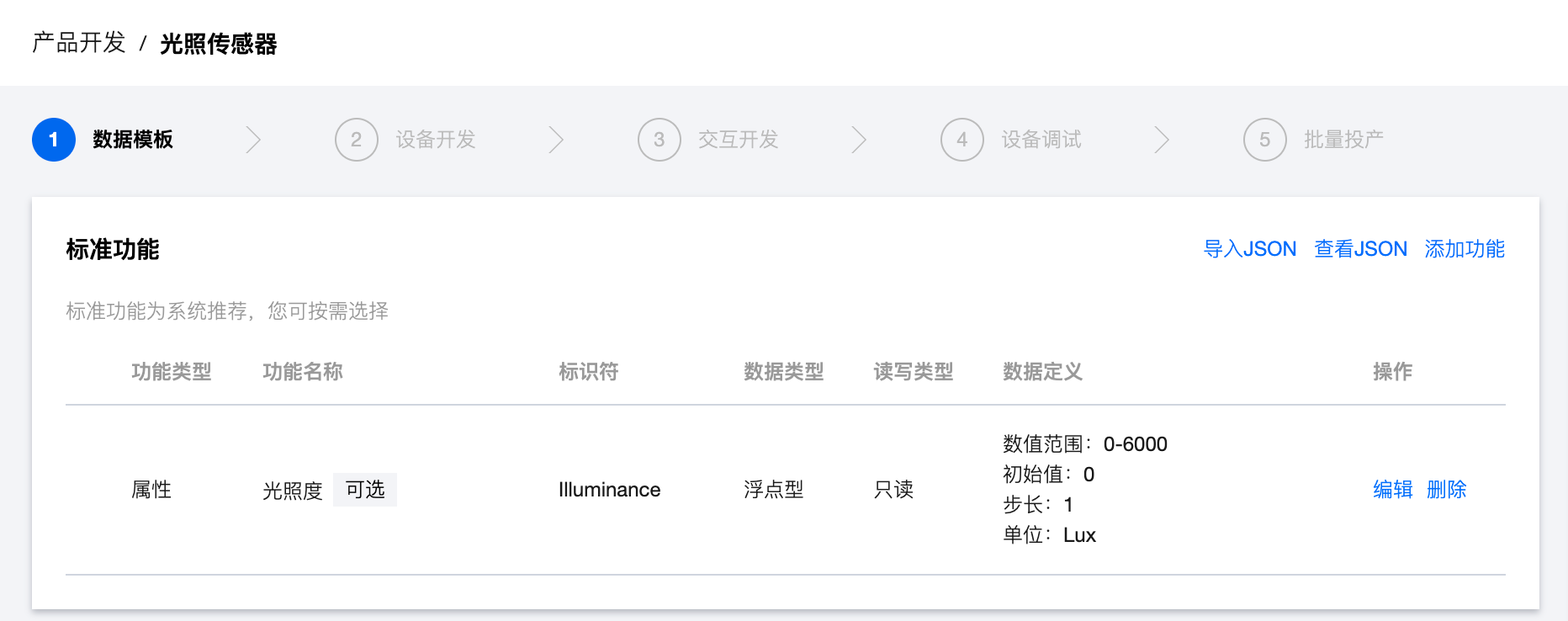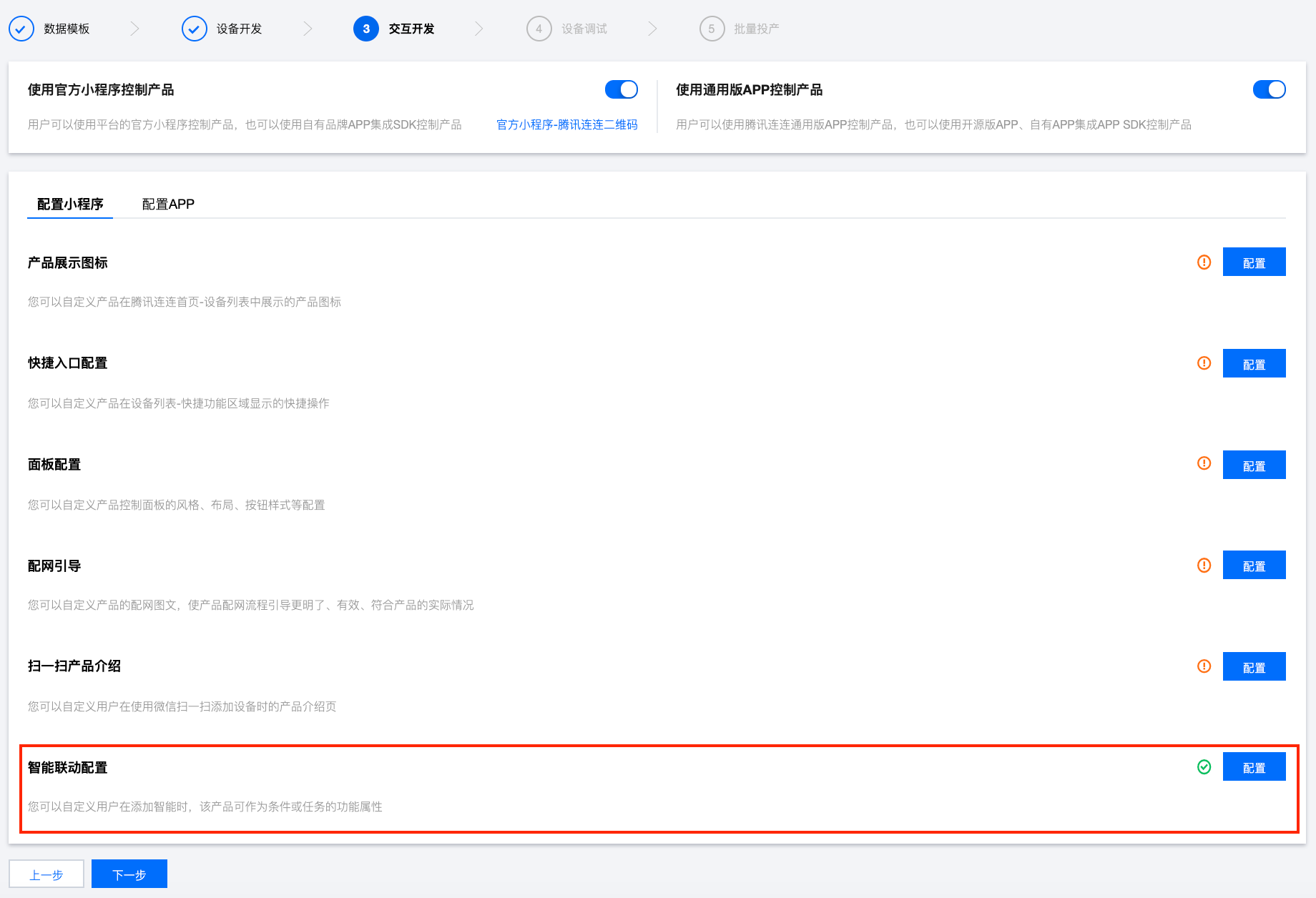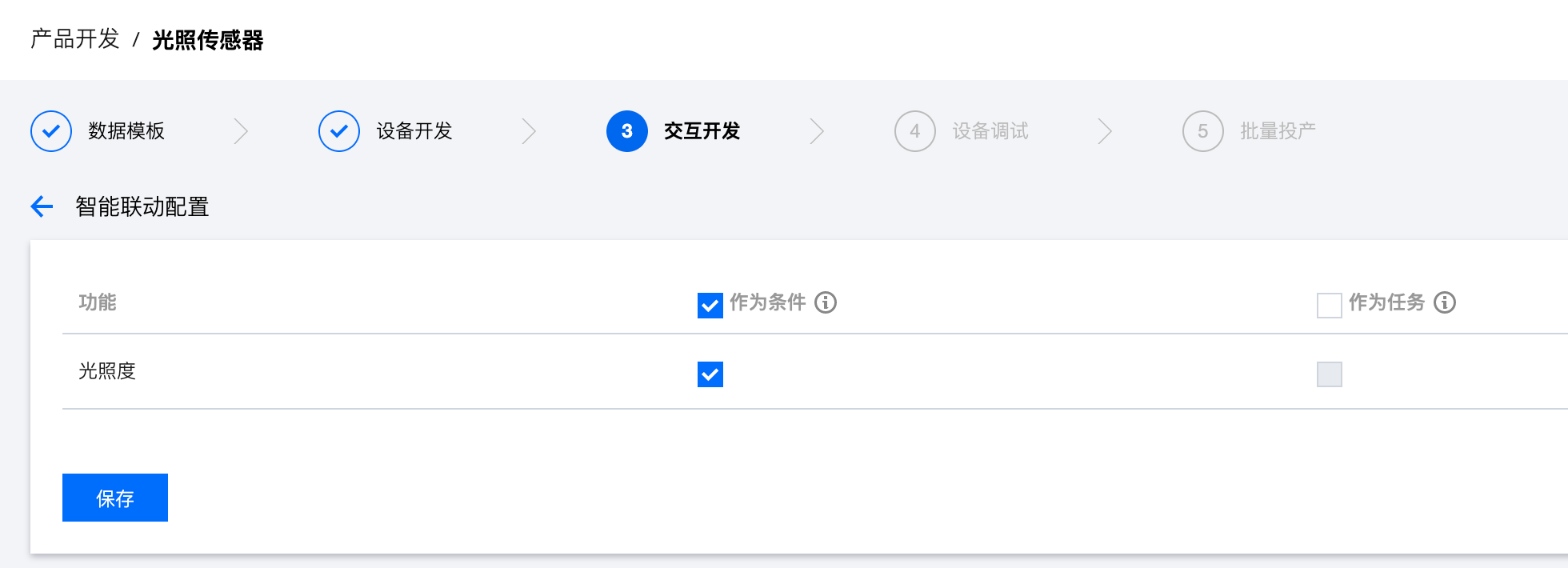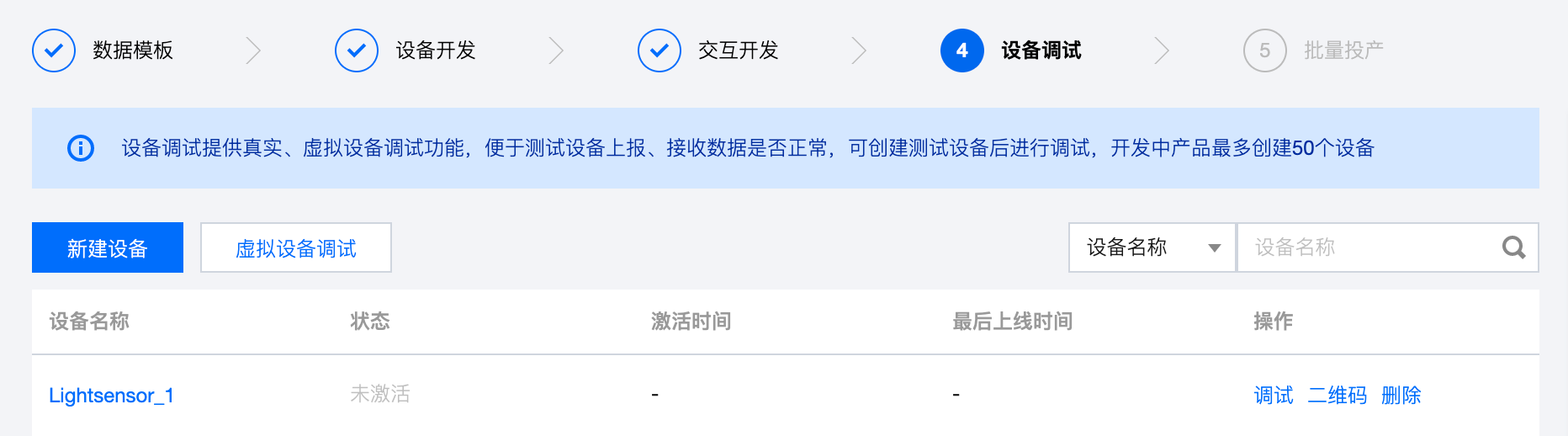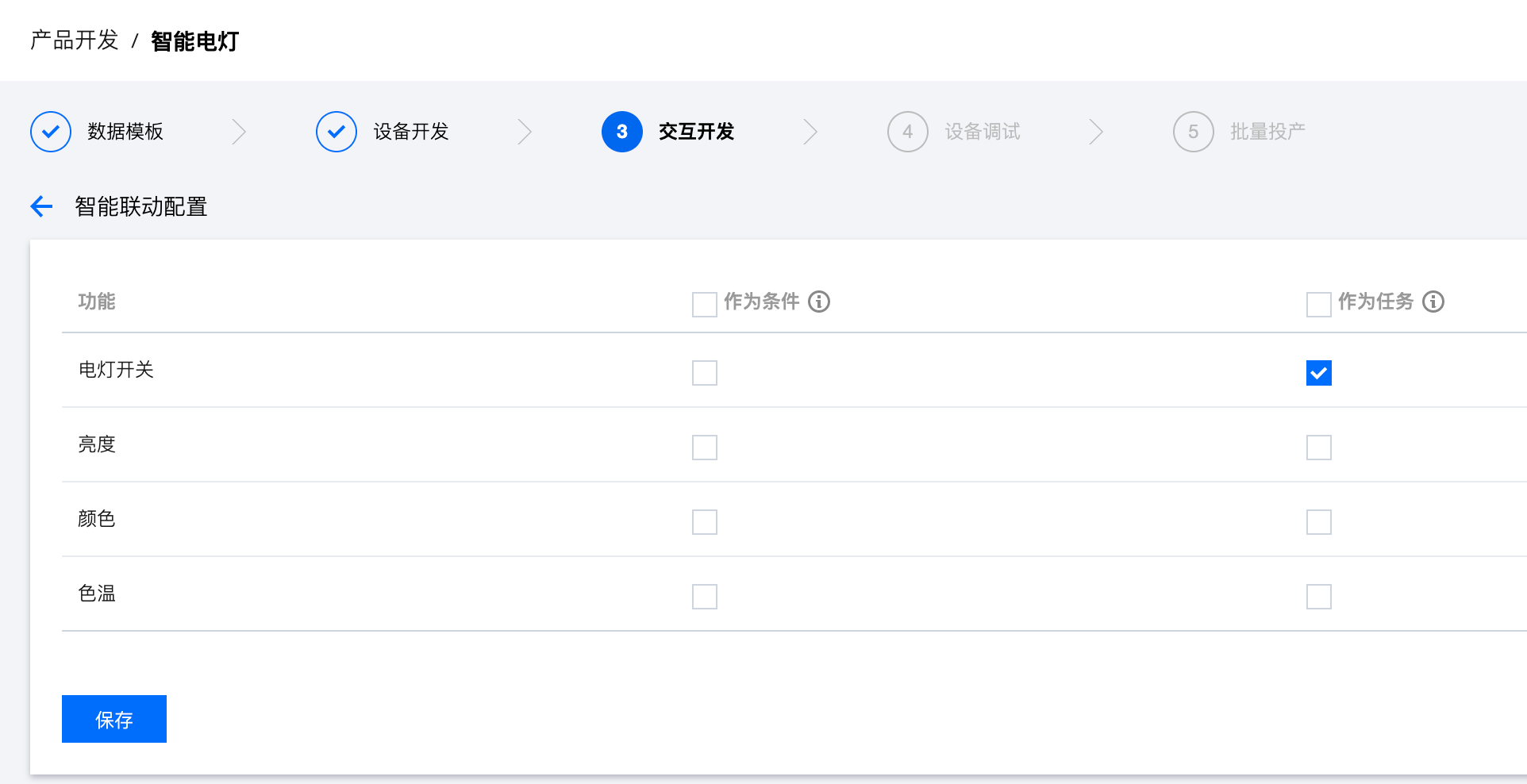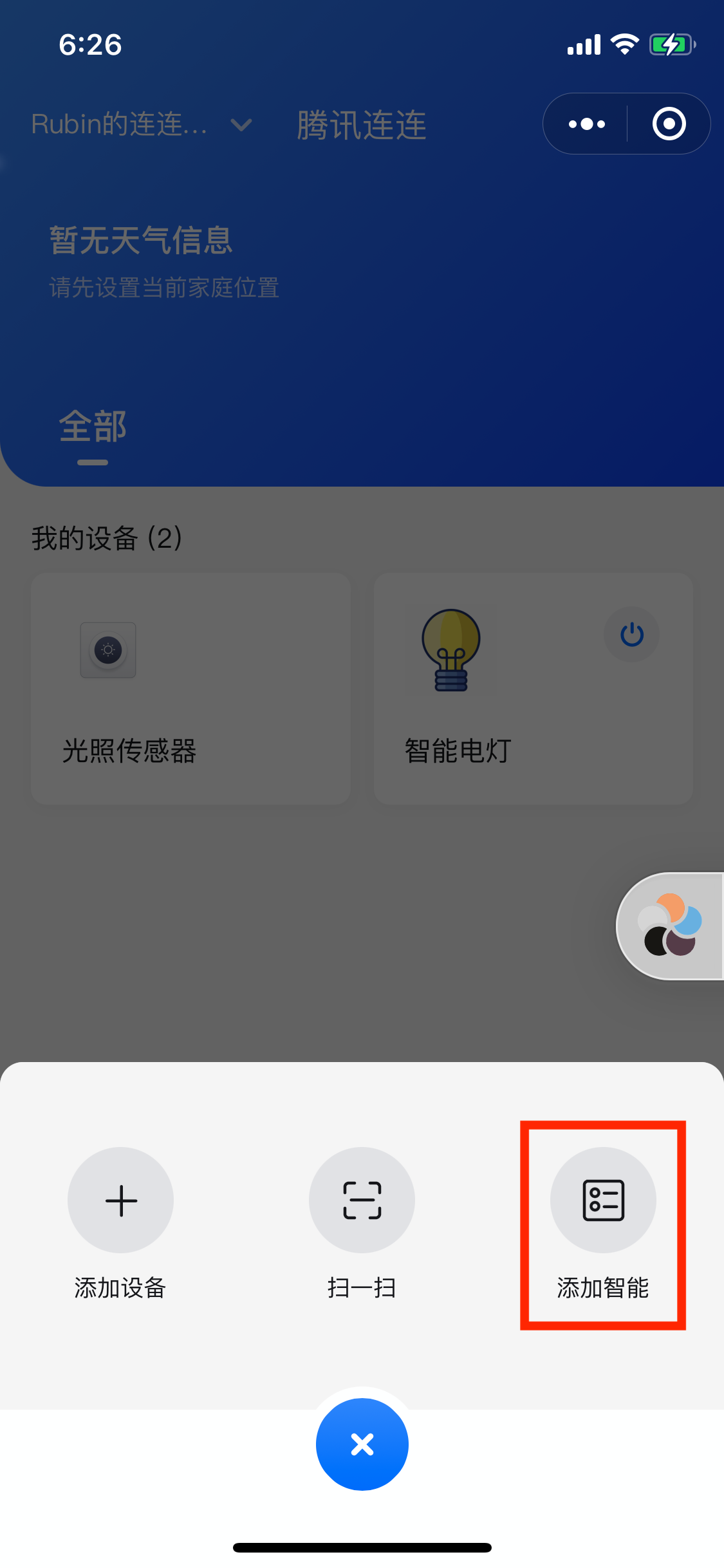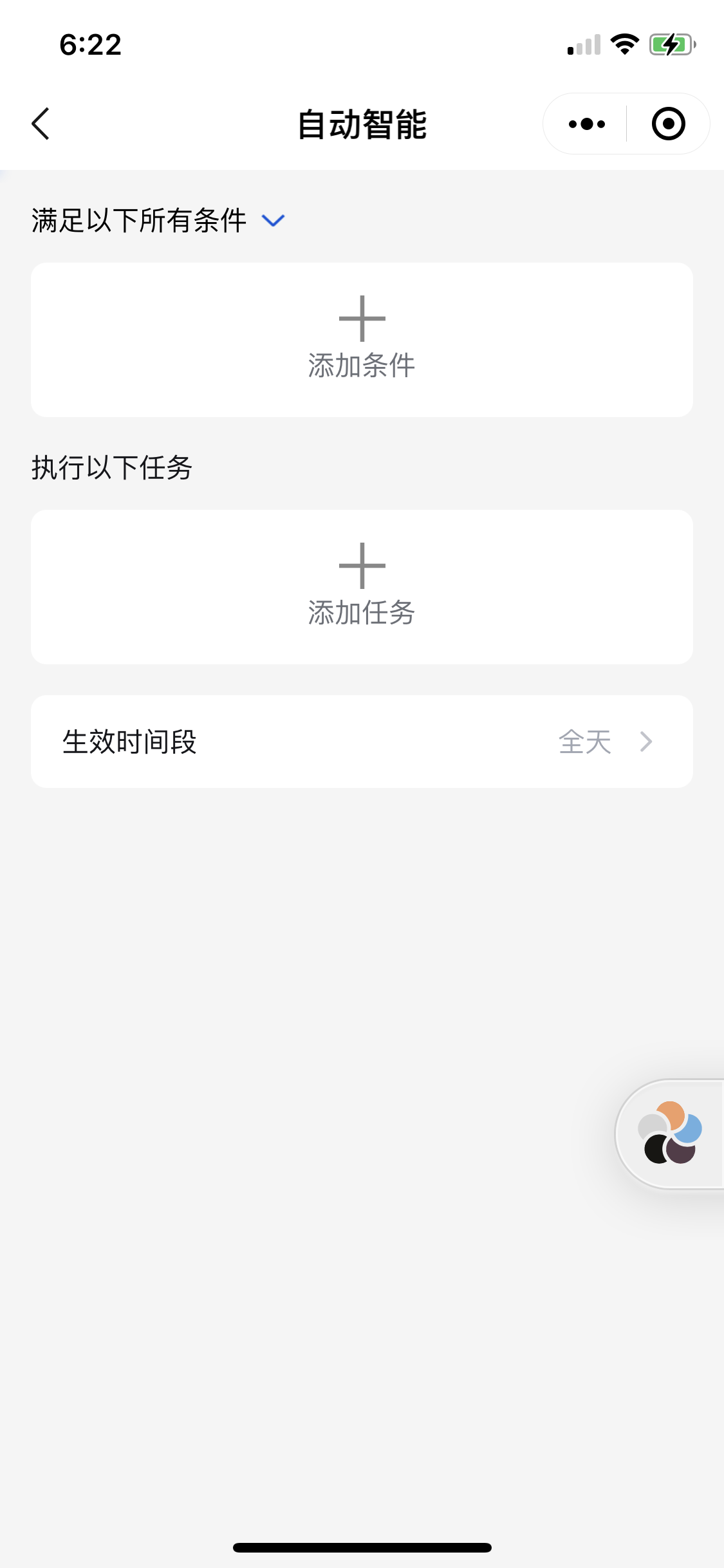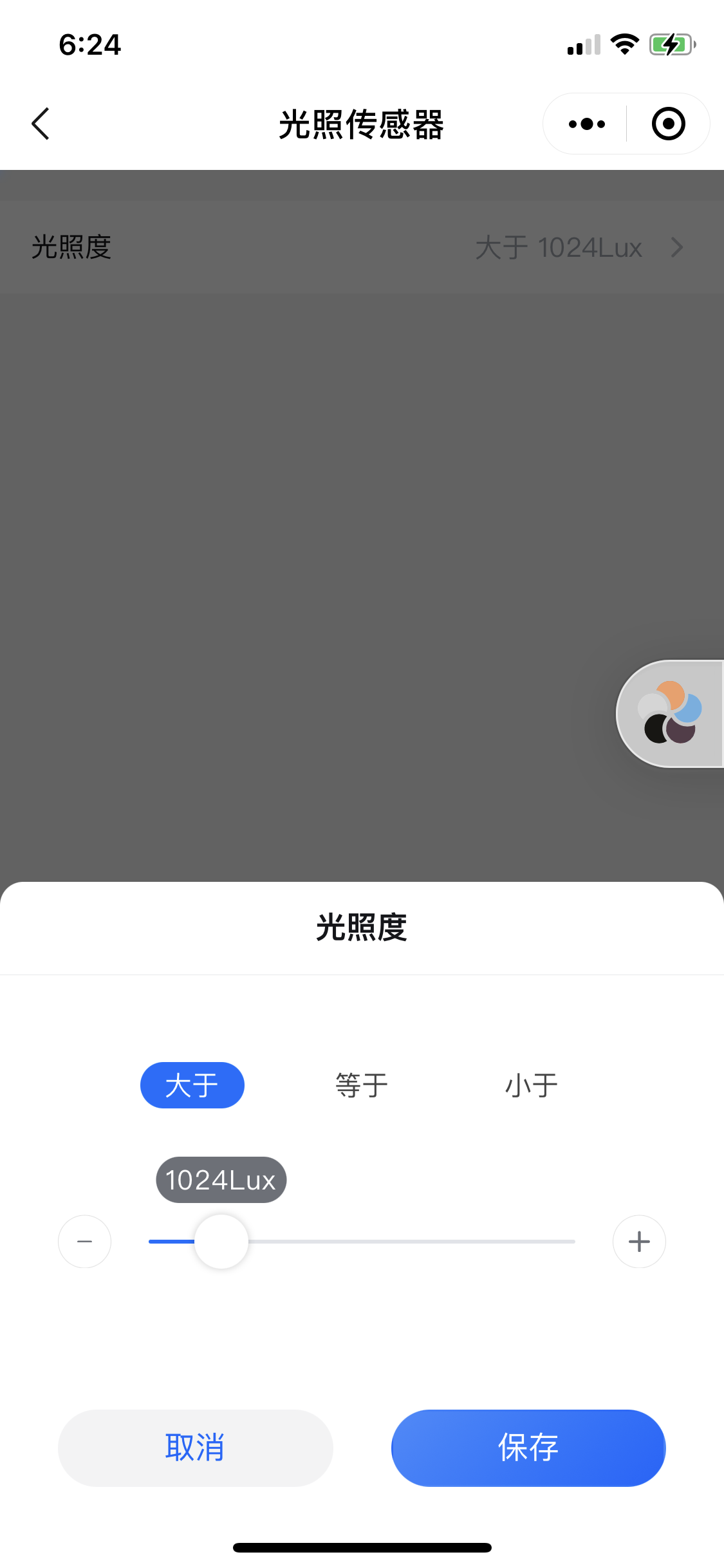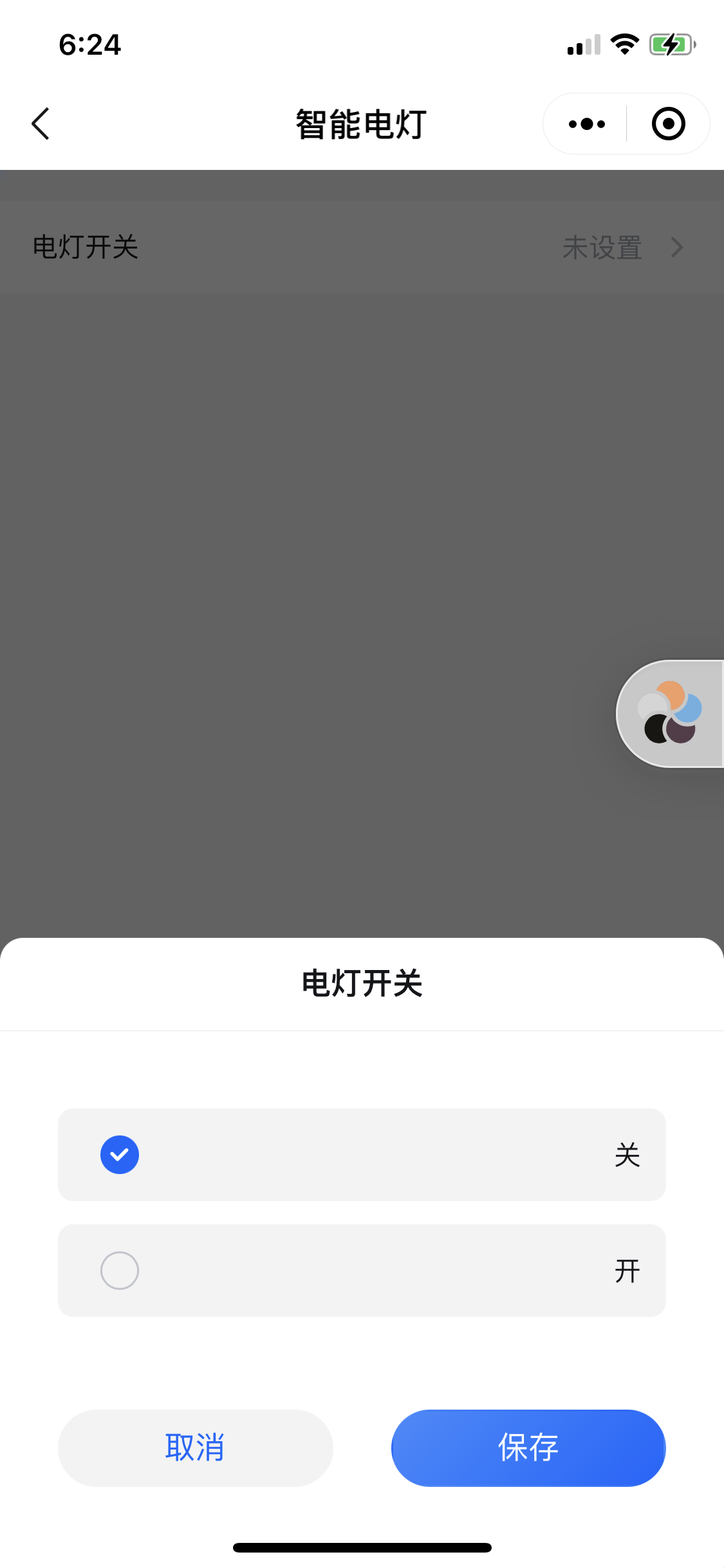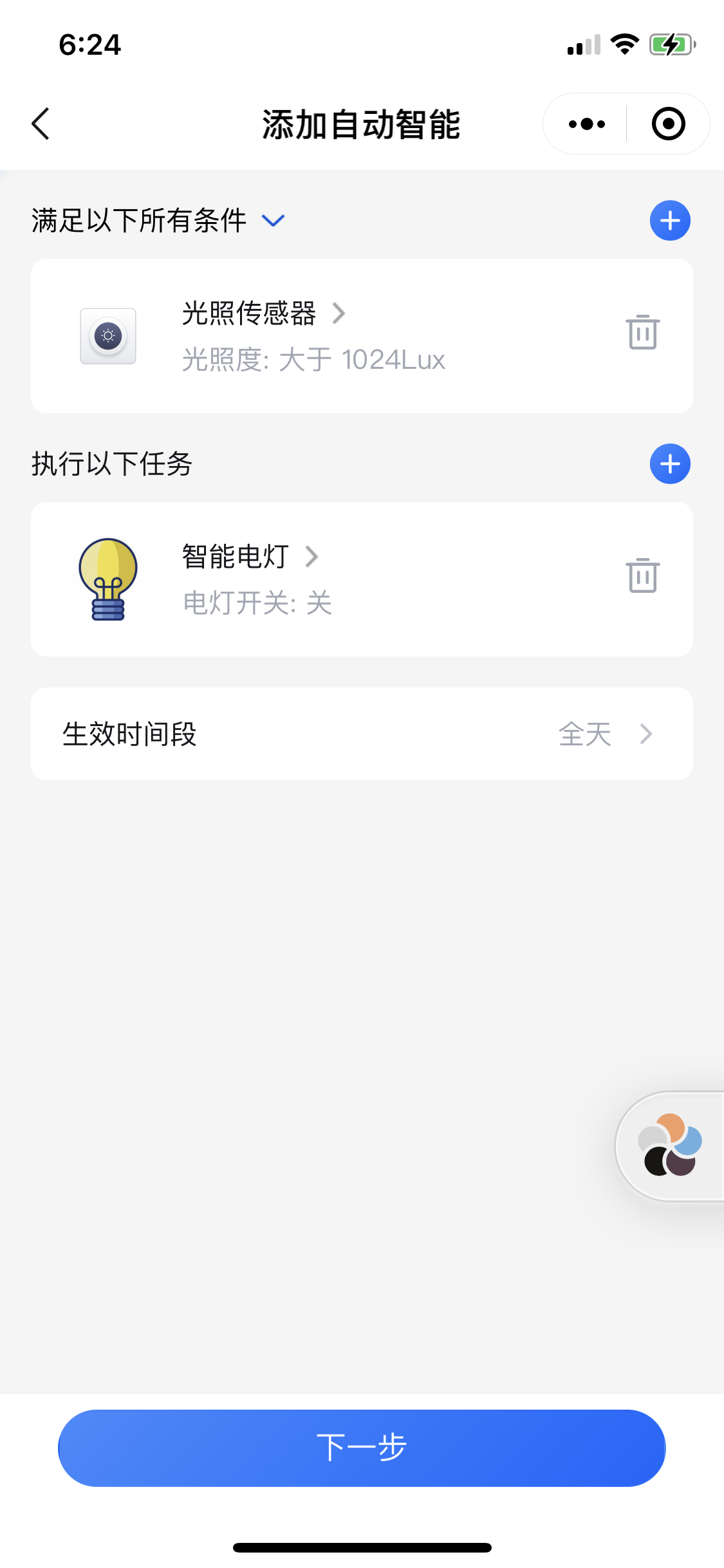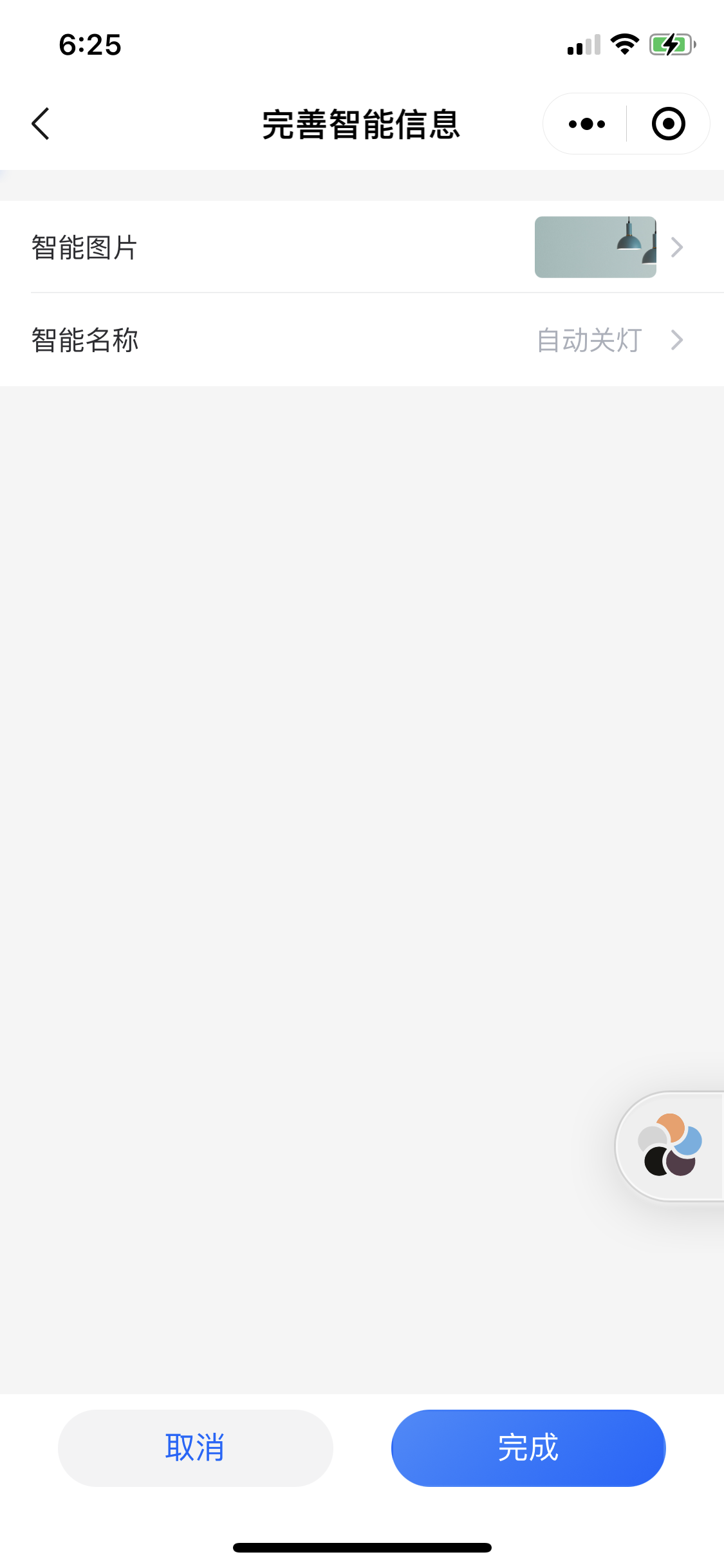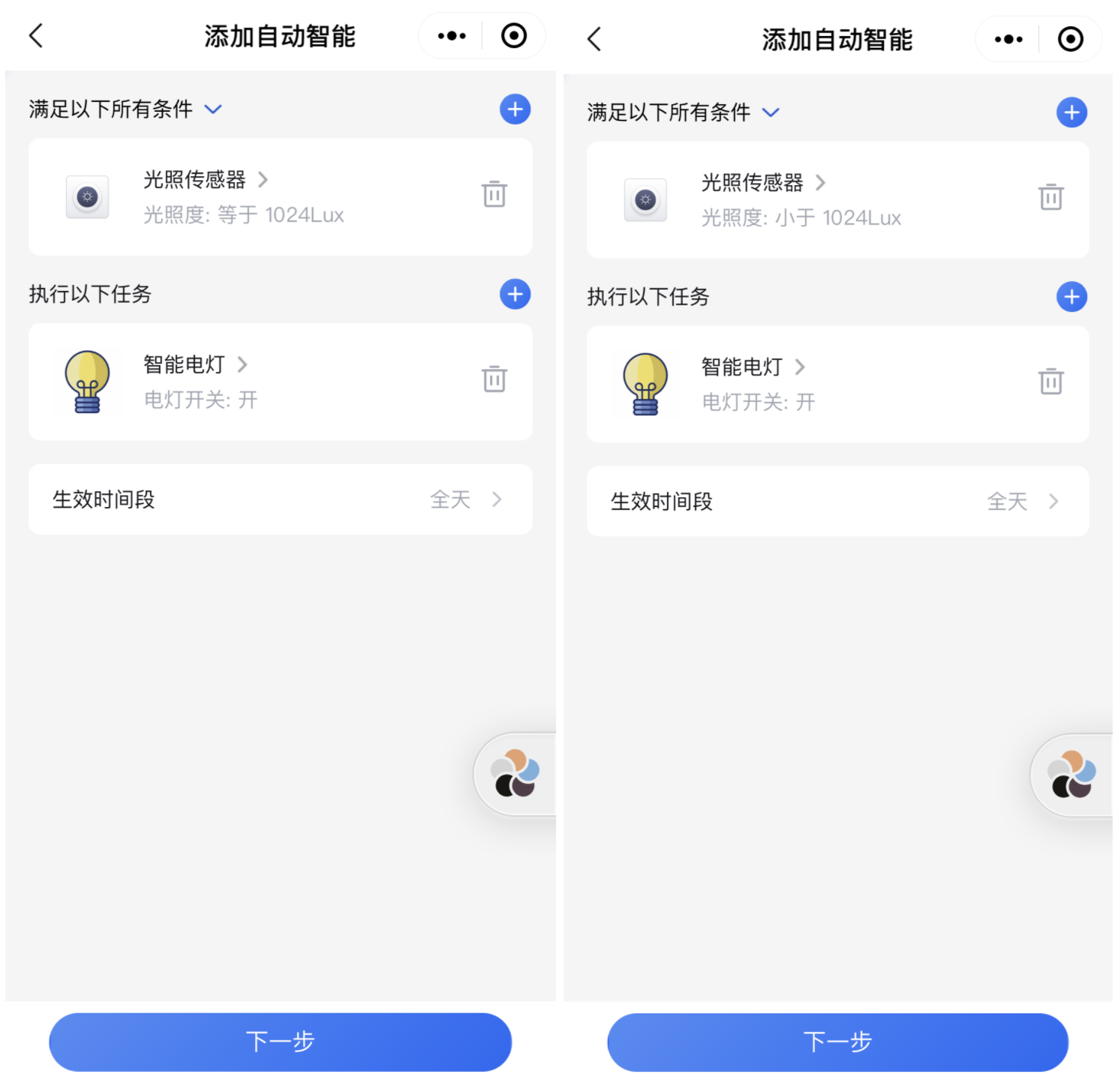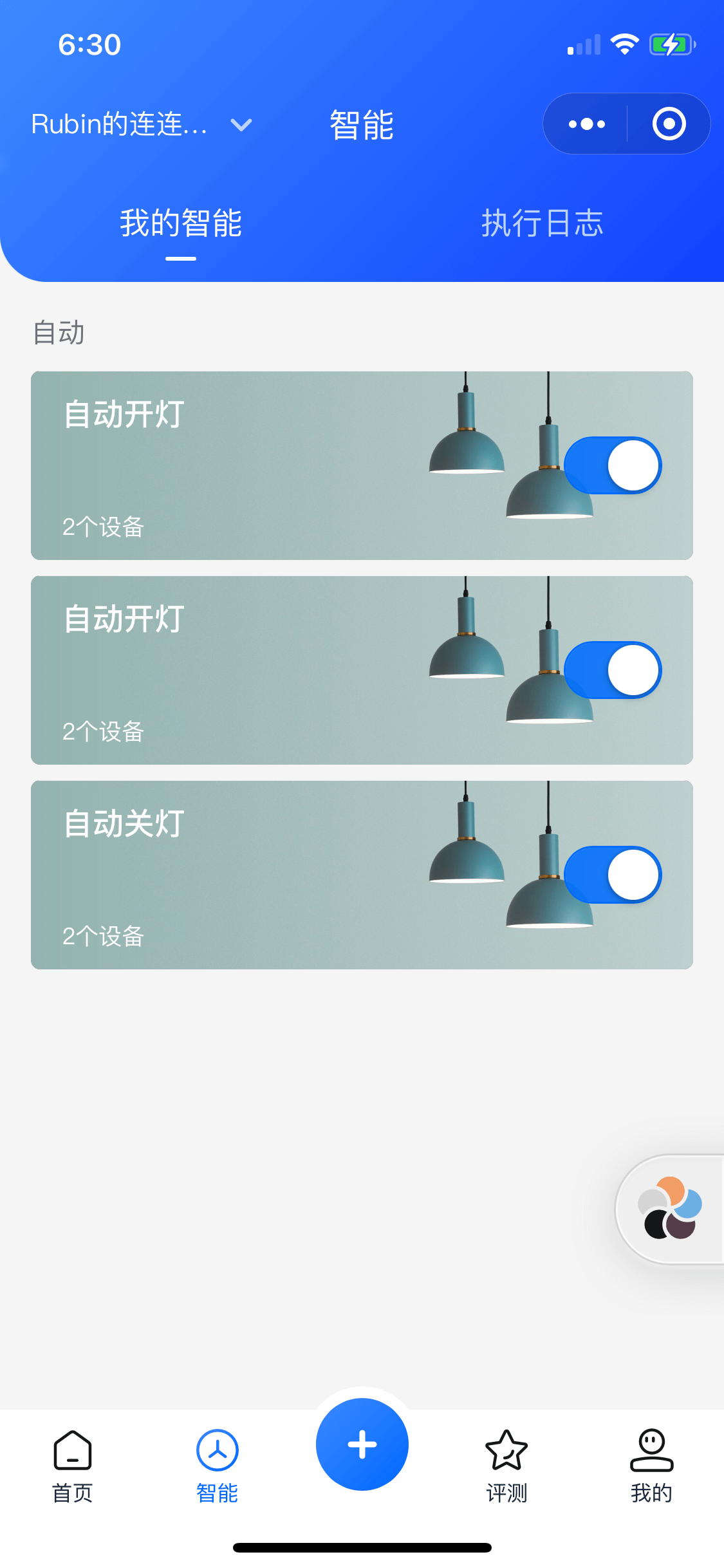22 KiB
19 | 场景联动:智能电灯如何感知光线?(下)
你好,我是郭朝斌。
在上一讲,我们基于NodeMCU ESP32开发板,开发了一款光照传感器。考虑到低功耗的需求,它是基于低功耗蓝牙技术来实现的。但是蓝牙设备本身无法直接联网上报数据,那么我们要怎么根据光照强度数据来联动控制智能电灯呢?
不知道你还记不记得第9讲的内容?对于蓝牙设备,我们需要借助网关来实现联网的目的。所以在这一讲中,我会带你用树莓派打造蓝牙网关,最终实现光照传感器和智能电灯的场景联动(如有需要,你可以根据这份文档自行采购相关硬件)。
网关系统架构
首先,我们先看一下网关的系统架构。
网关的主要功能是协议转换,一方面它需要接收低功耗蓝牙技术的光照传感器的广播数据,另一方面,它需要把解析的数据上传到云平台。
具体的架构图如下所示。
南向蓝牙通信
在树莓派上进行蓝牙开发,你可以使用bluepy软件包。它提供了一个Python语言版本的低功耗蓝牙API接口,而且对树莓派的适配非常好。
通过终端登录树莓派
在学习第15讲的时候,你应该已经在树莓派上部署好了包含Gladys Assistant系统的Raspbian操作系统,现在你可以直接使用这个系统。安装软件包之前,我们在电脑终端上输入下面的命令,通过SSH协议登录到树莓派系统中。
$ ssh pi@gladys.local
其中,pi就是默认的登录用户名,gladys.local是树莓派开发板的本地域名。
当提示输入密码时,我们输入默认密码raspberry,然后回车,就登录到了树莓派系统中。
通过图形化窗口软件登录树莓派
当然,你也可以使用提供图形化窗口的软件来登录树莓派,比如SecureCRT,它除了支持串口协议,同时也支持SSH协议。你只需要新建一个连接会话,按照下图所示的内容填写就行了:
第一次登录时,SecureCRT会弹窗提示我们查看“Host Key”,这时点击“Accept Once”即可。
然后我们输入密码“raspberry”,同时勾选“Save password”,省去以后重复输入密码的麻烦。点击“OK”后,就进入树莓派系统了。
在树莓派开发蓝牙程序
我们在树莓派的终端上输入下面命令,就可以完成bluepy的安装:
$ sudo apt-get install python3-pip libglib2.0-dev
$ sudo pip3 install bluepy
另外,我们还需要安装interruptingcow软件包。它主要是便于编写定时任务。它的安装命令是:
$ sudo pip3 install interruptingcow
具体代码如下,供参考:
#File: blescan.py
import time
from threading import Thread
from interruptingcow import timeout
from bluepy.btle import DefaultDelegate, Peripheral, Scanner, UUID, capitaliseName, BTLEInternalError
from bluepy.btle import BTLEDisconnectError, BTLEManagementError, BTLEGattError
class LightScanner():
SCAN_TIMEOUT = 5
def __init__(self, name):
self._name = name
def status_update(self):
results = self._get_data()
# messages = [
# MqttMessage(
# topic=self.format_topic("property/light"),
# payload=results.lightlevel,
# )
# ]
return results
def _get_data(self):
scan_processor = ScanProcessor(self._name)
scanner = Scanner().withDelegate(scan_processor)
scanner.scan(self.SCAN_TIMEOUT, passive=True)
with timeout(
self.SCAN_TIMEOUT,
exception=Exception(
"Retrieving data from {} device {} timed out after {} seconds".format(
repr(self), self._name, self.SCAN_TIMEOUT
)
),
):
while not scan_processor.ready:
time.sleep(1)
return scan_processor.results
return scan_processor.results
class ScanProcessor:
ADV_TYPE_SERVICE_DATA = 0x16
def __init__(self, name):
self._ready = False
self._name = name
self._results = MiBeaconData()
def handleDiscovery(self, dev, isNewDev, _):
is_nodemcu = False
if isNewDev:
for (adtype, desc, value) in dev.getScanData():
#Service Data UUID == 0xFE95 according to MiBeacon
if adtype == self.ADV_TYPE_SERVICE_DATA and value.startswith("95fe"):
print("FOUND service Data:",adtype, desc, value)
#Object ID == 0x1007 according to MiBeacon
if len(value) == 38 and value[26:30] == '0710':
light_den = int((value[-2:] + value[-4:-2]), 16)
mac = value[14:26]
self._results.lightlevel = light_den
self._results.mac = mac
self.ready = True
@property
def mac(self):
return self._mac
@property
def ready(self):
return self._ready
@ready.setter
def ready(self, var):
self._ready = var
@property
def results(self):
return self._results
class MiBeaconData:
def __init__(self):
self._lightlevel = None
self._mac = None
@property
def lightlevel(self):
return self._lightlevel
@lightlevel.setter
def lightlevel(self, var):
self._lightlevel = var
@property
def mac(self):
return self._mac
@mac.setter
def mac(self, var):
self._mac = var
北向MQTT对接云平台
接下来,我们要实现网关和云平台的对接。
MQTT开发环境准备
- 安装软件包
蓝牙网关与云平台交互的通信协议也是使用MQTT协议,所以我们需要安装MQTT的软件包。
使用哪个软件包呢?在第8讲中我介绍过几个常用的MQTT软件包,这里我们选择支持Python语言开发的Eclipse Paho软件包。我们在树莓派的终端上输入下面的命令来安装。
$ sudo pip3 install paho-mqtt
安装成功后,我们可以写一个demo程序测试一下。下面是我测试的代码,你可以参考。和第8讲一样,这段代码仍然会连接到 test.mosquitto.org,并且订阅“/geektime/iot”的主题消息。
#File: mqttdemo.py
import paho.mqtt.client as mqtt
def on_connect(client, userdata, flags, rc):
print("Connected with result code "+str(rc))
client.subscribe("/geektime/iot")
def on_message(client, userdata, msg):
print(msg.topic+" "+str(msg.payload))
client = mqtt.Client()
client.on_connect = on_connect
client.on_message = on_message
#Still connect to mqtt.eclipse.org
client.connect("test.mosquitto.org", 1883, 60)
client.loop_forever()
- 部署文件到树莓派
现在,我们把测试文件 mqttdemo.py 上传到树莓派上。
你可以在电脑终端上,运行下面的命令。(注意,你需要先在树莓派上创建 pi-gateway 这个目录。)
$ scp mqttdemo.py pi@gladys.local:/home/pi/pi-gateway/
其中这个scp命令是基于SSH协议实现的安全文档传输功能。
当然,你也可能更习惯图形化的软件,所以我再介绍一个能实现scp功能的软件 FileZilla。它支持MacOS、Windows和Linux操作系统,操作界面也非常直观。
打开“站点管理器”,创建“新站点”。你可以按照下图设置具体配置参数,然后点击“连接”,登录到树莓派系统。为了方便之后的使用,你可以勾选“保存密码”选项。
在软件界面的左半部分是你的电脑上的文件目录,右半部分是树莓派上的目录。你只需要双击左边的某个文件,就可以将文件传输到树莓派上。当然你也可以双击右边树莓派上的文件,将它传输到你的电脑。
把文件传输到树莓派之后,我们就可以在树莓派的终端上输入下面的命令,运行上面的demo程序。
$ sudo python3 mqttdemo.py
这时我们把第8讲中的发布消息命令再执行一次,如果一切顺利执行,那么就可以在树莓派的终端上看到这个消息。
hbmqtt_pub --url mqtt://test.mosquitto.org:1883 -t /geektime/iot -m Hello,World!
云平台创建光照传感器设备
现在,我们已经做好了对接云平台的准备工作。在树莓派上开发与云平台的通信代码之前,我们还需要在腾讯云平台上创建对应的光照传感器设备。
创建的过程与第17讲智能电灯的过程类似。我快速介绍一下,你重点关注不同的地方就可以了。
在“新建产品”中,产品类别选择“智慧生活”-->“安防报警”-->“光照度传感器”。数据协议仍然选择“数据模板”,其他的保持默认值即可。
创建成功后,我们点击进入数据模板的设置界面。为了尽量简单,我只定义了一个属性“光照度”,而且是只读类型。你可以直接导入下面的JSON文件完成数据模板的设置。
{
"version": "1.0",
"profile": {
"ProductId": "你的ProductID",
"CategoryId": "112"
},
"properties": [
{
"id": "Illuminance",
"name": "光照度",
"desc": "光照度检测",
"mode": "r",
"define": {
"type": "float",
"min": "0",
"max": "6000",
"start": "0",
"step": "1",
"unit": "Lux"
}
}
],
"events": [],
"actions": []
}
在“交互开发”标签页中,和智能电灯一样,我们仍然保持“使用官方小程序控制产品”选项是打开状态。另外,还有一个配置项需要关注,那就是“智能联动配置”,因为后面我们要为光照传感器设置联动场景。
我们点击“配置”,在设置页面中,就可以看到“光照度”这个属性,因为它是只读属性,所以只能作为联动的触发条件。我们勾选“作为条件”的选项,完成配置。
下一步,在“设备调试”界面中,我们创建一个测试设备。点击“新建设备”,输入设备名称“Lightsensor_1”。
创建成功后,在测试设备列表中,点击“Lightsensor_1”,进入设备的详情页面,我们可以看到设备三元组的信息。你需要将这些信息记录下来,因为后面的开发中需要使用。
在测试设备列表中,我们点击“二维码”操作,获取测试设备的二维码,以便在小程序“腾讯连连”中添加这个设备。
到这里,腾讯云平台上的产品创建工作就完成了。
产品联网开发
在腾讯云平台准备好产品的配置工作之后,我们继续在树莓派上完成北向的通信交互的开发工作。
在第17讲中,我们已经了解了MQTT通信的主题 Topic ,以及 Broker 服务器地址、端口号、设备ID(ClientID)、用户名(UserName)和密码(Password)等连接参数的知识。
我们还是可以使用sign.html这个网页工具生产用户名和密码,然后就能得到所有的参数。这时,把这些参数替换到下面这段代码的对应位置就可以了。
#File: gateway.py
from blescan import LightScanner, MiBeaconData
import time
import asyncio
import json
import uuid
import paho.mqtt.client as MQTTClient
"""
QCloud Device Info
"""
DEVICE_NAME = "Lightsensor_1"
PRODUCT_ID = "MAO3SVUCFO"
DEVICE_KEY = "TYjuKNc2GpDykXUv4MWBOA=="
"""
MQTT topic
"""
MQTT_CONTROL_TOPIC = "$thing/down/property/"+PRODUCT_ID+"/"+DEVICE_NAME
MQTT_CONTROL_REPLY_TOPIC = "$thing/up/property/"+PRODUCT_ID+"/"+DEVICE_NAME
def mqtt_callback(client, userdata, msg):
# Callback
print(f"Received `{msg.payload.decode()}` from `{msg.topic}` topic")
async def mqtt_connect():
#connect callback
def on_connect(client, userdata, flags, rc):
if rc == 0:
print("Connected to MQTT Broker!")
else:
print("Failed to connect, return code %d\n", rc)
mqtt_client = None
MQTT_SERVER = PRODUCT_ID + ".iotcloud.tencentdevices.com"
MQTT_PORT = 1883
MQTT_CLIENT_ID = PRODUCT_ID+DEVICE_NAME
MQTT_USER_NAME = "MAO3SVUCFOLightsensor_1;12010126;2OYA5;1609057368"
MQTTT_PASSWORD = "8f79b7f1b0bef9cde7fd9652383b6ff8bfeb8003cc994c64f3c8e069c11fd4c7;hmacsha256"
mqtt_client = MQTTClient.Client(MQTT_CLIENT_ID)
mqtt_client.username_pw_set(MQTT_USER_NAME, MQTTT_PASSWORD)
mqtt_client.on_connect = on_connect
mqtt_client.connect(MQTT_SERVER, MQTT_PORT, 60)
return mqtt_client
def mqtt_report(client, light_level):
client_token = "clientToken-" + str(uuid.uuid4())
msg = {
"method": "report",
"clientToken": client_token,
"params": {
"Illuminance": light_level
}
}
client.publish(MQTT_CONTROL_REPLY_TOPIC, json.dumps(msg))
async def light_loop(mclient):
bles = LightScanner('Nodemcu')
mclient.subscribe(MQTT_CONTROL_TOPIC)
mclient.on_message = mqtt_callback
mclient.loop_start()
while True:
try:
data = bles.status_update()
except Exception as e:
print("BLE SCAN error:", e)
continue
print("Light Level:", data.lightlevel)
mqtt_report(mclient, data.lightlevel)
time.sleep(0.1)
async def main():
mqtt_client = None
# MQTT connection
try:
mqtt_client = await asyncio.wait_for(mqtt_connect(), 20)
except asyncio.TimeoutError:
print("mqtt connected timeout!")
if mqtt_client is not None:
await asyncio.gather(light_loop(mqtt_client))
asyncio.run(main())
在树莓派上部署软件
接下来,我们把代码文件gateway.py 和 blescan.py 两个文件也上传到树莓派的/home/pi/pi-gateway目录中。
同时,为了让程序作为后台服务运行,并且能够开机自启动,我们来做一个Pi Gateway Service。
首先,你需要新建一个service.sh脚本文件,内容如下:
#!/bin/sh
set -e
SCRIPT_DIR=$( cd "$( dirname "$0" )" >/dev/null 2>&1 && pwd )
cd "$SCRIPT_DIR"
sudo python3 ./gateway.py "$@"
然后,创建我们service的配置文件,内容如下:
[Unit]
Description=Pi Gateway
Documentation=https://time.geekbang.org/column/intro/100063601
After=network.target
[Service]
Type=simple
WorkingDirectory=/home/pi/pi-gateway
ExecStart=/home/pi/pi-gateway/service.sh
Restart=always
[Install]
WantedBy=multi-user.target
接着,把这两个文件上传到树莓派系统的/home/pi/pi-gateway目录中,并且运行下面命令,修改文件的属性。
$ sudo chmod a+x service.sh
$ sudo chmod a+x pi-gateway.service
最后,执行下面的几条命令,为树莓派系统增添上 Pi Gateway 这个服务。
$ sudo cp /home/pi/pi-gateway/pi-gateway.service /etc/systemd/system/
$ sudo systemctl daemon-reload
$ sudo systemctl start pi-gateway
$ sudo systemctl status pi-gateway
$ sudo systemctl enable pi-gateway
到这里,网关程序已经在树莓派上运行起来。我们在腾讯云物联网平台上可以看到,光照传感器变为“在线”状态。
设置场景联动
在第17讲和第18讲的实战中,我们分别完成了智能电灯和光照传感器的开发,现在终于可以为它们设置场景联动了。
场景联动任务分解
我们希望实现的联动场景是,基于环境的光照强度自动控制电灯的开和关。具体来说,这个目标可以拆解为3个自动触发任务:
- 当光照强度大于1024Lux时,关闭电灯。
- 当光照强度小于1024Lux时,打开电灯。
- 至于光照强度等于1024Lux时,也打开电灯。
注意,这里的1024Lux是我自己选择的一个值,你可以根据房屋情况自己调整。
联动设备准备
如果你还没有在小程序中添加光照传感器设备,这时可以打开微信中的腾讯连连小程序,扫描上面云平台“设备调试”中保存的那个二维码,添加光照传感器测试设备“Lightsensor_1”。
现在你的小程序里面已经有了两个设备,如下图所示。
刚才我们已经在腾讯云物联网平台上,为光照传感器设置了“智能联动配置”。现在,我们来为智能电灯配置智能联动能力。
我们进入智能电灯的“交互开发”页面,打开下面的“智能联动配置”页面,然后,像下图显示的那样,把“电灯开关”的“作为任务”条件勾选上。
联动任务创建
然后,我们进入腾讯连连小程序,点击下面的“+”,选择“添加智能”,开始配置工作。
我们从弹框里选择“自动智能”,可以看到下图的配置界面:
首先,我们添加条件,选择光照传感器设备,然后就会看到光照度属性。我们先设置大于1024Lux的条件。
然后,我们添加任务,选择智能电灯设备后,可以看到电灯开关的属性,选择“关”,点击保存。
这时,我们可以看到这个智能联动的条件和任务已经配置完成。腾讯连连小程序还支持配置“生效时间段”,可以限定智能联动在选定的时间段内运行。
接下来,我们还可以设置一个主题图片和名称,这个根据喜好来就行了。
按照相同的方法,我们可以设置其他两个条件,如下图所示:
最终的智能联动,包括了刚才提到的3个不同的触发条件。
现在,你可以通过控制光照传感器的光照明暗(比如用手遮挡光敏元器件然后再把手拿开),来观察智能电灯的打开和关闭,检验功能是否正常。
小结
总结一下,在这一讲中,我介绍了利用树莓派打造网关,让光照传感器接入物联网平台的办法,并且带你实现了光照传感器和智能电灯的场景联动。你需要重点关注的内容有:
- 为了实现协议转换,树莓派的南向接口,也就是蓝牙功能,你可以基于bluepy软件包开发。这里实现的功能是扫描光照传感器的广播包,并按照MiBeacon蓝牙协议解析出光照强度的数值。
- 北向接口要实现对接云平台的功能,这是基于MQTT协议实现的。你可以基于Eclipse paho的Python语言版本来开发MQTT Client的功能。
- 场景联动一般由条件和任务组成。其中,条件和任务是从我们的设备中定义的智能联动配置中选择的。
为了避免光照的短暂变化,导致智能电灯的忽明忽暗,我将光照传感器的数据上报间隔设置得比较长。如果你有特殊的需求,可以修改光照传感器和网关程序中的参数来实现。
下一讲,我将讲解智能音箱的实现,并通过智能音箱控制智能电灯的开关。
思考题
最后,我给你留一个动手实践题。
在这一讲的场景联动中,我们实现了光照强度对电灯打开和关闭的自动控制。你可以通过光照强度的不同数值实现对智能电灯亮度,或者颜色的控制吗?
你可以动手设置一下,并且在留言区和我分享你的成果,同时,也欢迎你将这一讲分享给你的朋友,大家一起讨论学习。