|
|
# 49 | 案例篇:内核线程 CPU 利用率太高,我该怎么办?
|
|
|
|
|
|
你好,我是倪朋飞。
|
|
|
|
|
|
上一期,我们一起梳理了,网络时不时丢包的分析定位和优化方法。先简单回顾一下。
|
|
|
|
|
|
网络丢包,通常会带来严重的性能下降,特别是对 TCP 来说,丢包通常意味着网络拥塞和重传,进而会导致网络延迟增大以及吞吐量降低。
|
|
|
|
|
|
而分析丢包问题,还是用我们的老套路,从 Linux 网络收发的流程入手,结合 TCP/IP 协议栈的原理来逐层分析。
|
|
|
|
|
|
其实,在排查网络问题时,我们还经常碰到的一个问题,就是内核线程的 CPU 使用率很高。比如,在高并发的场景中,内核线程 ksoftirqd 的 CPU 使用率通常就会比较高。回顾一下前面学过的 CPU 和网络模块,你应该知道,这是网络收发的软中断导致的。
|
|
|
|
|
|
而要分析 ksoftirqd 这类 CPU 使用率比较高的内核线程,如果用我前面介绍过的那些分析方法,你一般需要借助于其他性能工具,进行辅助分析。
|
|
|
|
|
|
比如,还是以 ksoftirqd 为例,如果你怀疑是网络问题,就可以用 sar、tcpdump 等分析网络流量,进一步确认网络问题的根源。
|
|
|
|
|
|
不过,显然,这种方法在实际操作中需要步骤比较多,可能并不算快捷。你肯定也很想知道,有没有其他更简单的方法,可以直接观察内核线程的行为,更快定位瓶颈呢?
|
|
|
|
|
|
今天,我就继续以 ksoftirqd 为例,带你一起看看,如何分析内核线程的性能问题。
|
|
|
|
|
|
## 内核线程
|
|
|
|
|
|
既然要讲内核线程的性能问题,在案例开始之前,我们就先来看看,有哪些常见的内核线程。
|
|
|
|
|
|
我们知道,在 Linux 中,用户态进程的“祖先”,都是 PID 号为 1 的 init 进程。比如,现在主流的 Linux 发行版中,init 都是 systemd 进程;而其他的用户态进程,会通过 systemd 来进行管理。
|
|
|
|
|
|
稍微想一下 Linux 中的各种进程,除了用户态进程外,还有大量的内核态线程。按说内核态的线程,应该先于用户态进程启动,可是 systemd 只管理用户态进程。那么,内核态线程又是谁来管理的呢?
|
|
|
|
|
|
实际上,Linux 在启动过程中,有三个特殊的进程,也就是 PID 号最小的三个进程。
|
|
|
|
|
|
* 0 号进程为 idle 进程,这也是系统创建的第一个进程,它在初始化 1 号和 2 号进程后,演变为空闲任务。当 CPU 上没有其他任务执行时,就会运行它。
|
|
|
|
|
|
* 1 号进程为 init 进程,通常是 systemd 进程,在用户态运行,用来管理其他用户态进程。
|
|
|
|
|
|
* 2 号进程为 kthreadd 进程,在内核态运行,用来管理内核线程。
|
|
|
|
|
|
|
|
|
所以,要查找内核线程,我们只需要从 2 号进程开始,查找它的子孙进程即可。比如,你可以使用 ps 命令,来查找 kthreadd 的子进程:
|
|
|
|
|
|
```
|
|
|
$ ps -f --ppid 2 -p 2
|
|
|
UID PID PPID C STIME TTY TIME CMD
|
|
|
root 2 0 0 12:02 ? 00:00:01 [kthreadd]
|
|
|
root 9 2 0 12:02 ? 00:00:21 [ksoftirqd/0]
|
|
|
root 10 2 0 12:02 ? 00:11:47 [rcu_sched]
|
|
|
root 11 2 0 12:02 ? 00:00:18 [migration/0]
|
|
|
...
|
|
|
root 11094 2 0 14:20 ? 00:00:00 [kworker/1:0-eve]
|
|
|
root 11647 2 0 14:27 ? 00:00:00 [kworker/0:2-cgr]
|
|
|
|
|
|
```
|
|
|
|
|
|
从上面的输出,你能够看到,内核线程的名称(CMD)都在中括号里(这一点,我们前面内容也有提到过)。所以,更简单的方法,就是直接查找名称包含中括号的进程。比如:
|
|
|
|
|
|
```
|
|
|
$ ps -ef | grep "\[.*\]"
|
|
|
root 2 0 0 08:14 ? 00:00:00 [kthreadd]
|
|
|
root 3 2 0 08:14 ? 00:00:00 [rcu_gp]
|
|
|
root 4 2 0 08:14 ? 00:00:00 [rcu_par_gp]
|
|
|
...
|
|
|
|
|
|
```
|
|
|
|
|
|
了解内核线程的基本功能,对我们排查问题有非常大的帮助。比如,我们曾经在软中断案例中提到过 ksoftirqd。它是一个用来处理软中断的内核线程,并且每个 CPU 上都有一个。
|
|
|
|
|
|
如果你知道了这一点,那么,以后遇到 ksoftirqd 的 CPU 使用高的情况,就会首先怀疑是软中断的问题,然后从软中断的角度来进一步分析。
|
|
|
|
|
|
其实,除了刚才看到的 kthreadd 和 ksoftirqd 外,还有很多常见的内核线程,我们在性能分析中都经常会碰到,比如下面这几个内核线程。
|
|
|
|
|
|
* **kswapd0**:用于内存回收。在 [Swap变高](https://time.geekbang.org/column/article/75797) 案例中,我曾介绍过它的工作原理。
|
|
|
|
|
|
* **kworker**:用于执行内核工作队列,分为绑定 CPU (名称格式为 kworker/CPU86330)和未绑定 CPU(名称格式为 kworker/uPOOL86330)两类。
|
|
|
|
|
|
* **migration**:在负载均衡过程中,把进程迁移到 CPU 上。每个 CPU 都有一个 migration 内核线程。
|
|
|
|
|
|
* **jbd2**/sda1-8:jbd 是 Journaling Block Device 的缩写,用来为文件系统提供日志功能,以保证数据的完整性;名称中的 sda1-8,表示磁盘分区名称和设备号。每个使用了 ext4 文件系统的磁盘分区,都会有一个 jbd2 内核线程。
|
|
|
|
|
|
* **pdflush**:用于将内存中的脏页(被修改过,但还未写入磁盘的文件页)写入磁盘(已经在 3.10 中合并入了 kworker 中)。
|
|
|
|
|
|
|
|
|
了解这几个容易发生性能问题的内核线程,有助于我们更快地定位性能瓶颈。接下来,我们来看今天的案例。
|
|
|
|
|
|
## 案例准备
|
|
|
|
|
|
今天的案例还是基于 Ubuntu 18.04,同样适用于其他的 Linux 系统。我使用的案例环境如下所示:
|
|
|
|
|
|
* 机器配置:2 CPU,8GB 内存。
|
|
|
|
|
|
* 预先安装 docker、perf、hping3、curl 等工具,如 apt install docker.io linux-tools-common hping3。
|
|
|
|
|
|
|
|
|
本次案例用到两台虚拟机,我画了一张图来表示它们的关系。
|
|
|
|
|
|
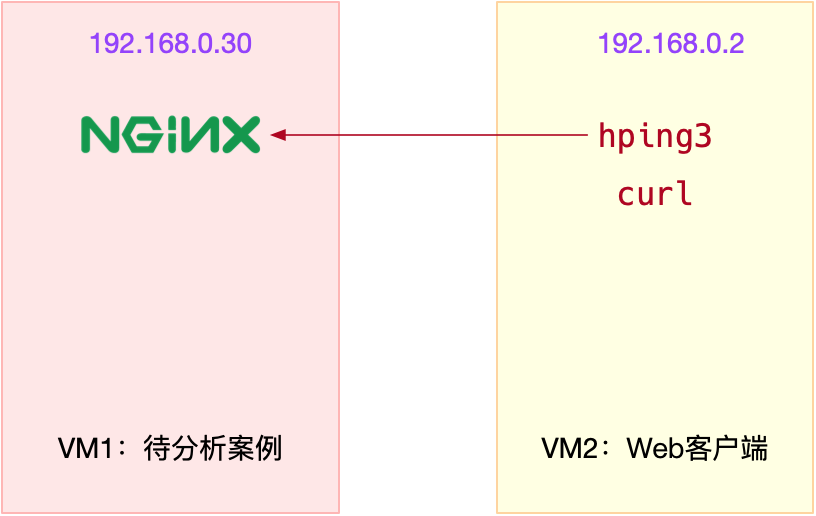
|
|
|
|
|
|
你需要打开两个终端,分别登录这两台虚拟机中,并安装上述工具。
|
|
|
|
|
|
注意,以下所有命令都默认以 root 用户运行,如果你用普通用户身份登陆系统,请运行 sudo su root 命令,切换到 root 用户。
|
|
|
|
|
|
> 如果安装过程有问题,你可以先上网搜索解决,实在解决不了的,记得在留言区向我提问。
|
|
|
|
|
|
到这里,准备工作就完成了。接下来,我们正式进入操作环节。
|
|
|
|
|
|
## 案例分析
|
|
|
|
|
|
安装完成后,我们先在第一个终端,执行下面的命令运行案例,也就是一个最基本的 Nginx 应用:
|
|
|
|
|
|
```
|
|
|
# 运行Nginx服务并对外开放80端口
|
|
|
$ docker run -itd --name=nginx -p 80:80 nginx
|
|
|
|
|
|
```
|
|
|
|
|
|
然后,在第二个终端,使用 curl 访问 Nginx 监听的端口,确认 Nginx 正常启动。假设 192.168.0.30 是 Nginx 所在虚拟机的 IP 地址,运行 curl 命令后,你应该会看到下面这个输出界面:
|
|
|
|
|
|
```
|
|
|
$ curl http://192.168.0.30/
|
|
|
<!DOCTYPE html>
|
|
|
<html>
|
|
|
<head>
|
|
|
<title>Welcome to nginx!</title>
|
|
|
...
|
|
|
|
|
|
```
|
|
|
|
|
|
接着,还是在第二个终端中,运行 hping3 命令,模拟 Nginx 的客户端请求:
|
|
|
|
|
|
```
|
|
|
# -S参数表示设置TCP协议的SYN(同步序列号),-p表示目的端口为80
|
|
|
# -i u10表示每隔10微秒发送一个网络帧
|
|
|
# 注:如果你在实践过程中现象不明显,可以尝试把10调小,比如调成5甚至1
|
|
|
$ hping3 -S -p 80 -i u10 192.168.0.30
|
|
|
|
|
|
```
|
|
|
|
|
|
现在,我们再回到第一个终端,你应该就会发现异常——系统的响应明显变慢了。我们不妨执行 top,观察一下系统和进程的 CPU 使用情况:
|
|
|
|
|
|
```
|
|
|
$ top
|
|
|
top - 08:31:43 up 17 min, 1 user, load average: 0.00, 0.00, 0.02
|
|
|
Tasks: 128 total, 1 running, 69 sleeping, 0 stopped, 0 zombie
|
|
|
%Cpu0 : 0.3 us, 0.3 sy, 0.0 ni, 66.8 id, 0.3 wa, 0.0 hi, 32.4 si, 0.0 st
|
|
|
%Cpu1 : 0.0 us, 0.3 sy, 0.0 ni, 65.2 id, 0.0 wa, 0.0 hi, 34.5 si, 0.0 st
|
|
|
KiB Mem : 8167040 total, 7234236 free, 358976 used, 573828 buff/cache
|
|
|
KiB Swap: 0 total, 0 free, 0 used. 7560460 avail Mem
|
|
|
|
|
|
PID USER PR NI VIRT RES SHR S %CPU %MEM TIME+ COMMAND
|
|
|
9 root 20 0 0 0 0 S 7.0 0.0 0:00.48 ksoftirqd/0
|
|
|
18 root 20 0 0 0 0 S 6.9 0.0 0:00.56 ksoftirqd/1
|
|
|
2489 root 20 0 876896 38408 21520 S 0.3 0.5 0:01.50 docker-containe
|
|
|
3008 root 20 0 44536 3936 3304 R 0.3 0.0 0:00.09 top
|
|
|
1 root 20 0 78116 9000 6432 S 0.0 0.1 0:11.77 systemd
|
|
|
...
|
|
|
|
|
|
```
|
|
|
|
|
|
从 top 的输出中,你可以看到,两个 CPU 的软中断使用率都超过了 30%;而 CPU 使用率最高的进程,正好是软中断内核线程 ksoftirqd/0 和 ksoftirqd/1。
|
|
|
|
|
|
虽然,我们已经知道了 ksoftirqd 的基本功能,可以猜测是因为大量网络收发,引起了 CPU 使用率升高;但它到底在执行什么逻辑,我们却并不知道。
|
|
|
|
|
|
对于普通进程,我们要观察其行为有很多方法,比如 strace、pstack、lsof 等等。但这些工具并不适合内核线程,比如,如果你用 pstack ,或者通过 /proc/pid/stack 查看 ksoftirqd/0(进程号为 9)的调用栈时,分别可以得到以下输出:
|
|
|
|
|
|
```
|
|
|
$ pstack 9
|
|
|
Could not attach to target 9: Operation not permitted.
|
|
|
detach: No such process
|
|
|
|
|
|
```
|
|
|
|
|
|
```
|
|
|
$ cat /proc/9/stack
|
|
|
[<0>] smpboot_thread_fn+0x166/0x170
|
|
|
[<0>] kthread+0x121/0x140
|
|
|
[<0>] ret_from_fork+0x35/0x40
|
|
|
[<0>] 0xffffffffffffffff
|
|
|
|
|
|
```
|
|
|
|
|
|
显然,pstack 报出的是不允许挂载进程的错误;而 /proc/9/stack 方式虽然有输出,但输出中并没有详细的调用栈情况。
|
|
|
|
|
|
那还有没有其他方法,来观察内核线程 ksoftirqd 的行为呢?
|
|
|
|
|
|
既然是内核线程,自然应该用到内核中提供的机制。回顾一下我们之前用过的 CPU 性能工具,我想你肯定还记得 perf ,这个内核自带的性能剖析工具。
|
|
|
|
|
|
perf 可以对指定的进程或者事件进行采样,并且还可以用调用栈的形式,输出整个调用链上的汇总信息。 我们不妨就用 perf ,来试着分析一下进程号为 9 的 ksoftirqd。
|
|
|
|
|
|
继续在终端一中,执行下面的 perf record 命令;并指定进程号 9 ,以便记录 ksoftirqd 的行为:
|
|
|
|
|
|
```
|
|
|
# 采样30s后退出
|
|
|
$ perf record -a -g -p 9 -- sleep 30
|
|
|
|
|
|
```
|
|
|
|
|
|
稍等一会儿,在上述命令结束后,继续执行 `perf report`命令,你就可以得到 perf 的汇总报告。按上下方向键以及回车键,展开比例最高的 ksoftirqd 后,你就可以得到下面这个调用关系链图:
|
|
|
|
|
|
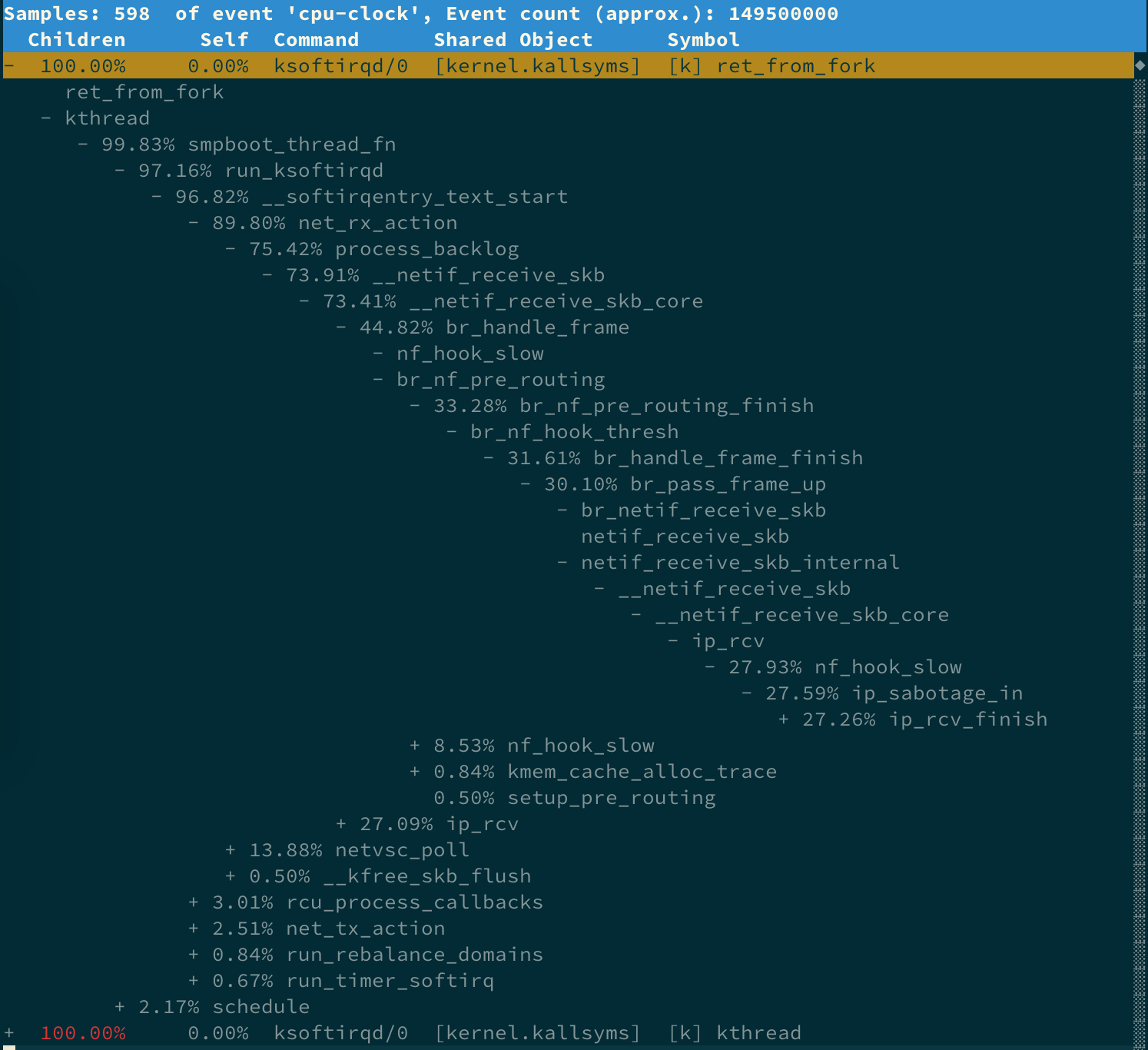
|
|
|
|
|
|
从这个图中,你可以清楚看到 ksoftirqd 执行最多的调用过程。虽然你可能不太熟悉内核源码,但通过这些函数,我们可以大致看出它的调用栈过程。
|
|
|
|
|
|
* net\_rx\_action 和 netif\_receive\_skb,表明这是接收网络包(rx 表示 receive)。
|
|
|
|
|
|
* br\_handle\_frame ,表明网络包经过了网桥(br 表示 bridge)。
|
|
|
|
|
|
* br\_nf\_pre\_routing ,表明在网桥上执行了 netfilter 的 PREROUTING(nf 表示 netfilter)。而我们已经知道 PREROUTING 主要用来执行 DNAT,所以可以猜测这里有 DNAT 发生。
|
|
|
|
|
|
* br\_pass\_frame\_up,表明网桥处理后,再交给桥接的其他桥接网卡进一步处理。比如,在新的网卡上接收网络包、执行 netfilter 过滤规则等等。
|
|
|
|
|
|
|
|
|
我们的猜测对不对呢?实际上,我们案例最开始用 Docker 启动了容器,而 Docker 会自动为容器创建虚拟网卡、桥接到 docker0 网桥并配置 NAT 规则。这一过程,如下图所示:
|
|
|
|
|
|
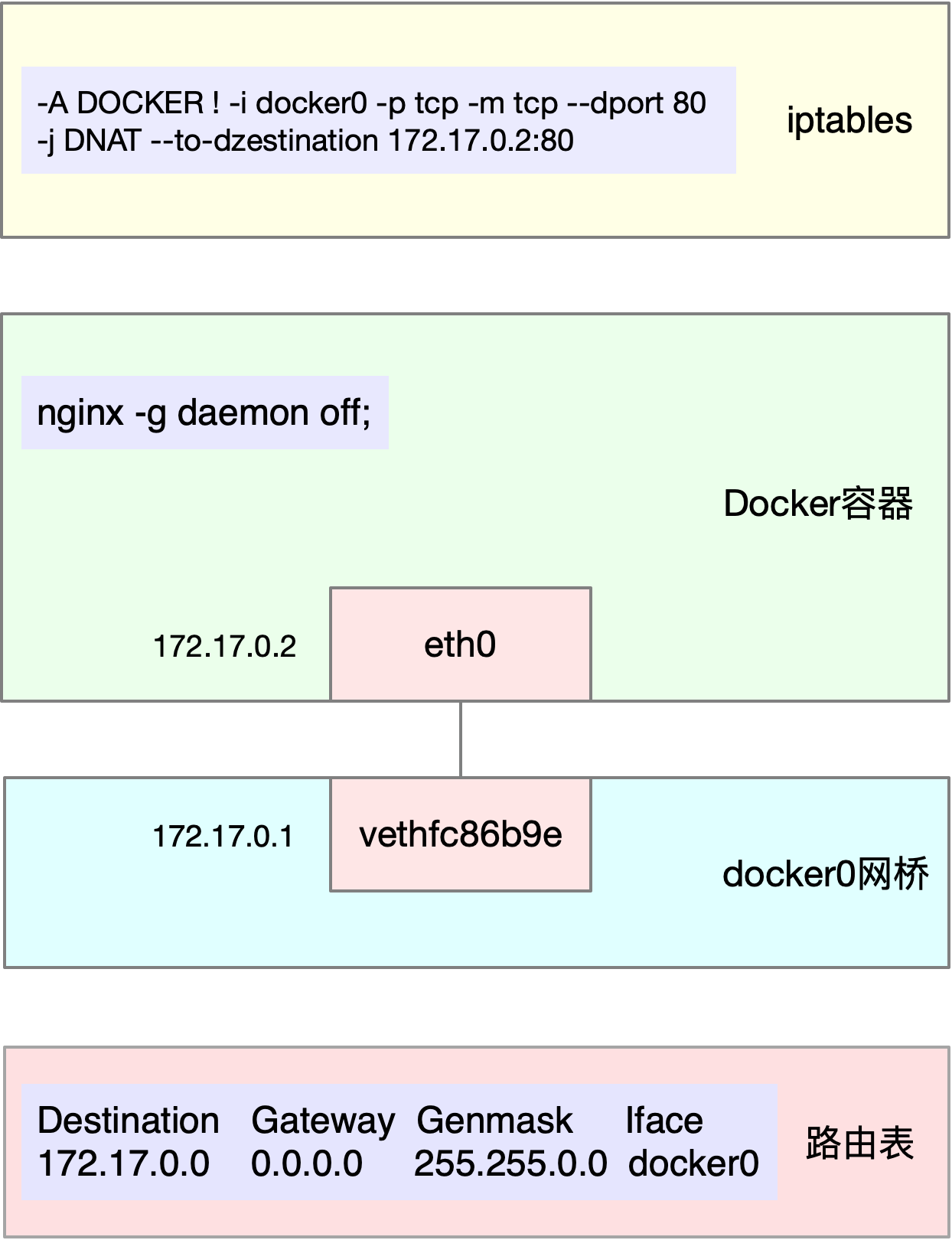
|
|
|
|
|
|
当然了,前面 perf report 界面的调用链还可以继续展开。但很不幸,我的屏幕不够大,如果展开更多的层级,最后几个层级会超出屏幕范围。这样,即使我们能看到大部分的调用过程,却也不能说明后面层级就没问题。
|
|
|
|
|
|
那么,有没有更好的方法,来查看整个调用栈的信息呢?
|
|
|
|
|
|
## 火焰图
|
|
|
|
|
|
针对 perf 汇总数据的展示问题,Brendan Gragg 发明了[火焰图](http://www.brendangregg.com/flamegraphs.html),通过矢量图的形式,更直观展示汇总结果。下图就是一个针对 mysql 的火焰图示例。
|
|
|
|
|
|
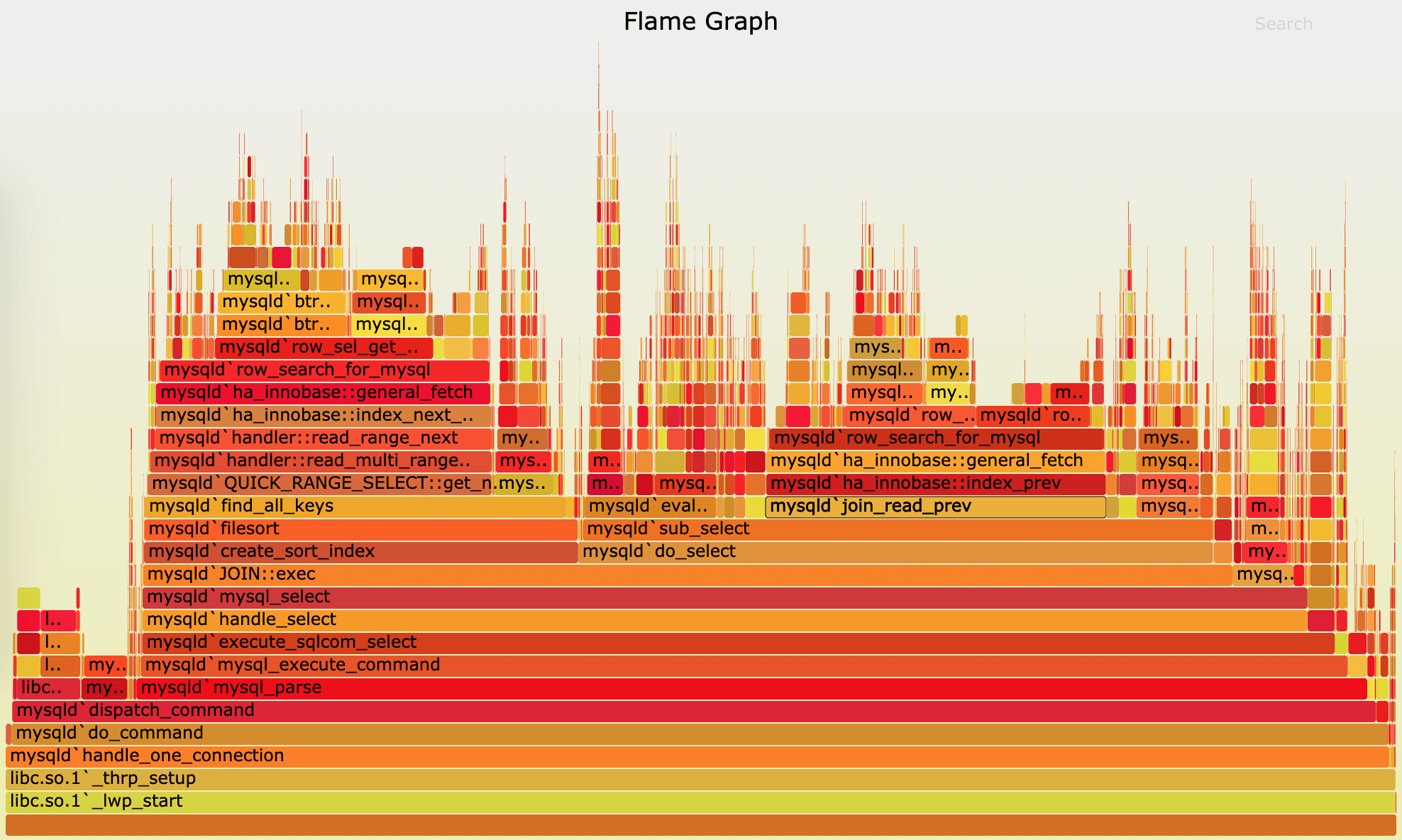
|
|
|
|
|
|
(图片来自 Brendan Gregg [博客](http://www.brendangregg.com/flamegraphs.html))
|
|
|
|
|
|
这张图看起来像是跳动的火焰,因此也就被称为火焰图。要理解火焰图,我们最重要的是区分清楚横轴和纵轴的含义。
|
|
|
|
|
|
* **横轴表示采样数和采样比例**。一个函数占用的横轴越宽,就代表它的执行时间越长。同一层的多个函数,则是按照字母来排序。
|
|
|
|
|
|
* **纵轴表示调用栈**,由下往上根据调用关系逐个展开。换句话说,上下相邻的两个函数中,下面的函数,是上面函数的父函数。这样,调用栈越深,纵轴就越高。
|
|
|
|
|
|
|
|
|
另外,要注意图中的颜色,并没有特殊含义,只是用来区分不同的函数。
|
|
|
|
|
|
火焰图是动态的矢量图格式,所以它还支持一些动态特性。比如,鼠标悬停到某个函数上时,就会自动显示这个函数的采样数和采样比例。而当你用鼠标点击函数时,火焰图就会把该层及其上的各层放大,方便你观察这些处于火焰图顶部的调用栈的细节。
|
|
|
|
|
|
上面 mysql 火焰图的示例,就表示了 CPU 的繁忙情况,这种火焰图也被称为 on-CPU 火焰图。如果我们根据性能分析的目标来划分,火焰图可以分为下面这几种。
|
|
|
|
|
|
* **on-CPU 火焰图**:表示 CPU 的繁忙情况,用在 CPU 使用率比较高的场景中。
|
|
|
|
|
|
* **off-CPU 火焰图**:表示 CPU 等待 I/O、锁等各种资源的阻塞情况。
|
|
|
|
|
|
* **内存火焰图**:表示内存的分配和释放情况。
|
|
|
|
|
|
* **热/冷火焰图**:表示将 on-CPU 和 off-CPU 结合在一起综合展示。
|
|
|
|
|
|
* **差分火焰图**:表示两个火焰图的差分情况,红色表示增长,蓝色表示衰减。差分火焰图常用来比较不同场景和不同时期的火焰图,以便分析系统变化前后对性能的影响情况。
|
|
|
|
|
|
|
|
|
了解了火焰图的含义和查看方法后,接下来,我们再回到案例,运用火焰图来观察刚才 perf record 得到的记录。
|
|
|
|
|
|
## 火焰图分析
|
|
|
|
|
|
首先,我们需要生成火焰图。我们先下载几个能从 perf record 记录生成火焰图的工具,这些工具都放在 [https://github.com/brendangregg/FlameGraph](https://github.com/brendangregg/FlameGraph) 上面。你可以执行下面的命令来下载:
|
|
|
|
|
|
```
|
|
|
$ git clone https://github.com/brendangregg/FlameGraph
|
|
|
$ cd FlameGraph
|
|
|
|
|
|
```
|
|
|
|
|
|
安装好工具后,要生成火焰图,其实主要需要三个步骤:
|
|
|
|
|
|
1. 执行 perf script ,将 perf record 的记录转换成可读的采样记录;
|
|
|
|
|
|
2. 执行 stackcollapse-perf.pl 脚本,合并调用栈信息;
|
|
|
|
|
|
3. 执行 flamegraph.pl 脚本,生成火焰图。
|
|
|
|
|
|
|
|
|
不过,在 Linux 中,我们可以使用管道,来简化这三个步骤的执行过程。假设刚才用 perf record 生成的文件路径为 /root/perf.data,执行下面的命令,你就可以直接生成火焰图:
|
|
|
|
|
|
```
|
|
|
$ perf script -i /root/perf.data | ./stackcollapse-perf.pl --all | ./flamegraph.pl > ksoftirqd.svg
|
|
|
|
|
|
```
|
|
|
|
|
|
执行成功后,使用浏览器打开 ksoftirqd.svg ,你就可以看到生成的火焰图了。如下图所示:
|
|
|
|
|
|
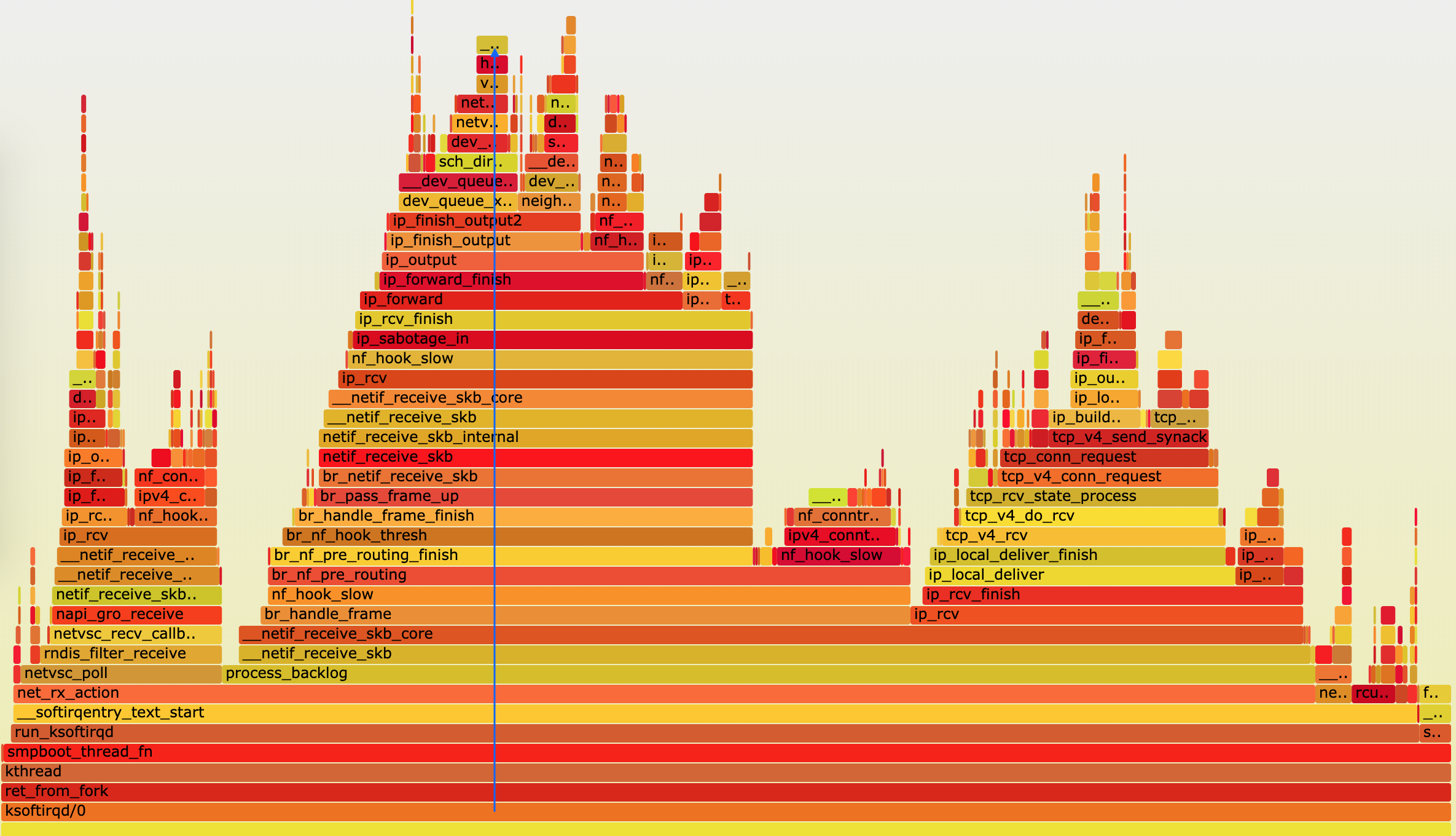
|
|
|
|
|
|
根据刚刚讲过的火焰图原理,这个图应该从下往上看,沿着调用栈中最宽的函数来分析执行次数最多的函数。这儿看到的结果,其实跟刚才的 perf report 类似,但直观了很多,中间这一团火,很明显就是最需要我们关注的地方。
|
|
|
|
|
|
我们顺着调用栈由下往上看(顺着图中蓝色箭头),就可以得到跟刚才 perf report 中一样的结果:
|
|
|
|
|
|
* 最开始,还是 net\_rx\_action 到 netif\_receive\_skb 处理网络收包;
|
|
|
|
|
|
* 然后, br\_handle\_frame 到 br\_nf\_pre\_routing ,在网桥中接收并执行 netfilter 钩子函数;
|
|
|
|
|
|
* 再向上, br\_pass\_frame\_up 到 netif\_receive\_skb ,从网桥转到其他网络设备又一次接收。
|
|
|
|
|
|
|
|
|
不过最后,到了 ip\_forward 这里,已经看不清函数名称了。所以我们需要点击 ip\_forward,展开最上面这一块调用栈:
|
|
|
|
|
|
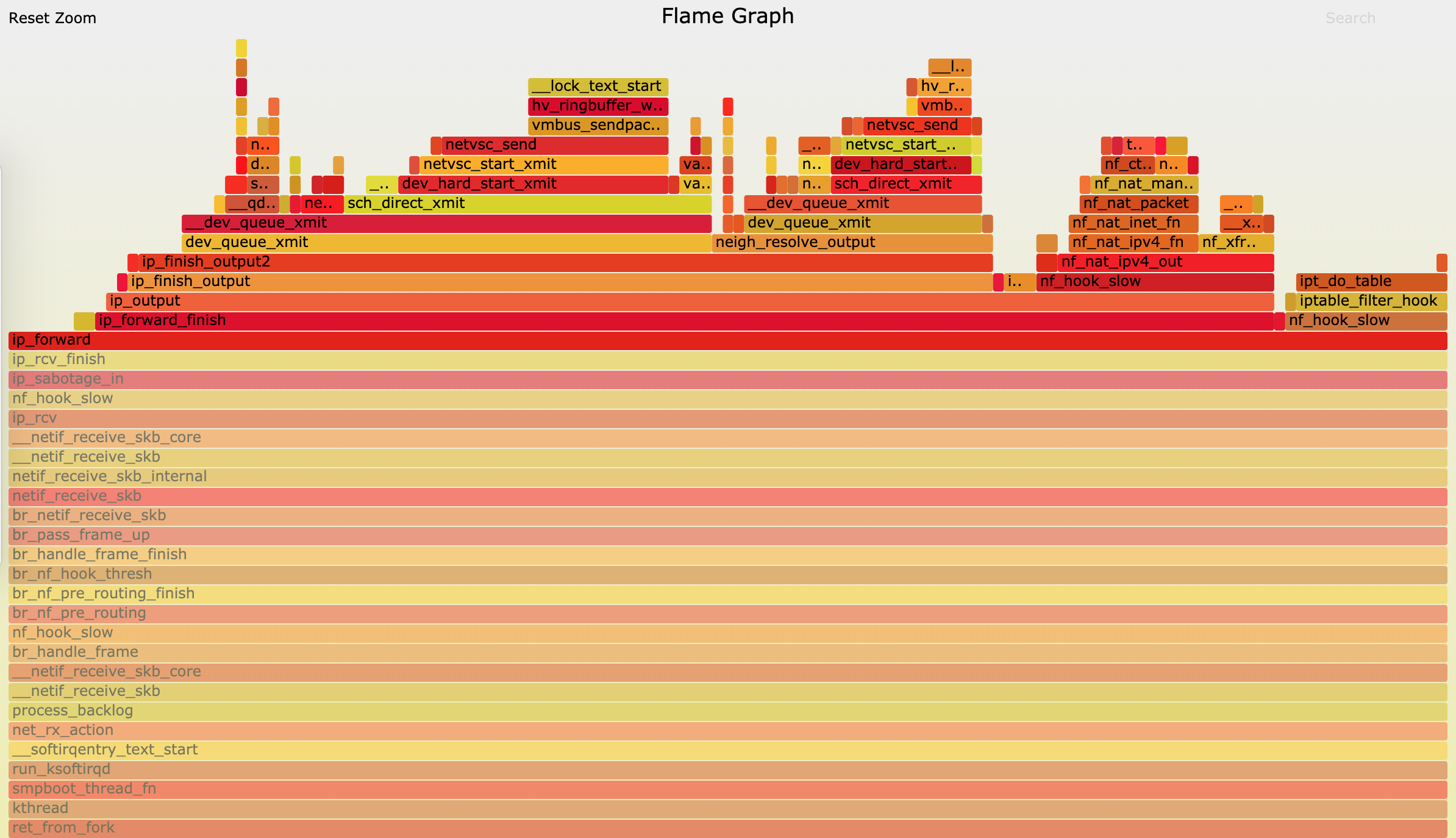
|
|
|
|
|
|
这样,就可以进一步看到 ip\_forward 后的行为,也就是把网络包发送出去。根据这个调用过程,再结合我们前面学习的网络收发和 TCP/IP 协议栈原理,这个流程中的网络接收、网桥以及 netfilter 调用等,都是导致软中断 CPU 升高的重要因素,也就是影响网络性能的潜在瓶颈。
|
|
|
|
|
|
不过,回想一下网络收发的流程,你可能会觉得它缺了好多步骤。
|
|
|
|
|
|
比如,这个堆栈中并没有 TCP 相关的调用,也没有连接跟踪 conntrack 相关的函数。实际上,这些流程都在其他更小的火焰中,你可以点击上图左上角的“Reset Zoom”,回到完整火焰图中,再去查看其他小火焰的堆栈。
|
|
|
|
|
|
所以,在理解这个调用栈时要注意。从任何一个点出发、纵向来看的整个调用栈,其实只是最顶端那一个函数的调用堆栈,而非完整的内核网络执行流程。
|
|
|
|
|
|
另外,整个火焰图不包含任何时间的因素,所以并不能看出横向各个函数的执行次序。
|
|
|
|
|
|
到这里,我们就找出了内核线程 ksoftirqd 执行最频繁的函数调用堆栈,而这个堆栈中的各层级函数,就是潜在的性能瓶颈来源。这样,后面想要进一步分析、优化时,也就有了根据。
|
|
|
|
|
|
## 小结
|
|
|
|
|
|
今天这个案例,你可能会觉得比较熟悉。实际上,这个案例,正是我们专栏 CPU 模块中的 [软中断案例](https://time.geekbang.org/column/article/72147)。
|
|
|
|
|
|
当时,我们从软中断 CPU 使用率的角度入手,用网络抓包的方法找出了瓶颈来源,确认是测试机器发送的大量 SYN 包导致的。而通过今天的 perf 和火焰图方法,我们进一步找出了软中断内核线程的热点函数,其实也就找出了潜在的瓶颈和优化方向。
|
|
|
|
|
|
其实,如果遇到的是内核线程的资源使用异常,很多常用的进程级性能工具并不能帮上忙。这时,你就可以用内核自带的 perf 来观察它们的行为,找出热点函数,进一步定位性能瓶。当然,perf 产生的汇总报告并不够直观,所以我也推荐你用火焰图来协助排查。
|
|
|
|
|
|
实际上,火焰图方法同样适用于普通进程。比如,在分析 Nginx、MySQL 等各种应用场景的性能问题时,火焰图也能帮你更快定位热点函数,找出潜在性能问题。
|
|
|
|
|
|
## 思考
|
|
|
|
|
|
最后,我想邀请你一起来聊聊,你碰到过的内核线程性能问题。你是怎么分析它们的根源?又是怎么解决的?你可以结合我的讲述,总结自己的思路。
|
|
|
|
|
|
欢迎在留言区和我讨论,也欢迎把这篇文章分享给你的同事、朋友。我们一起在实战中演练,在交流中进步。
|
|
|
|