483 lines
23 KiB
Markdown
483 lines
23 KiB
Markdown
# 37 | 案例篇:DNS 解析时快时慢,我该怎么办?
|
||
|
||
你好,我是倪朋飞。
|
||
|
||
上一节,我带你一起学习了网络性能的评估方法。简单回顾一下,Linux 网络基于 TCP/IP 协议栈构建,而在协议栈的不同层,我们所关注的网络性能也不尽相同。
|
||
|
||
在应用层,我们关注的是应用程序的并发连接数、每秒请求数、处理延迟、错误数等,可以使用 wrk、JMeter 等工具,模拟用户的负载,得到想要的测试结果。
|
||
|
||
而在传输层,我们关注的是 TCP、UDP 等传输层协议的工作状况,比如 TCP 连接数、 TCP 重传、TCP 错误数等。此时,你可以使用 iperf、netperf 等,来测试 TCP 或 UDP 的性能。
|
||
|
||
再向下到网络层,我们关注的则是网络包的处理能力,即 PPS。Linux 内核自带的 pktgen,就可以帮你测试这个指标。
|
||
|
||
由于低层协议是高层协议的基础,所以一般情况下,我们所说的网络优化,实际上包含了整个网络协议栈的所有层的优化。当然,性能要求不同,具体需要优化的位置和目标并不完全相同。
|
||
|
||
前面在评估网络性能(比如 HTTP 性能)时,我们在测试工具中指定了网络服务的 IP 地址。IP 地址是 TCP/IP 协议中,用来确定通信双方的一个重要标识。每个 IP 地址又包括了主机号和网络号两部分。相同网络号的主机组成一个子网;不同子网再通过路由器连接,组成一个庞大的网络。
|
||
|
||
然而,IP 地址虽然方便了机器的通信,却给访问这些服务的人们,带来了很重的记忆负担。我相信,没几个人能记得住 GitHub 所在的 IP 地址,因为这串字符,对人脑来说并没有什么含义,不符合我们的记忆逻辑。
|
||
|
||
不过,这并不妨碍我们经常使用这个服务。为什么呢?当然是因为还有更简单、方便的方式。我们可以通过域名 github.com 访问,而不是必须依靠具体的 IP 地址,这其实正是域名系统 DNS 的由来。
|
||
|
||
DNS(Domain Name System),即域名系统,是互联网中最基础的一项服务,主要提供域名和 IP 地址之间映射关系的查询服务。
|
||
|
||
DNS 不仅方便了人们访问不同的互联网服务,更为很多应用提供了,动态服务发现和全局负载均衡(Global Server Load Balance,GSLB)的机制。这样,DNS 就可以选择离用户最近的 IP 来提供服务。即使后端服务的 IP 地址发生变化,用户依然可以用相同域名来访问。
|
||
|
||
DNS显然是我们工作中基础而重要的一个环节。那么,DNS 出现问题时,又该如何分析和排查呢?今天,我就带你一起来看看这个问题。
|
||
|
||
## 域名与 DNS 解析
|
||
|
||
域名我们本身都比较熟悉,由一串用点分割开的字符组成,被用作互联网中的某一台或某一组计算机的名称,目的就是为了方便识别,互联网中提供各种服务的主机位置。
|
||
|
||
要注意,域名是全球唯一的,需要通过专门的域名注册商才可以申请注册。为了组织全球互联网中的众多计算机,域名同样用点来分开,形成一个分层的结构。而每个被点分割开的字符串,就构成了域名中的一个层级,并且位置越靠后,层级越高。
|
||
|
||
我们以极客时间的网站 time.geekbang.org 为例,来理解域名的含义。这个字符串中,最后面的 org 是顶级域名,中间的 geekbang 是二级域名,而最左边的 time 则是三级域名。
|
||
|
||
如下图所示,注意点(.)是所有域名的根,也就是说所有域名都以点作为后缀,也可以理解为,在域名解析的过程中,所有域名都以点结束。
|
||
|
||
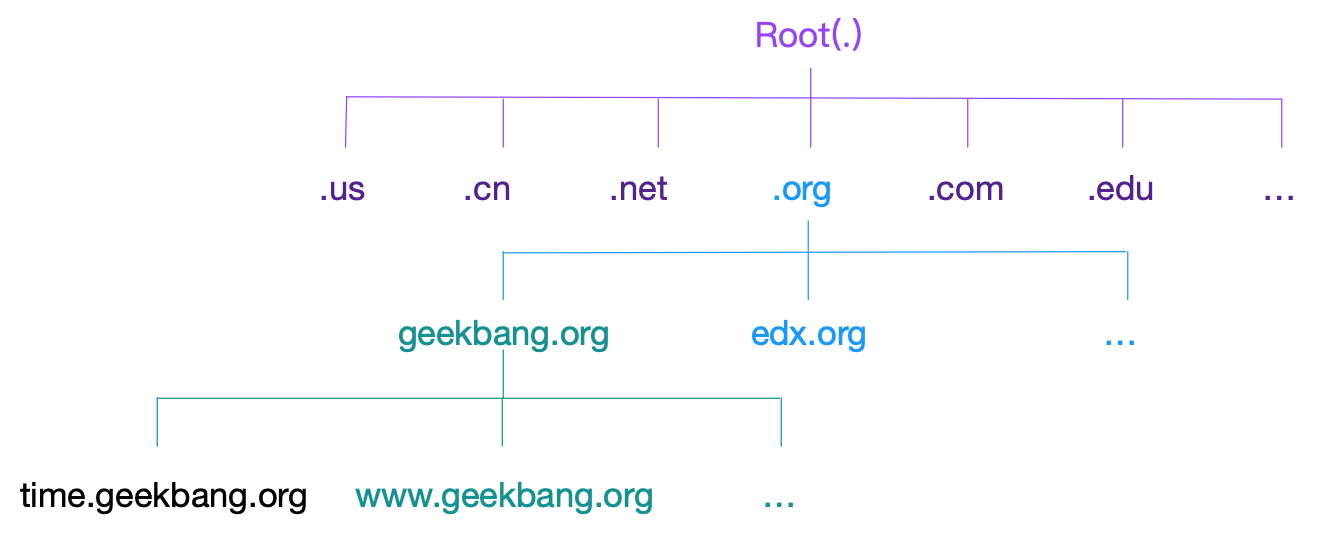
|
||
|
||
通过理解这几个概念,你可以看出,域名主要是为了方便让人记住,而IP 地址是机器间的通信的真正机制。把域名转换为 IP 地址的服务,也就是我们开头提到的,域名解析服务(DNS),而对应的服务器就是域名服务器,网络协议则是 DNS 协议。
|
||
|
||
这里注意,DNS 协议在 TCP/IP 栈中属于应用层,不过实际传输还是基于 UDP 或者 TCP 协议(UDP 居多) ,并且域名服务器一般监听在端口 53 上。
|
||
|
||
既然域名以分层的结构进行管理,相对应的,域名解析其实也是用递归的方式(从顶级开始,以此类推),发送给每个层级的域名服务器,直到得到解析结果。
|
||
|
||
不过不要担心,递归查询的过程并不需要你亲自操作,DNS 服务器会替你完成,你要做的,只是预先配置一个可用的 DNS 服务器就可以了。
|
||
|
||
当然,我们知道,通常来说,每级DNS 服务器,都会有最近解析记录的缓存。当缓存命中时,直接用缓存中的记录应答就可以了。如果缓存过期或者不存在,才需要用刚刚提到的递归方式查询。
|
||
|
||
所以,系统管理员在配置 Linux 系统的网络时,除了需要配置 IP 地址,还需要给它配置 DNS 服务器,这样它才可以通过域名来访问外部服务。
|
||
|
||
比如,我的系统配置的就是 114.114.114.114 这个域名服务器。你可以执行下面的命令,来查询你的系统配置:
|
||
|
||
```
|
||
$ cat /etc/resolv.conf
|
||
nameserver 114.114.114.114
|
||
|
||
```
|
||
|
||
另外,DNS 服务通过资源记录的方式,来管理所有数据,它支持 A、CNAME、MX、NS、PTR 等多种类型的记录。比如:
|
||
|
||
* A 记录,用来把域名转换成 IP 地址;
|
||
|
||
* CNAME 记录,用来创建别名;
|
||
|
||
* 而 NS 记录,则表示该域名对应的域名服务器地址。
|
||
|
||
|
||
简单来说,当我们访问某个网址时,就需要通过 DNS 的 A 记录,查询该域名对应的 IP 地址,然后再通过该 IP 来访问 Web 服务。
|
||
|
||
比如,还是以极客时间的网站 time.geekbang.org 为例,执行下面的 nslookup 命令,就可以查询到这个域名的 A 记录,可以看到,它的 IP 地址是 39.106.233.176:
|
||
|
||
```
|
||
$ nslookup time.geekbang.org
|
||
# 域名服务器及端口信息
|
||
Server: 114.114.114.114
|
||
Address: 114.114.114.114#53
|
||
|
||
# 非权威查询结果
|
||
Non-authoritative answer:
|
||
Name: time.geekbang.org
|
||
Address: 39.106.233.17
|
||
|
||
```
|
||
|
||
这里要注意,由于 114.114.114.114 并不是直接管理 time.geekbang.org 的域名服务器,所以查询结果是非权威的。使用上面的命令,你只能得到 114.114.114.114 查询的结果。
|
||
|
||
前面还提到了,如果没有命中缓存,DNS 查询实际上是一个递归过程,那有没有方法可以知道整个递归查询的执行呢?
|
||
|
||
其实除了 nslookup,另外一个常用的 DNS 解析工具 dig ,就提供了 trace 功能,可以展示递归查询的整个过程。比如你可以执行下面的命令,得到查询结果:
|
||
|
||
```
|
||
# +trace表示开启跟踪查询
|
||
# +nodnssec表示禁止DNS安全扩展
|
||
$ dig +trace +nodnssec time.geekbang.org
|
||
|
||
; <<>> DiG 9.11.3-1ubuntu1.3-Ubuntu <<>> +trace +nodnssec time.geekbang.org
|
||
;; global options: +cmd
|
||
. 322086 IN NS m.root-servers.net.
|
||
. 322086 IN NS a.root-servers.net.
|
||
. 322086 IN NS i.root-servers.net.
|
||
. 322086 IN NS d.root-servers.net.
|
||
. 322086 IN NS g.root-servers.net.
|
||
. 322086 IN NS l.root-servers.net.
|
||
. 322086 IN NS c.root-servers.net.
|
||
. 322086 IN NS b.root-servers.net.
|
||
. 322086 IN NS h.root-servers.net.
|
||
. 322086 IN NS e.root-servers.net.
|
||
. 322086 IN NS k.root-servers.net.
|
||
. 322086 IN NS j.root-servers.net.
|
||
. 322086 IN NS f.root-servers.net.
|
||
;; Received 239 bytes from 114.114.114.114#53(114.114.114.114) in 1340 ms
|
||
|
||
org. 172800 IN NS a0.org.afilias-nst.info.
|
||
org. 172800 IN NS a2.org.afilias-nst.info.
|
||
org. 172800 IN NS b0.org.afilias-nst.org.
|
||
org. 172800 IN NS b2.org.afilias-nst.org.
|
||
org. 172800 IN NS c0.org.afilias-nst.info.
|
||
org. 172800 IN NS d0.org.afilias-nst.org.
|
||
;; Received 448 bytes from 198.97.190.53#53(h.root-servers.net) in 708 ms
|
||
|
||
geekbang.org. 86400 IN NS dns9.hichina.com.
|
||
geekbang.org. 86400 IN NS dns10.hichina.com.
|
||
;; Received 96 bytes from 199.19.54.1#53(b0.org.afilias-nst.org) in 1833 ms
|
||
|
||
time.geekbang.org. 600 IN A 39.106.233.176
|
||
;; Received 62 bytes from 140.205.41.16#53(dns10.hichina.com) in 4 ms
|
||
|
||
```
|
||
|
||
dig trace 的输出,主要包括四部分。
|
||
|
||
* 第一部分,是从 114.114.114.114 查到的一些根域名服务器(.)的 NS 记录。
|
||
|
||
* 第二部分,是从 NS 记录结果中选一个(h.root-servers.net),并查询顶级域名 org. 的 NS 记录。
|
||
|
||
* 第三部分,是从 org. 的 NS 记录中选择一个(b0.org.afilias-nst.org),并查询二级域名 geekbang.org. 的 NS 服务器。
|
||
|
||
* 最后一部分,就是从 geekbang.org. 的 NS 服务器(dns10.hichina.com)查询最终主机 time.geekbang.org. 的 A 记录。
|
||
|
||
|
||
这个输出里展示的各级域名的 NS 记录,其实就是各级域名服务器的地址,可以让你更清楚 DNS 解析的过程。 为了帮你更直观理解递归查询,我把这个过程整理成了一张流程图,你可以保存下来理解。
|
||
|
||
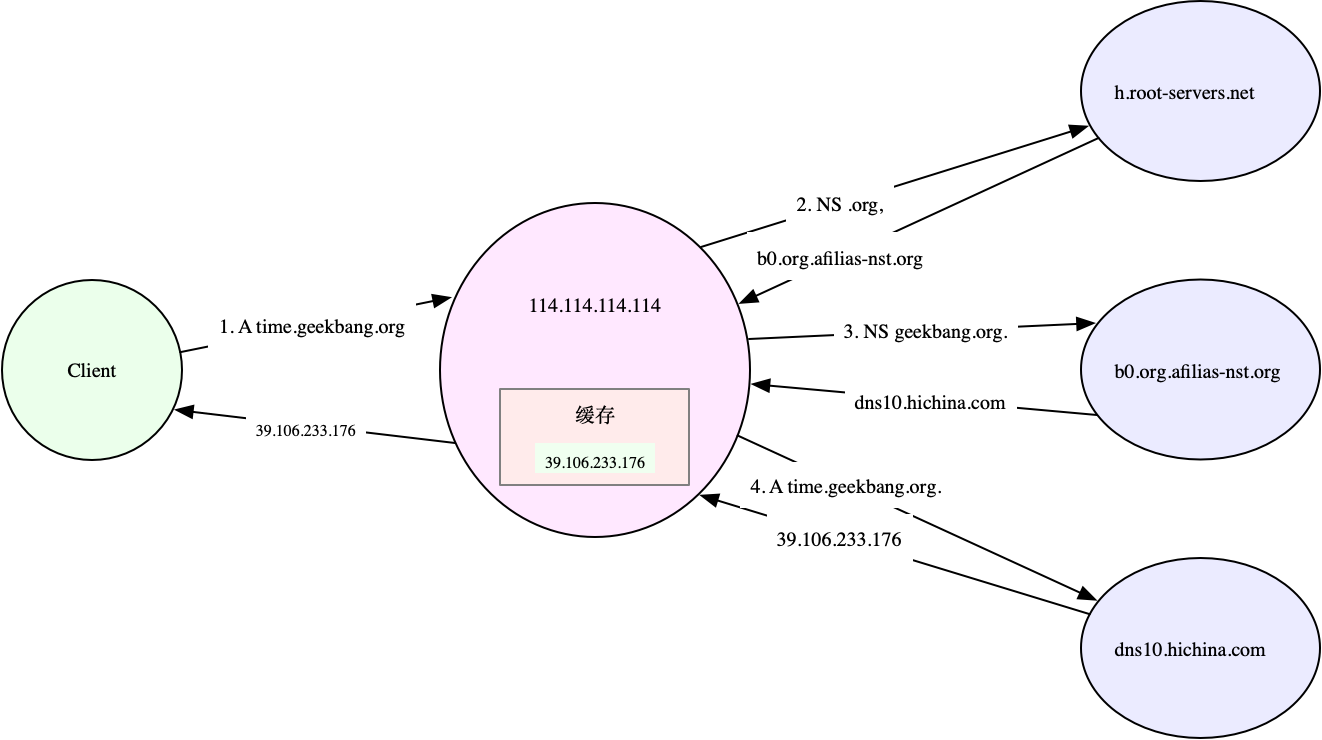
|
||
|
||
当然,不仅仅是发布到互联网的服务需要域名,很多时候,我们也希望能对局域网内部的主机进行域名解析(即内网域名,大多数情况下为主机名)。Linux 也支持这种行为。
|
||
|
||
所以,你可以把主机名和 IP 地址的映射关系,写入本机的 /etc/hosts 文件中。这样,指定的主机名就可以在本地直接找到目标 IP。比如,你可以执行下面的命令来操作:
|
||
|
||
```
|
||
$ cat /etc/hosts
|
||
127.0.0.1 localhost localhost.localdomain
|
||
::1 localhost6 localhost6.localdomain6
|
||
192.168.0.100 domain.com
|
||
|
||
```
|
||
|
||
或者,你还可以在内网中,搭建自定义的 DNS 服务器,专门用来解析内网中的域名。而内网 DNS 服务器,一般还会设置一个或多个上游 DNS 服务器,用来解析外网的域名。
|
||
|
||
清楚域名与 DNS 解析的基本原理后,接下来,我就带你一起来看几个案例,实战分析 DNS 解析出现问题时,该如何定位。
|
||
|
||
## 案例准备
|
||
|
||
本次案例还是基于 Ubuntu 18.04,同样适用于其他的 Linux 系统。我使用的案例环境如下所示:
|
||
|
||
* 机器配置:2 CPU,8GB 内存。
|
||
|
||
* 预先安装 docker 等工具,如 apt install docker.io。
|
||
|
||
|
||
你可以先打开一个终端,SSH 登录到 Ubuntu 机器中,然后执行下面的命令,拉取案例中使用的 Docker 镜像:
|
||
|
||
```
|
||
$ docker pull feisky/dnsutils
|
||
Using default tag: latest
|
||
...
|
||
Status: Downloaded newer image for feisky/dnsutils:latest
|
||
|
||
```
|
||
|
||
然后,运行下面的命令,查看主机当前配置的 DNS 服务器:
|
||
|
||
```
|
||
$ cat /etc/resolv.conf
|
||
nameserver 114.114.114.114
|
||
|
||
```
|
||
|
||
可以看到,我这台主机配置的 DNS 服务器是 114.114.114.114。
|
||
|
||
到这里,准备工作就完成了。接下来,我们正式进入操作环节。
|
||
|
||
## 案例分析
|
||
|
||
### 案例1:DNS解析失败
|
||
|
||
首先,执行下面的命令,进入今天的第一个案例。如果一切正常,你将可以看到下面这个输出:
|
||
|
||
```
|
||
# 进入案例环境的SHELL终端中
|
||
$ docker run -it --rm -v $(mktemp):/etc/resolv.conf feisky/dnsutils bash
|
||
root@7e9ed6ed4974:/#
|
||
|
||
```
|
||
|
||
注意,这儿root后面的 7e9ed6ed4974,是 Docker 生成容器的 ID前缀,你的环境中很可能是不同的 ID,所以直接忽略这一项就可以了。
|
||
|
||
> 注意:下面的代码段中, /# 开头的命令都表示在容器内部运行的命令。
|
||
|
||
接着,继续在容器终端中,执行 DNS 查询命令,我们还是查询 time.geekbang.org 的 IP 地址:
|
||
|
||
```
|
||
/# nslookup time.geekbang.org
|
||
;; connection timed out; no servers could be reached
|
||
|
||
```
|
||
|
||
你可以发现,这个命令阻塞很久后,还是失败了,报了 connection timed out 和 no servers could be reached 错误。
|
||
|
||
看到这里,估计你的第一反应就是网络不通了,到底是不是这样呢?我们用 ping 工具检查试试。执行下面的命令,就可以测试本地到 114.114.114.114 的连通性:
|
||
|
||
```
|
||
/# ping -c3 114.114.114.114
|
||
PING 114.114.114.114 (114.114.114.114): 56 data bytes
|
||
64 bytes from 114.114.114.114: icmp_seq=0 ttl=56 time=31.116 ms
|
||
64 bytes from 114.114.114.114: icmp_seq=1 ttl=60 time=31.245 ms
|
||
64 bytes from 114.114.114.114: icmp_seq=2 ttl=68 time=31.128 ms
|
||
--- 114.114.114.114 ping statistics ---
|
||
3 packets transmitted, 3 packets received, 0% packet loss
|
||
round-trip min/avg/max/stddev = 31.116/31.163/31.245/0.058 ms
|
||
|
||
```
|
||
|
||
这个输出中,你可以看到网络是通的。那要怎么知道nslookup 命令失败的原因呢?这里其实有很多方法,最简单的一种,就是开启 nslookup 的调试输出,查看查询过程中的详细步骤,排查其中是否有异常。
|
||
|
||
比如,我们可以继续在容器终端中,执行下面的命令:
|
||
|
||
```
|
||
/# nslookup -debug time.geekbang.org
|
||
;; Connection to 127.0.0.1#53(127.0.0.1) for time.geekbang.org failed: connection refused.
|
||
;; Connection to ::1#53(::1) for time.geekbang.org failed: address not available.
|
||
|
||
```
|
||
|
||
从这次的输出可以看到,nslookup 连接环回地址(127.0.0.1 和 ::1)的 53 端口失败。这里就有问题了,为什么会去连接环回地址,而不是我们的先前看到的 114.114.114.114 呢?
|
||
|
||
你可能已经想到了症结所在——有可能是因为容器中没有配置 DNS 服务器。那我们就执行下面的命令确认一下:
|
||
|
||
```
|
||
/# cat /etc/resolv.conf
|
||
|
||
```
|
||
|
||
果然,这个命令没有任何输出,说明容器里的确没有配置 DNS 服务器。到这一步,很自然的,我们就知道了解决方法。在 /etc/resolv.conf 文件中,配置上 DNS 服务器就可以了。
|
||
|
||
你可以执行下面的命令,在配置好 DNS 服务器后,重新执行 nslookup 命令。自然,我们现在发现,这次可以正常解析了:
|
||
|
||
```
|
||
/# echo "nameserver 114.114.114.114" > /etc/resolv.conf
|
||
/# nslookup time.geekbang.org
|
||
Server: 114.114.114.114
|
||
Address: 114.114.114.114#53
|
||
|
||
Non-authoritative answer:
|
||
Name: time.geekbang.org
|
||
Address: 39.106.233.176
|
||
|
||
```
|
||
|
||
到这里,第一个案例就轻松解决了。最后,在终端中执行 exit 命令退出容器,Docker 就会自动清理刚才运行的容器。
|
||
|
||
### 案例2:DNS解析不稳定
|
||
|
||
接下来,我们再来看第二个案例。执行下面的命令,启动一个新的容器,并进入它的终端中:
|
||
|
||
```
|
||
$ docker run -it --rm --cap-add=NET_ADMIN --dns 8.8.8.8 feisky/dnsutils bash
|
||
root@0cd3ee0c8ecb:/#
|
||
|
||
```
|
||
|
||
然后,跟上一个案例一样,还是运行 nslookup 命令,解析 time.geekbang.org 的 IP 地址。不过,这次要加一个 time 命令,输出解析所用时间。如果一切正常,你可能会看到如下输出:
|
||
|
||
```
|
||
/# time nslookup time.geekbang.org
|
||
Server: 8.8.8.8
|
||
Address: 8.8.8.8#53
|
||
|
||
Non-authoritative answer:
|
||
Name: time.geekbang.org
|
||
Address: 39.106.233.176
|
||
|
||
real 0m10.349s
|
||
user 0m0.004s
|
||
sys 0m0.0
|
||
|
||
```
|
||
|
||
可以看到,这次解析非常慢,居然用了 10 秒。如果你多次运行上面的 nslookup 命令,可能偶尔还会碰到下面这种错误:
|
||
|
||
```
|
||
/# time nslookup time.geekbang.org
|
||
;; connection timed out; no servers could be reached
|
||
|
||
real 0m15.011s
|
||
user 0m0.006s
|
||
sys 0m0.006s
|
||
|
||
```
|
||
|
||
换句话说,跟上一个案例类似,也会出现解析失败的情况。综合来看,现在 DNS 解析的结果不但比较慢,而且还会发生超时失败的情况。
|
||
|
||
这是为什么呢?碰到这种问题该怎么处理呢?
|
||
|
||
其实,根据前面的讲解,我们知道,DNS 解析,说白了就是客户端与服务器交互的过程,并且这个过程还使用了 UDP 协议。
|
||
|
||
那么,对于整个流程来说,解析结果不稳定,就有很多种可能的情况了。比方说:
|
||
|
||
* DNS 服务器本身有问题,响应慢并且不稳定;
|
||
|
||
* 或者是,客户端到 DNS 服务器的网络延迟比较大;
|
||
|
||
* 再或者,DNS 请求或者响应包,在某些情况下被链路中的网络设备弄丢了。
|
||
|
||
|
||
根据上面 nslookup 的输出,你可以看到,现在客户端连接的DNS 是 8.8.8.8,这是 Google 提供的 DNS 服务。对 Google 我们还是比较放心的,DNS 服务器出问题的概率应该比较小。基本排除了DNS服务器的问题,那是不是第二种可能,本机到 DNS 服务器的延迟比较大呢?
|
||
|
||
前面讲过,ping 可以用来测试服务器的延迟。比如,你可以运行下面的命令:
|
||
|
||
```
|
||
/# ping -c3 8.8.8.8
|
||
PING 8.8.8.8 (8.8.8.8): 56 data bytes
|
||
64 bytes from 8.8.8.8: icmp_seq=0 ttl=31 time=137.637 ms
|
||
64 bytes from 8.8.8.8: icmp_seq=1 ttl=31 time=144.743 ms
|
||
64 bytes from 8.8.8.8: icmp_seq=2 ttl=31 time=138.576 ms
|
||
--- 8.8.8.8 ping statistics ---
|
||
3 packets transmitted, 3 packets received, 0% packet loss
|
||
round-trip min/avg/max/stddev = 137.637/140.319/144.743/3.152 ms
|
||
|
||
```
|
||
|
||
从ping 的输出可以看到,这里的延迟已经达到了 140ms,这也就可以解释,为什么解析这么慢了。实际上,如果你多次运行上面的 ping 测试,还会看到偶尔出现的丢包现象。
|
||
|
||
```
|
||
$ ping -c3 8.8.8.8
|
||
PING 8.8.8.8 (8.8.8.8): 56 data bytes
|
||
64 bytes from 8.8.8.8: icmp_seq=0 ttl=30 time=134.032 ms
|
||
64 bytes from 8.8.8.8: icmp_seq=1 ttl=30 time=431.458 ms
|
||
--- 8.8.8.8 ping statistics ---
|
||
3 packets transmitted, 2 packets received, 33% packet loss
|
||
round-trip min/avg/max/stddev = 134.032/282.745/431.458/148.713 ms
|
||
|
||
```
|
||
|
||
这也进一步解释了,为什么 nslookup 偶尔会失败,正是网络链路中的丢包导致的。
|
||
|
||
碰到这种问题该怎么办呢?显然,既然延迟太大,那就换一个延迟更小的 DNS 服务器,比如电信提供的 114.114.114.114。
|
||
|
||
配置之前,我们可以先用 ping 测试看看,它的延迟是不是真的比 8.8.8.8 好。执行下面的命令,你就可以看到,它的延迟只有 31ms:
|
||
|
||
```
|
||
/# ping -c3 114.114.114.114
|
||
PING 114.114.114.114 (114.114.114.114): 56 data bytes
|
||
64 bytes from 114.114.114.114: icmp_seq=0 ttl=67 time=31.130 ms
|
||
64 bytes from 114.114.114.114: icmp_seq=1 ttl=56 time=31.302 ms
|
||
64 bytes from 114.114.114.114: icmp_seq=2 ttl=56 time=31.250 ms
|
||
--- 114.114.114.114 ping statistics ---
|
||
3 packets transmitted, 3 packets received, 0% packet loss
|
||
round-trip min/avg/max/stddev = 31.130/31.227/31.302/0.072 ms
|
||
|
||
```
|
||
|
||
这个结果表明,延迟的确小了很多。我们继续执行下面的命令,更换 DNS 服务器,然后,再次执行 nslookup 解析命令:
|
||
|
||
```
|
||
/# echo nameserver 114.114.114.114 > /etc/resolv.conf
|
||
/# time nslookup time.geekbang.org
|
||
Server: 114.114.114.114
|
||
Address: 114.114.114.114#53
|
||
|
||
Non-authoritative answer:
|
||
Name: time.geekbang.org
|
||
Address: 39.106.233.176
|
||
|
||
real 0m0.064s
|
||
user 0m0.007s
|
||
sys 0m0.006s
|
||
|
||
```
|
||
|
||
你可以发现,现在只需要 64ms 就可以完成解析,比刚才的 10s 要好很多。
|
||
|
||
到这里,问题看似就解决了。不过,如果你多次运行 nslookup 命令,估计就不是每次都有好结果了。比如,在我的机器中,就经常需要 1s 甚至更多的时间。
|
||
|
||
```
|
||
/# time nslookup time.geekbang.org
|
||
Server: 114.114.114.114
|
||
Address: 114.114.114.114#53
|
||
|
||
Non-authoritative answer:
|
||
Name: time.geekbang.org
|
||
Address: 39.106.233.176
|
||
|
||
real 0m1.045s
|
||
user 0m0.007s
|
||
sys 0m0.004s
|
||
|
||
```
|
||
|
||
1s 的 DNS 解析时间还是太长了,对很多应用来说也是不可接受的。那么,该怎么解决这个问题呢?我想你一定已经想到了,那就是使用 DNS 缓存。这样,只有第一次查询时需要去 DNS 服务器请求,以后的查询,只要 DNS 记录不过期,使用缓存中的记录就可以了。
|
||
|
||
不过要注意,我们使用的主流 Linux 发行版,除了最新版本的 Ubuntu (如 18.04 或者更新版本)外,其他版本并没有自动配置 DNS 缓存。
|
||
|
||
所以,想要为系统开启 DNS 缓存,就需要你做额外的配置。比如,最简单的方法,就是使用 dnsmasq。
|
||
|
||
dnsmasq 是最常用的 DNS 缓存服务之一,还经常作为 DHCP 服务来使用。它的安装和配置都比较简单,性能也可以满足绝大多数应用程序对 DNS 缓存的需求。
|
||
|
||
我们继续在刚才的容器终端中,执行下面的命令,就可以启动 dnsmasq:
|
||
|
||
```
|
||
/# /etc/init.d/dnsmasq start
|
||
* Starting DNS forwarder and DHCP server dnsmasq [ OK ]
|
||
|
||
```
|
||
|
||
然后,修改 /etc/resolv.conf,将 DNS 服务器改为 dnsmasq 的监听地址,这儿是 127.0.0.1。接着,重新执行多次 nslookup 命令:
|
||
|
||
```
|
||
/# echo nameserver 127.0.0.1 > /etc/resolv.conf
|
||
/# time nslookup time.geekbang.org
|
||
Server: 127.0.0.1
|
||
Address: 127.0.0.1#53
|
||
|
||
Non-authoritative answer:
|
||
Name: time.geekbang.org
|
||
Address: 39.106.233.176
|
||
|
||
real 0m0.492s
|
||
user 0m0.007s
|
||
sys 0m0.006s
|
||
|
||
/# time nslookup time.geekbang.org
|
||
Server: 127.0.0.1
|
||
Address: 127.0.0.1#53
|
||
|
||
Non-authoritative answer:
|
||
Name: time.geekbang.org
|
||
Address: 39.106.233.176
|
||
|
||
real 0m0.011s
|
||
user 0m0.008s
|
||
sys 0m0.003s
|
||
|
||
```
|
||
|
||
现在我们可以看到,只有第一次的解析很慢,需要 0.5s,以后的每次解析都很快,只需要 11ms。并且,后面每次 DNS 解析需要的时间也都很稳定。
|
||
|
||
案例的最后,还是别忘了执行 exit,退出容器终端,Docker 会自动清理案例容器。
|
||
|
||
## 小结
|
||
|
||
今天,我带你一起学习了 DNS 的基本原理,并通过几个案例,带你一起掌握了,发现 DNS 解析问题时的分析和解决思路。
|
||
|
||
DNS 是互联网中最基础的一项服务,提供了域名和 IP 地址间映射关系的查询服务。很多应用程序在最初开发时,并没考虑 DNS 解析的问题,后续出现问题后,排查好几天才能发现,其实是 DNS 解析慢导致的。
|
||
|
||
试想,假如一个 Web 服务的接口,每次都需要 1s 时间来等待 DNS 解析,那么,无论你怎么优化应用程序的内在逻辑,对用户来说,这个接口的响应都太慢,因为响应时间总是会大于 1 秒的。
|
||
|
||
所以,在应用程序的开发过程中,我们必须考虑到 DNS 解析可能带来的性能问题,掌握常见的优化方法。这里,我总结了几种常见的 DNS 优化方法。
|
||
|
||
* 对 DNS 解析的结果进行缓存。缓存是最有效的方法,但要注意,一旦缓存过期,还是要去 DNS 服务器重新获取新记录。不过,这对大部分应用程序来说都是可接受的。
|
||
|
||
* 对 DNS 解析的结果进行预取。这是浏览器等 Web 应用中最常用的方法,也就是说,不等用户点击页面上的超链接,浏览器就会在后台自动解析域名,并把结果缓存起来。
|
||
|
||
* 使用 HTTPDNS 取代常规的 DNS 解析。这是很多移动应用会选择的方法,特别是如今域名劫持普遍存在,使用 HTTP 协议绕过链路中的 DNS 服务器,就可以避免域名劫持的问题。
|
||
|
||
* 基于 DNS 的全局负载均衡(GSLB)。这不仅为服务提供了负载均衡和高可用的功能,还可以根据用户的位置,返回距离最近的 IP 地址。
|
||
|
||
|
||
## 思考
|
||
|
||
最后,我想请你来聊一聊,你所碰到的 DNS 问题。你都碰到过哪些类型的 DNS 问题?你是通过哪些方法来排查的,又通过哪些方法解决的呢?你可以结合今天学到的知识,总结自己的思路。
|
||
|
||
欢迎在留言区和我讨论,也欢迎你把这篇文章分享给你的同事、朋友。我们一起在实战中演练,在交流中进步。
|
||
|