|
|
# 29 | 怎么给Canvas绘制加速?
|
|
|
|
|
|
你好,我是月影。
|
|
|
|
|
|
上节课,我们从宏观上了解了各个图形系统在性能方面的优劣,以及影响性能的要素。实际上,想要解决性能问题,我们就必须要知道真正消耗性能的点,从而结合项目需求进行有针对的处理,否则性能优化就是纸上谈兵、空中楼阁。
|
|
|
|
|
|
所以这节课,我们就深入讨论一下影响Canvas绘图性能的因素,一起来分析几个不同类型的Canvas项目,找到的性能瓶颈以及对应的解决办法,从而学会对大部分Canvas项目进行性能优化。
|
|
|
|
|
|
我们知道,Canvas是指令式绘图系统,它有状态设置指令、绘图指令以及真正的绘图方法(fill和stroke)等各类API。通常情况下利用Canvas绘图,我们要先调用状态设置指令设置绘图状态,然后用绘图指令决定要绘制的图形,最后调用真正的fill()或stroke()方法将内容输出到画布上。
|
|
|
|
|
|
那结合上节课的实验我们知道,影响Canvas性能的两大因素分别是图形的数量和图形的大小。它们都会直接影响绘图指令,一个决定了绘图指令的多少,另一个决定了绘图指令的执行时间。通常来说,绘图指令越多、执行时间越长,渲染效率就越低,性能也就越差。
|
|
|
|
|
|
因此,我们想要对Canvas性能进行优化,最重要的就是优化渲染效率。常用的手段有5种,分别是优化Canvas指令、使用缓存、分层渲染、局部重绘和优化滤镜。此外,还有一种手段叫做**多线程渲染**,是用来优化非渲染的计算和交互方面导致的性能问题。
|
|
|
|
|
|
首先,我们来说说优化Canvas指令。
|
|
|
|
|
|
## 手段一:优化Canvas指令
|
|
|
|
|
|
刚刚我们说了,Canvas执行的绘图指令越多,性能的消耗就越大。那如果希望Canvas绘图达到更好的性能,我们要尽可能减少绘图指令的数量。这就是“优化Canvas指令”要做的事情。
|
|
|
|
|
|
那具体怎么做呢?我们看一个例子。
|
|
|
|
|
|
假设,我们要在一个600 X 600的画布上,实现一些位置随机的多边形,并且不断刷新这些图形的形状和位置,效果如下:
|
|
|
|
|
|
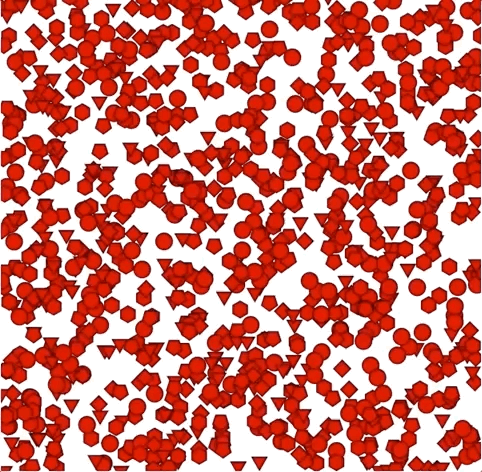
|
|
|
|
|
|
结合我们之前学过的知识,这个效果其实并不难实现,可以分为4步,分别是创建多边形的顶点,根据顶点绘制图形,生成随机多边形,执行绘制。
|
|
|
|
|
|
具体的实现代码如下:
|
|
|
|
|
|
```
|
|
|
const canvas = document.querySelector('canvas');
|
|
|
const ctx = canvas.getContext('2d');
|
|
|
|
|
|
// 创建正多边形,返回顶点
|
|
|
function regularShape(x, y, r, edges = 3) {
|
|
|
const points = [];
|
|
|
const delta = 2 * Math.PI / edges;
|
|
|
for(let i = 0; i < edges; i++) {
|
|
|
const theta = i * delta;
|
|
|
points.push([x + r * Math.sin(theta), y + r * Math.cos(theta)]);
|
|
|
}
|
|
|
return points;
|
|
|
}
|
|
|
|
|
|
// 根据顶点绘制图形
|
|
|
function drawShape(context, points) {
|
|
|
context.fillStyle = 'red';
|
|
|
context.strokeStyle = 'black';
|
|
|
context.lineWidth = 2;
|
|
|
context.beginPath();
|
|
|
context.moveTo(...points[0]);
|
|
|
for(let i = 1; i < points.length; i++) {
|
|
|
context.lineTo(...points[i]);
|
|
|
}
|
|
|
context.closePath();
|
|
|
context.stroke();
|
|
|
context.fill();
|
|
|
}
|
|
|
|
|
|
// 多边形类型,包括正三角形、正四边形、正五边形、正六边形和正100边形
|
|
|
const shapeTypes = [3, 4, 5, 6, 100];
|
|
|
const COUNT = 1000;
|
|
|
|
|
|
// 执行绘制
|
|
|
function draw() {
|
|
|
ctx.clearRect(0, 0, canvas.width, canvas.height);
|
|
|
for(let i = 0; i < COUNT; i++) {
|
|
|
const type = shapeTypes[Math.floor(Math.random() * shapeTypes.length)];
|
|
|
const points = regularShape(Math.random() * canvas.width,
|
|
|
Math.random() * canvas.height, 10, type);
|
|
|
drawShape(ctx, points);
|
|
|
}
|
|
|
requestAnimationFrame(draw);
|
|
|
}
|
|
|
|
|
|
draw();
|
|
|
|
|
|
|
|
|
```
|
|
|
|
|
|
这个效果实现起来虽然不难,但性能却不是很好,因为它在我的Macbook Pro电脑上只有不到30fps的帧率。那问题出在哪呢?我们还是要回到代码中。
|
|
|
|
|
|
我们注意到drawShape函数里的for循环,它是根据顶点来绘制图形的,一个点对应一条绘图指令。而在我们绘制的随机图形里,有3、4、5、6边形和100边形。对于一个100边形来说,它的顶点数量非常多,所以Canvas需要执行的绘图指令也会非常多,那绘制很多个100边形自然会造成性能问题了。因此,如何减少绘制100边形的绘图指令的数量,才是我们要优化的重点。具体该怎么做呢?
|
|
|
|
|
|
我们知道,对于半径为10的小图形来说,正100边形已经完全是正圆形了,所以我们可以用arc指令来替代for循环。
|
|
|
|
|
|
我们修改shapeTypes和draw函数,用-1代替正100边形,然后判断type是否大于0,如果是就用之前的方式绘制正多边形,否则用arc指令来画圆。这么做了之后,整个效果的帧率就会从30fps提升到40fps,效果还是比较明显的。
|
|
|
|
|
|
```
|
|
|
const shapeTypes = [3, 4, 5, 6, -1];
|
|
|
const COUNT = 1000;
|
|
|
const TAU = Math.PI * 2;
|
|
|
|
|
|
function draw() {
|
|
|
ctx.clearRect(0, 0, canvas.width, canvas.height);
|
|
|
for(let i = 0; i < COUNT; i++) {
|
|
|
const type = shapeTypes[Math.floor(Math.random() * shapeTypes.length)];
|
|
|
const x = Math.random() * canvas.width;
|
|
|
const y = Math.random() * canvas.height;
|
|
|
if(type > 0) {
|
|
|
// 画正多边形
|
|
|
const points = regularShape(x, y, 10, type);
|
|
|
drawShape(ctx, points);
|
|
|
} else {
|
|
|
// 画圆
|
|
|
ctx.beginPath();
|
|
|
ctx.arc(x, y, 10, 0, TAU);
|
|
|
ctx.stroke();
|
|
|
ctx.fill();
|
|
|
}
|
|
|
}
|
|
|
requestAnimationFrame(draw);
|
|
|
}
|
|
|
|
|
|
```
|
|
|
|
|
|
到这里,你会发现,我们讲的其实是个特例,那在实际工作中,我们是需要针对特例来优化的。我希望我讲完今天的内容你能够做到举一反三。
|
|
|
|
|
|
## 手段二:使用缓存
|
|
|
|
|
|
在上面的方法中,我们优化了绘图指令,让渲染性能有了比较明显的提升。不过,因为这个绘图任务的图形数量和状态都是有限的,我们还有更好的优化方法,那就是**使用缓存**。
|
|
|
|
|
|
因为Canvas的性能瓶颈主要在绘图指令方面,如果我们能将图形缓存下来,保存到离屏的Canvas(offscreen Canvas)中,然后在绘制的时候作为图像来渲染,那我们就可以将绘制顶点的绘图指令变成直接通过drawImage指令来绘制图像,而且也不需要fill()方法来填充图形,这样性能就会有大幅度的提升。
|
|
|
|
|
|
具体的做法,是我们先实现一个创建缓存的函数。代码如下:
|
|
|
|
|
|
```
|
|
|
function createCache() {
|
|
|
const ret = [];
|
|
|
for(let i = 0; i < shapeTypes.length; i++) {
|
|
|
// 创建离屏Canvas缓存图形
|
|
|
const cacheCanvas = new OffscreenCanvas(20, 20);
|
|
|
// 将图形绘制到离屏Canvas对象上
|
|
|
const type = shapeTypes[i];
|
|
|
const context = cacheCanvas.getContext('2d');
|
|
|
context.fillStyle = 'red';
|
|
|
context.strokeStyle = 'black';
|
|
|
if(type > 0) {
|
|
|
const points = regularShape(10, 10, 10, type);
|
|
|
drawShape(context, points);
|
|
|
} else {
|
|
|
context.beginPath();
|
|
|
context.arc(10, 10, 10, 0, TAU);
|
|
|
context.stroke();
|
|
|
context.fill();
|
|
|
}
|
|
|
ret.push(cacheCanvas);
|
|
|
}
|
|
|
// 将离屏Canvas数组(缓存对象)返回
|
|
|
return ret;
|
|
|
}
|
|
|
|
|
|
```
|
|
|
|
|
|
然后,我们一次性创建缓存,直接通过缓存来绘图。
|
|
|
|
|
|
```
|
|
|
const shapes = createCache();
|
|
|
const COUNT = 1000;
|
|
|
|
|
|
function draw() {
|
|
|
ctx.clearRect(0, 0, canvas.width, canvas.height);
|
|
|
for(let i = 0; i < COUNT; i++) {
|
|
|
const shape = shapes[Math.floor(Math.random() * shapeTypes.length)];
|
|
|
const x = Math.random() * canvas.width;
|
|
|
const y = Math.random() * canvas.height;
|
|
|
ctx.drawImage(shape, x, y);
|
|
|
}
|
|
|
requestAnimationFrame(draw);
|
|
|
}
|
|
|
|
|
|
```
|
|
|
|
|
|
这样,我们就通过缓存渲染,把原本数量非常多的绘图指令优化成了只有drawImage的一条指令,让渲染帧率达到了60fps,从而大大提升了性能。
|
|
|
|
|
|
### 缓存的局限性
|
|
|
|
|
|
不过,虽然使用缓存能够显著降低Canvas的性能消耗,但是缓存的使用也有局限性。
|
|
|
|
|
|
首先,因为缓存是通过创建离屏Canvas对象实现的,如果我们要绘制的图形状态(指不同形状、颜色等)非常多的话,那将它们都缓存起来,就需要创建大量的离屏Canvas对象。这本身对内存消耗就非常大,有可能反而降低了性能。
|
|
|
|
|
|
其次,缓存适用于图形状态本身不变的图形元素,如固定的几何图形,它们每次刷新只需要更新它的transform,这样的图形比较适合用缓存。如果是经常发生状态改变的图形元素,那么缓存就必须一直更新,缓存更新本身也是绘图过程。因此,这种情况下,采用缓存根本起不到减少绘图指令的作用,反而因为增加了一条drawImage指令产生了更大的开销。
|
|
|
|
|
|
第三,严格上来说,从缓存绘制和直接用绘图指令绘制还是有区别的,尤其是在fillText渲染文字或者我们绘制一个图形有较大缩放(scale)的时候。因为不使用缓存直接绘制的是矢量图,而通过缓存drawImage绘制出的则是位图,所以缓存绘制的图形,在清晰度上可能不是很好。
|
|
|
|
|
|
但是总体来说,缓存的应用还是非常多的,我们应该要掌握它的用法,学会在合适的时候运用缓存来提升Canvas的渲染性能。
|
|
|
|
|
|
## 手段三:分层渲染
|
|
|
|
|
|
前面两种手段是操作Canvas上所有元素来优化性能的,但有的时候,我们要绘制的元素很多,其中大部分元素状态是不变的,只有一小部分有变化。这个时候,我们又该如何进行优化呢?
|
|
|
|
|
|
我们知道,Canvas是将上一次绘制的内容擦除,然后绘制新的内容来实现状态变化的。利用这一特点,我们就可以将变化的元素和不变的元素进行分层处理。也就是说,我们可以用两个Canvas叠在一起,将不变的元素绘制在一个Canvas中,变化的元素绘制在另一个Canvas中。
|
|
|
|
|
|
我们还是来看一个例子。
|
|
|
|
|
|
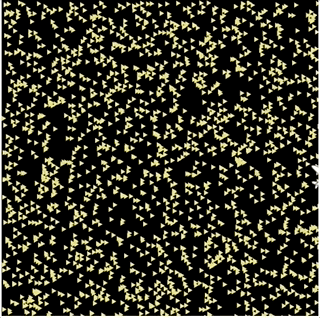
|
|
|
|
|
|
假设,我们要实现一个如上图的效果。这个效果的特点是,画面上有一个飞机在运动,运动的物体比较少,而其他静止不动的图形很多(如背景中的上千个三角形)。
|
|
|
|
|
|
在绘制的时候,我们如果将运动的物体和其他物体都绘制在同一个Canvas画布中,要改变飞机的运动状态,我们就要重新绘制所有的物体,这会非常浪费性能。因此,更好的做法是我们使用两层画布,一层Canvas作为背景,来绘制静态的图形,就是这个例子里的上千个小三角形,而另一层Canvas作为前景,用来绘制运动的物体就是运动的飞机。
|
|
|
|
|
|
这样的话,我们只需要一次绘制就能得到背景层Canvas,并且不管飞机的状态怎么改变,我们都不需要重绘,而前景的飞机可以每一帧重绘,也就大大减少了图形绘制的数量,并且提升了性能。
|
|
|
|
|
|
下面我列出具体的代码,虽然很长但逻辑并不复杂,核心就是用两个Canvas元素来分别绘制,你可以看一下。
|
|
|
|
|
|
```
|
|
|
function drawRandomTriangle(path, context) {
|
|
|
const {width, height} = context.canvas;
|
|
|
context.save();
|
|
|
context.translate(Math.random() * width, Math.random() * height);
|
|
|
context.fill(path);
|
|
|
context.restore();
|
|
|
}
|
|
|
|
|
|
function drawBackground(context, count = 2000) {
|
|
|
context.fillStyle = '#ed7';
|
|
|
const d = 'M0,0L0,10L8.66, 5z';
|
|
|
const p = new Path2D(d);
|
|
|
for(let i = 0; i < count; i++) {
|
|
|
drawRandomTriangle(p, context);
|
|
|
}
|
|
|
}
|
|
|
|
|
|
function loadImage(src) {
|
|
|
const img = new Image();
|
|
|
img.crossOrigin = 'anonymous';
|
|
|
return new Promise((resolve) => {
|
|
|
img.onload = resolve(img);
|
|
|
img.src = src;
|
|
|
});
|
|
|
}
|
|
|
|
|
|
async function drawForeground(context) {
|
|
|
const img = await loadImage('http://p3.qhimg.com/t015b85b72445154fe0.png');
|
|
|
const {width, height} = context.canvas;
|
|
|
function update(t) {
|
|
|
context.clearRect(0, 0, width, height);
|
|
|
context.save();
|
|
|
context.translate(0, 0.5 * height);
|
|
|
const p = (t % 3000) / 3000;
|
|
|
const x = width * p;
|
|
|
const y = 0.1 * height * Math.sin(3 * Math.PI * p);
|
|
|
context.drawImage(img, x, y);
|
|
|
context.restore();
|
|
|
requestAnimationFrame(update);
|
|
|
}
|
|
|
update(0);
|
|
|
}
|
|
|
|
|
|
const bgcanvas = document.querySelector('#bg');
|
|
|
const fgcanvas = document.querySelector('#fg');
|
|
|
drawBackground(bgcanvas.getContext('2d'));
|
|
|
drawForeground(fgcanvas.getContext('2d'));
|
|
|
|
|
|
```
|
|
|
|
|
|
## 手段四:局部重绘
|
|
|
|
|
|
但是,我们用分层渲染解决性能问题的时候,所绘制的图形必须满足两个条件:一是有大量静态的图形元素不需要重新绘制,二是动态和静态图形元素绘制顺序是固定的,先绘制完静态元素再绘制动态元素。如果元素都有可能运动,或者动态元素和静态元素的绘制顺序是交错的,比如先绘制几个静态元素,再绘制几个动态元素,然后再绘制静态元素,这样交替进行,那么分层渲染就不好实现了。这时候,我们还有另外一种优化手段,它叫做局部重绘。
|
|
|
|
|
|
**局部重绘顾名思义,就是不需要清空Canvas的全局区域,而是根据运动的元素的范围来清空部分区域。**在很大一部分可视化大屏项目中,我们不会让整个屏幕的所有元素都不断改变,而是只有一些固定的区域改变,所以我们直接刷新那部分区域,重绘区域中的元素就可以了。
|
|
|
|
|
|

|
|
|
|
|
|
如上图所示,一个可视化大屏只有2块动态区域需要不断重绘,那我们用Canvas上下文的**clearRect方法控制要刷新的动态区域**,只对这些区域进行擦除然后重绘。
|
|
|
|
|
|
要注意的是,动态区重绘的时候,区域内的静态元素也需要跟着重绘。如果有静态元素跨越了动态和静态区域范围,那在重绘时,我们自然不希望破坏了静态区的图形。这时候,我们可以使用Canvas上下文的clip方法,它是一种特殊的绘图指令,可以设定一个绘图区,让图形的绘制限制在这个绘图区内部。这样的话,图形中超过clip范围的部分,浏览器就不会把它渲染到Canvas上。
|
|
|
|
|
|
这种固定区域的局部重绘使用起来不难,但有时候我们不知道具体的动态区域究竟多大。这个时候,我们可以使用动态计算要重绘区域的技术,它也被称为**脏区检测**。它的基本原理是根据动态元素的**包围盒**,动态算出需要重绘的范围。
|
|
|
|
|
|
那什么是包围盒呢?
|
|
|
|
|
|
我们知道,多边形由顶点构成,包围盒就是指能包含多边形所有顶点,并且与坐标轴平行的最小矩形。
|
|
|
|
|
|
[](https://www.pngsucai.com/png/950314.html)
|
|
|
|
|
|
在Canvas平面直角坐标系下,求包围盒并不复杂,只要分别找到所有顶点坐标中x的最大、最小值xmin和xmax,以及y的最大、最小值ymin和ymax,那么包围盒就是矩形\[(xmin, ymin), (xmin, ymax), (xmax, ymax), (xmax, ymin)\]。
|
|
|
|
|
|
对所有的动态元素计算出包围盒,我们就能知道局部刷新的范围了。不过在实际操作的时候,我们经常会遇到各种复杂的细节问题需要解决。因为涉及的细节比较多,我没法全都讲到,所以,如果你遇到了问题,可以看看蚂蚁金服AntV团队的[Canvas局部渲染优化总结](https://juejin.im/post/5e7c13b351882535ea43e1a2)这篇文章。
|
|
|
|
|
|
## 手段五:优化滤镜
|
|
|
|
|
|
实际上,分层渲染和局部重绘解决的都是图形重绘的问题。那除了重绘,影响渲染效率的还有Canvas滤镜。
|
|
|
|
|
|
我们知道,滤镜是一种对图形像素进行处理的方法,Canvas支持许多常用的滤镜。不过Canvas渲染滤镜的性能开销比较大。到底有多大呢?我们还是用前面绘制随机图形的例子来体验一下。
|
|
|
|
|
|
这次我们用缓存优化版本的代码,这一版代码的性能最高。在绘制前,我们给Canvas设置一个blur滤镜。代码如下:
|
|
|
|
|
|
```
|
|
|
ctx.filter = 'blur(5px)';
|
|
|
|
|
|
```
|
|
|
|
|
|
这样呢,我们让Canvas绘制出来的图形有了模糊的效果。但是这么设置了之后,你会发现原本60fps的帧率直接掉到2fps,画面看上去一顿一顿的,卡得惨不忍睹。这就是因为滤镜对渲染性能的开销实在太大了。
|
|
|
|
|
|
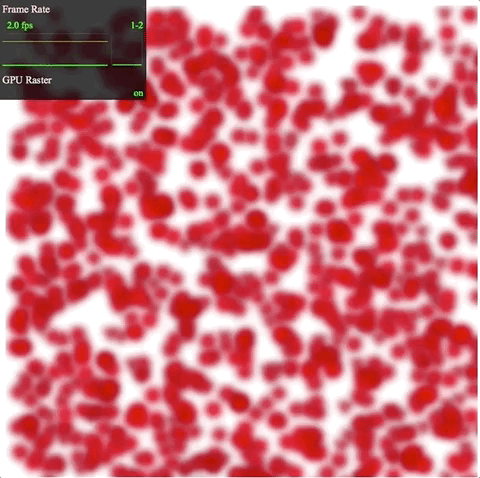
|
|
|
|
|
|
那这种情况下,其实我们也有优化手段。针对这个场,我们实际上是对Canvas应用一个全局的blur滤镜,把绘制的所有元素都变得模糊,所以,我们完全没必要对每个元素应用滤镜,而是可以采用类似后期处理通道的做法,先将图形以不使用滤镜的方式绘制到一个离屏的Canvas上,然后直接将这个离屏Canvas以图片方式绘制到要显示的画布上,在这次绘制的时候采用滤镜。这样,我们就把大量滤镜绘制的过程缩减为对一张图片使用一次滤镜了。大大减少了处理滤镜的次数之后,效果立竿见影,帧率立即回到了60fps。
|
|
|
|
|
|
那么具体实现的代码和效果我也列出来,你可以看一下。
|
|
|
|
|
|
```
|
|
|
ctx.filter = 'blur(5px)';
|
|
|
|
|
|
// 创建离屏的 Canvas
|
|
|
const ofc = new OffscreenCanvas(canvas.width, canvas.height);
|
|
|
const octx = ofc.getContext('2d');
|
|
|
function draw() {
|
|
|
ctx.clearRect(0, 0, canvas.width, canvas.height);
|
|
|
octx.clearRect(0, 0, canvas.width, canvas.height);
|
|
|
// 将图形不应用滤镜,绘制到离屏Canvas上
|
|
|
for(let i = 0; i < COUNT; i++) {
|
|
|
const shape = shapes[Math.floor(Math.random() * shapeTypes.length)];
|
|
|
const x = Math.random() * canvas.width;
|
|
|
const y = Math.random() * canvas.height;
|
|
|
octx.drawImage(shape, x, y);
|
|
|
}
|
|
|
// 再将离屏Canvas图像绘制到画布上,这一次绘制采用了滤镜
|
|
|
ctx.drawImage(ofc, 0, 0);
|
|
|
requestAnimationFrame(draw);
|
|
|
}
|
|
|
|
|
|
draw();
|
|
|
|
|
|
```
|
|
|
|
|
|
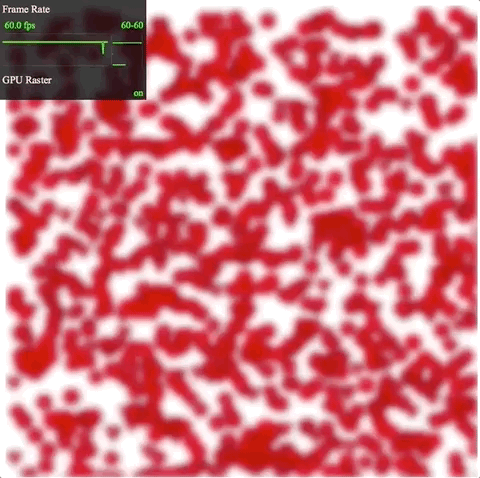
|
|
|
|
|
|
当然这种优化滤镜的方式,只有当我们要对画布上绘制的所有图形,都采用同一种滤镜的时候才有效。不过,如果有部分图形采用相同的滤镜,而且它们是连续绘制的,我们也可以采用类似的办法,把这部分图形绘制到离屏Canvas上,之后再将图像应用滤镜并绘制回画布。这样也能够减少滤镜的处理次数,明显提升性能。总之,想要达到比较好的性能,我们要记住一个原则,尽量合并图形应用相同滤镜的过程。
|
|
|
|
|
|
## 手段六:多线程渲染
|
|
|
|
|
|
到这里,我们说完了几种提升渲染性能的常见手段。不过,影响用户体验的不仅仅是渲染性能,有时候,我们还要对绘制的内容进行交互,而如果渲染过程消耗了大量的时间,它也可能会阻塞其他的操作,比如对事件的响应。
|
|
|
|
|
|
遇到这种问题的时候,以前我们会比较头疼,甚至不得不降低渲染性能,以减少CPU资源占用,从而让交互行为不被阻塞。不过现在,浏览器支持的Canvas可以在WebWorker中以单独的线程来渲染,这样就可以避免对主线程的阻塞,也不会影响用户交互行为了。
|
|
|
|
|
|
那么具体怎么才能在Worker中绘制呢?其实也很简单。我们在浏览器主线程中创建Worker,然后将Canvas对象通过 transferControlToOffscreen 转成离屏Canvas对象发送给Worker线程去处理。
|
|
|
|
|
|
```
|
|
|
const canvas = document.querySelector('canvas');
|
|
|
|
|
|
const worker = new Worker('./random_shapes_worker.js');
|
|
|
const ofc = canvas.transferControlToOffscreen();
|
|
|
worker.postMessage({
|
|
|
canvas: ofc,
|
|
|
type: 'init',
|
|
|
}, [ofc]);
|
|
|
|
|
|
```
|
|
|
|
|
|
这样,从使用上来说,无论在Worker线程中还是在主线程中操作都没有太大的区别,还能不阻塞浏览器主线程的任何操作。
|
|
|
|
|
|
我这里列出一部分核心代码,完整的代码我放在GitHub仓库里,你可以试着运行一下,看看效果。
|
|
|
|
|
|
```
|
|
|
function draw(ctx, shapes) {
|
|
|
const canvas = ctx.canvas;
|
|
|
ctx.clearRect(0, 0, canvas.width, canvas.height);
|
|
|
for(let i = 0; i < COUNT; i++) {
|
|
|
const shape = shapes[Math.floor(Math.random() * shapeTypes.length)];
|
|
|
const x = Math.random() * canvas.width;
|
|
|
const y = Math.random() * canvas.height;
|
|
|
ctx.drawImage(shape, x, y);
|
|
|
}
|
|
|
requestAnimationFrame(draw.bind(null, ctx, shapes));
|
|
|
}
|
|
|
|
|
|
self.addEventListener('message', (evt) => {
|
|
|
if(evt.data.type === 'init') {
|
|
|
const canvas = evt.data.canvas;
|
|
|
if(canvas) {
|
|
|
const ctx = canvas.getContext('2d');
|
|
|
const shapes = createCache();
|
|
|
draw(ctx, shapes);
|
|
|
}
|
|
|
}
|
|
|
});
|
|
|
|
|
|
```
|
|
|
|
|
|
## 要点总结
|
|
|
|
|
|
这节课我们讲了Canvas性能优化的6种手段,其中前5种是针对渲染效率进行优化,分别是优化Canvas指令、使用缓存、分层渲染、局部重绘,以及针对滤镜的优化。最后一种是通过多线程来优化计算的性能,让计算过程能够并行执行不会阻塞浏览器的UI。下面,我再带你一起梳理一下性能优化的原则。
|
|
|
|
|
|
首先,我们在绘制图形时,用越简单的绘图指令来绘制,渲染的效率就越高。所以,我们要想办法减少Canvas绘图指令的数量,比如,用arc指令画圆来代替绘制边数很多的正多边形。
|
|
|
|
|
|
然后,当我们大批量绘制有限的几种形状的图形时,可以采用缓存将图形一次绘制后保存在离屏的Canvas中,下一次绘制的时候,我们直接绘制缓存的图片来取代原始的绘图指令,也能大大提升性能。
|
|
|
|
|
|
可如果我们绘制的元素中只有一部分元素发生改变,我们就可以采用分层渲染,将变化的元素绘制在一个图层,剩下的元素绘制在另一个图层。这样每次只需要重新绘制变化元素所在的图层,大大减少绘制的图形数,从而显著提升了性能。
|
|
|
|
|
|
还有一种情况是,如果Canvas只有部分区域发生变化,那我们只需要刷新局部区域,不需要刷新整个Canvas,这样能显著降低消耗、提升性能。
|
|
|
|
|
|
还要注意的是,一些Canvas滤镜渲染起来非常耗费性能,所以我们可以对滤镜进行合并,让多个元素只应用一次滤镜,从而减少滤镜对性能的消耗。
|
|
|
|
|
|
最后,除了优化渲染性能外,我们还可以通过WebWork以多线程的手段优化计算性能,以达到渲染不阻塞UI操作的目的。
|
|
|
|
|
|
## 小试牛刀
|
|
|
|
|
|
学会了使用多种优化手段之后,我们来尝试实现一个粒子效果吧!
|
|
|
|
|
|
具体效果是,我们要让小三角形以不同的角度和速度,由画布中心点向四周运动,同时小三角形自身也以随机的角速度旋转。
|
|
|
|
|
|
你可以尝试用两种方式来实现这个效果,分别是使用性能优化和不使用性能优化。在这两种情况下,你的电脑最多能支持同时绘制多少个小三角形?
|
|
|
|
|
|
我们今天学的这6种性能优化手段,对你的工作是不是很有帮助?那不妨就把这节课分享出去吧!我们下节课再见!
|
|
|
|
|
|
* * *
|
|
|
|
|
|
## 源码
|
|
|
|
|
|
[课程中详细示例代码GitHub仓库](https://github.com/akira-cn/graphics/tree/master/performance_canvas)
|
|
|
|
|
|
## 推荐阅读
|
|
|
|
|
|
\[1\] [AntV Canvas 局部渲染总结](https://juejin.im/post/5e7c13b351882535ea43e1a2)
|
|
|
\[2\] [Speed up Your Canvas Operations with a Web Worker,WebWorker和OffscreenCanvas使用参考文档](https://developers.google.com/web/updates/2018/08/offscreen-canvas)
|
|
|
|