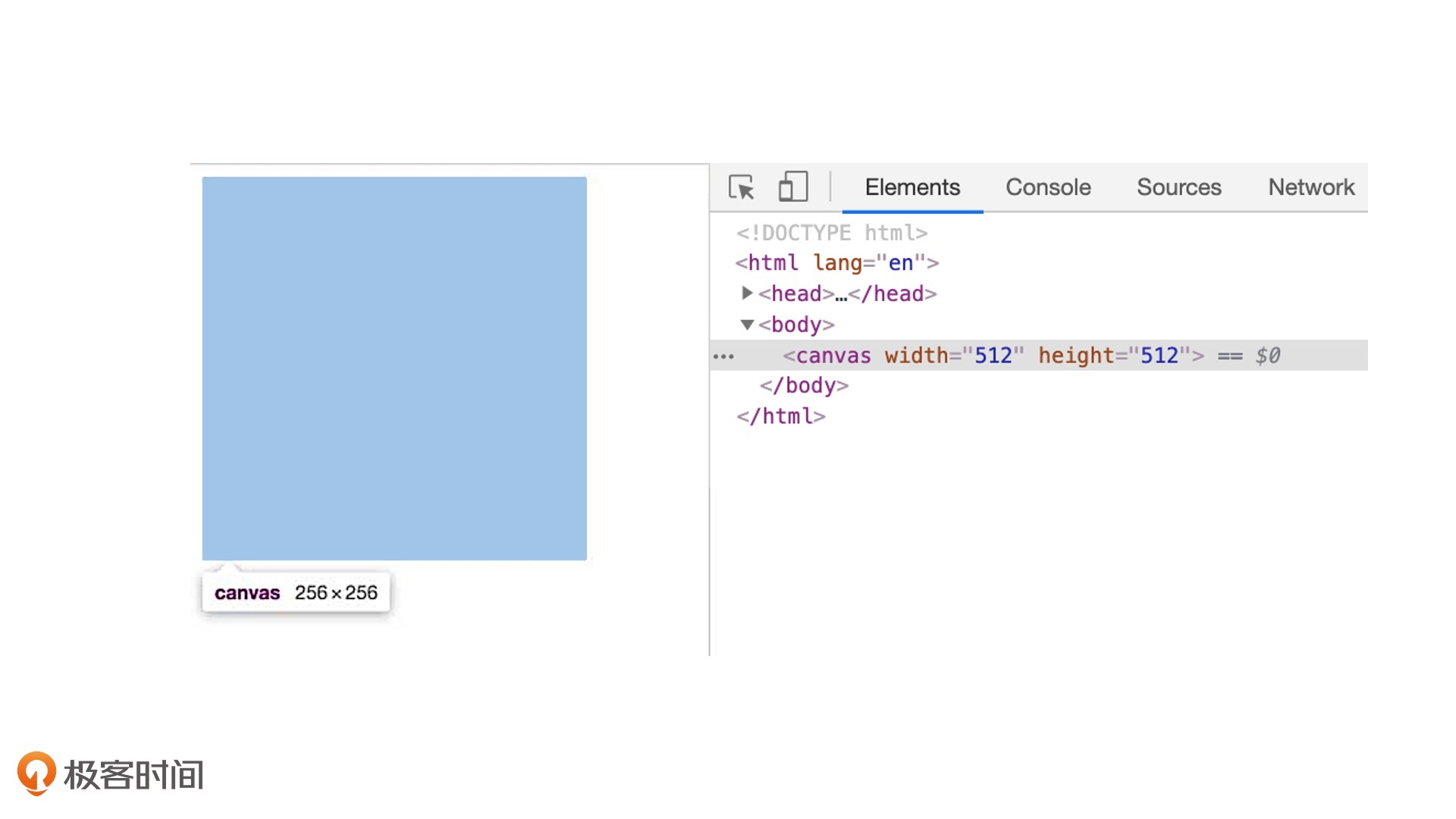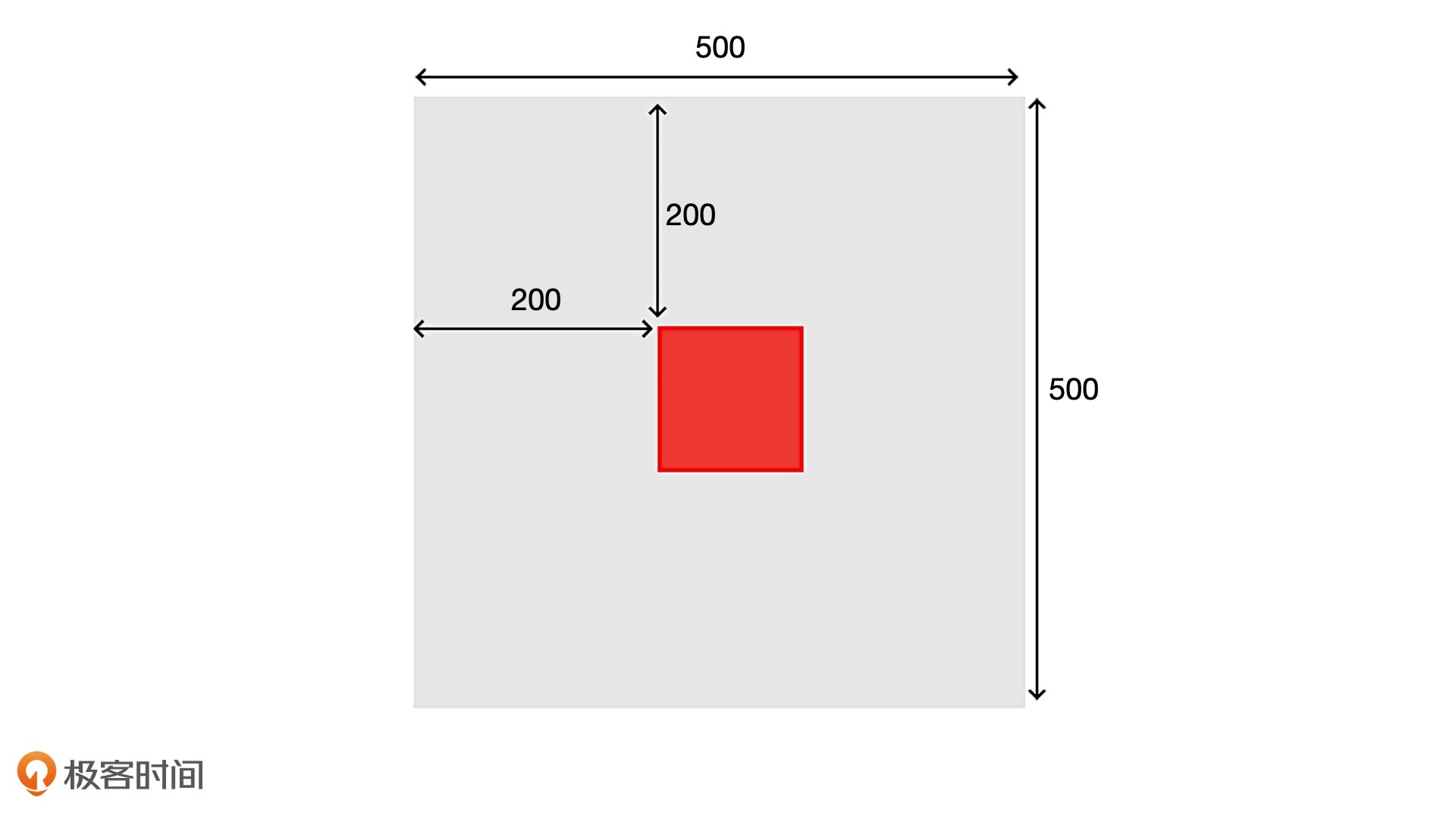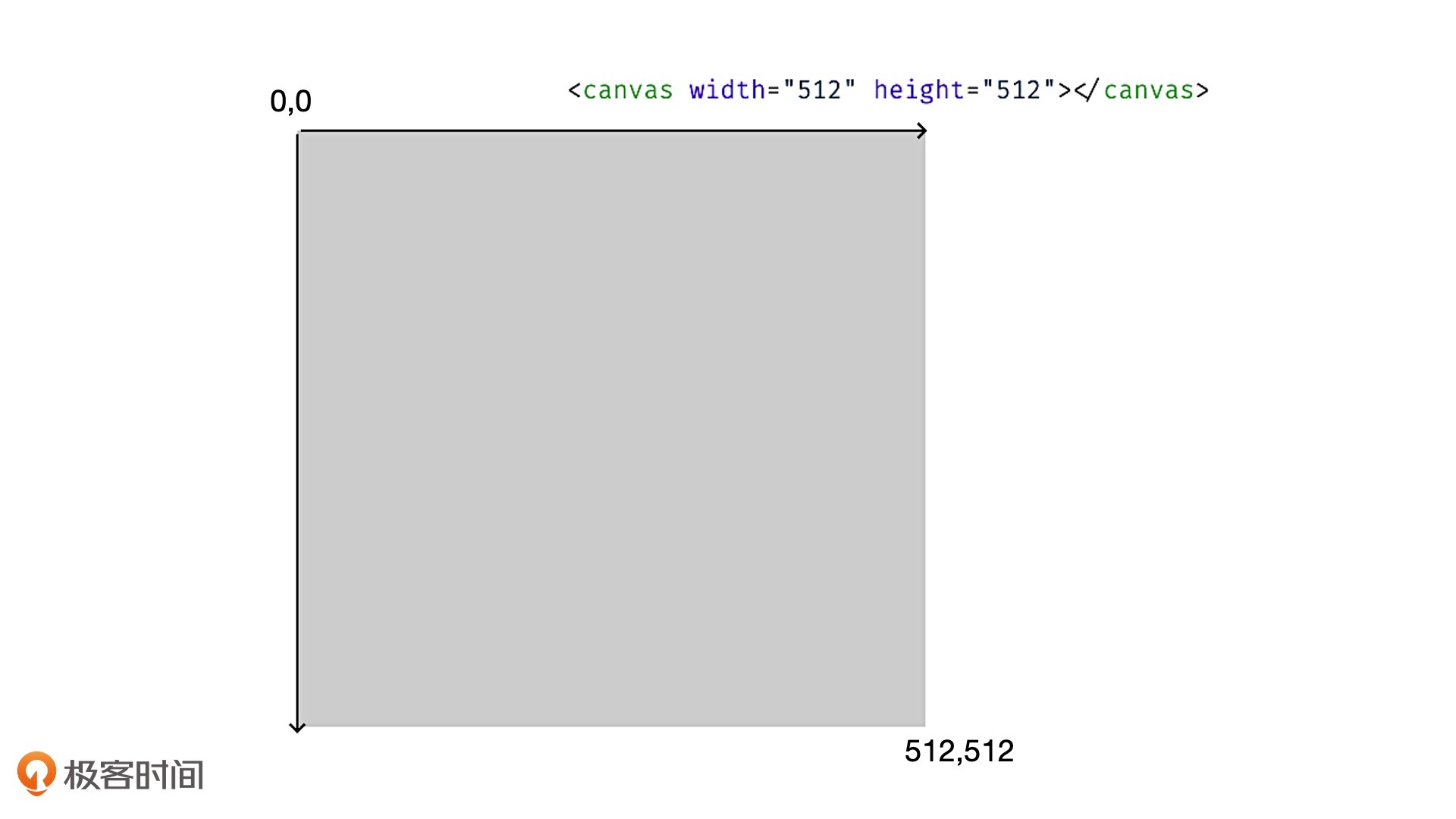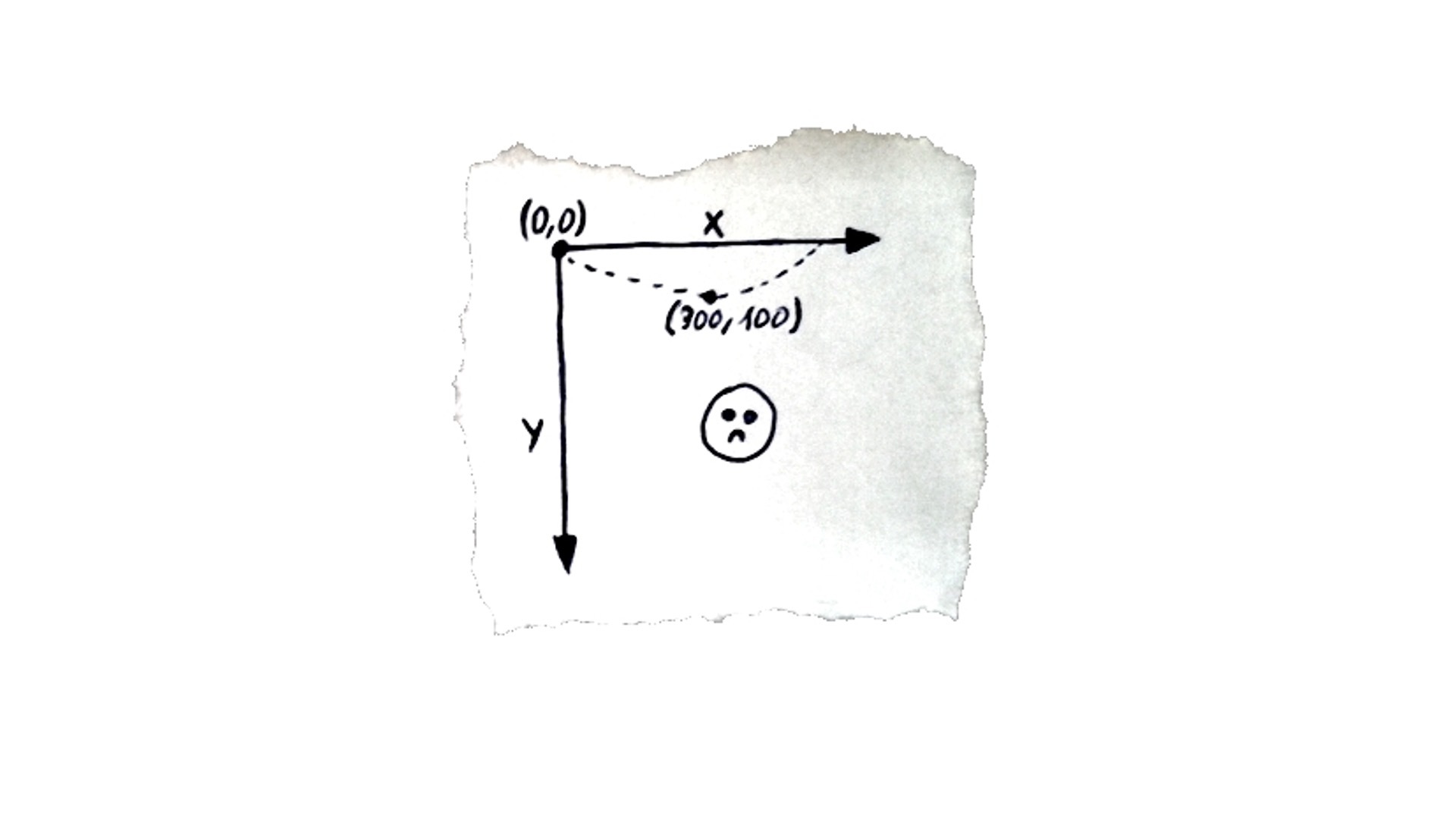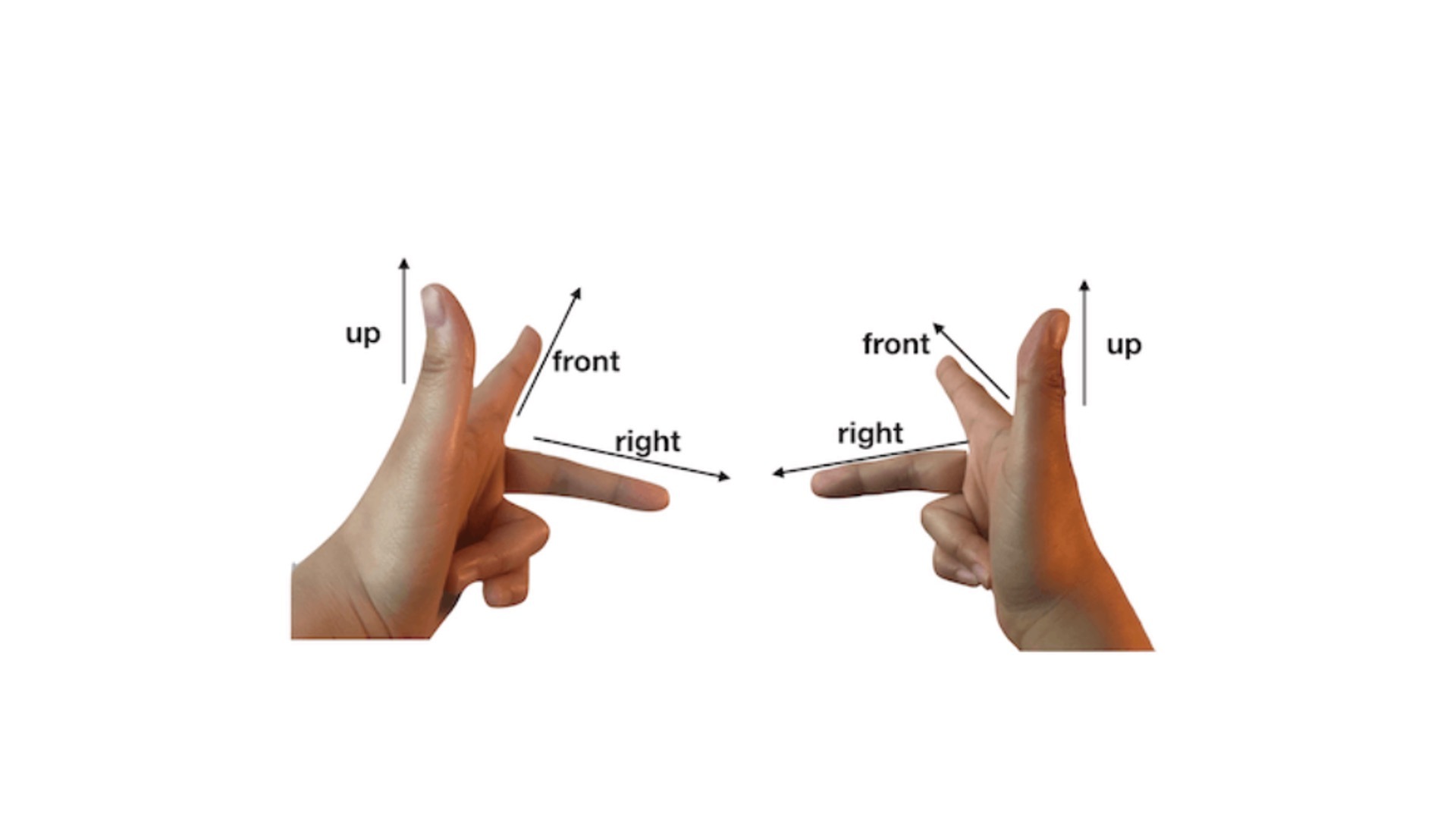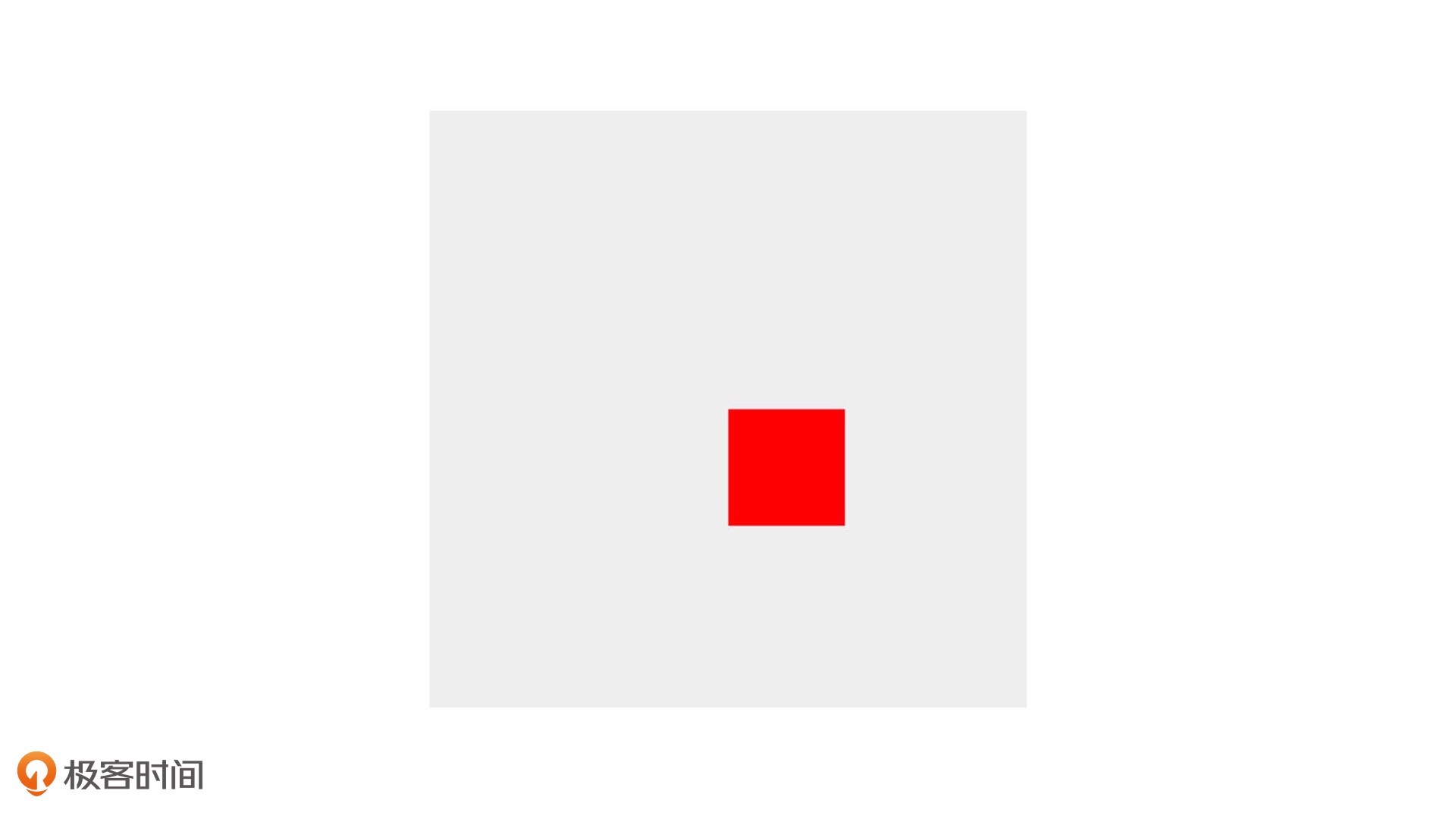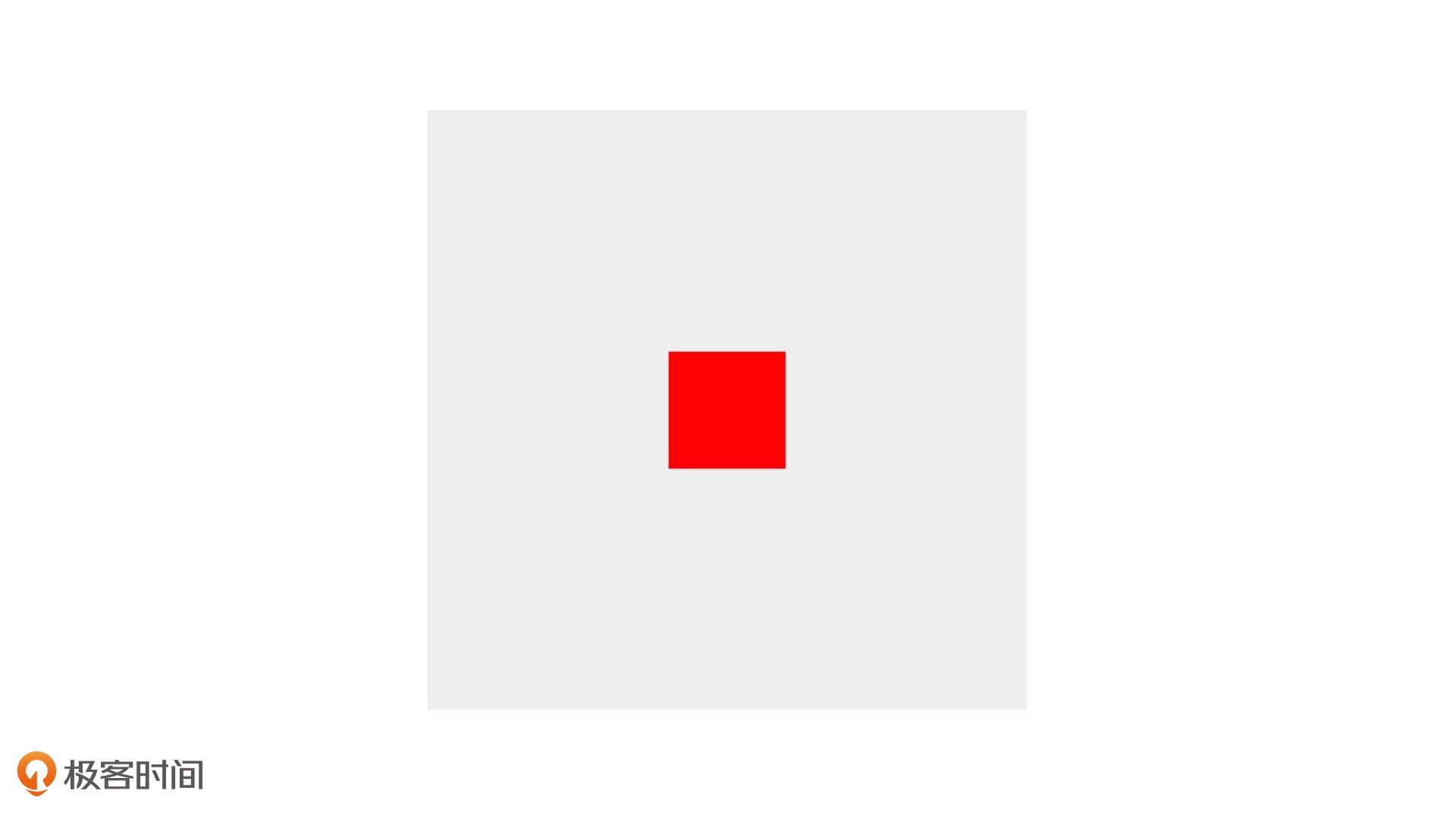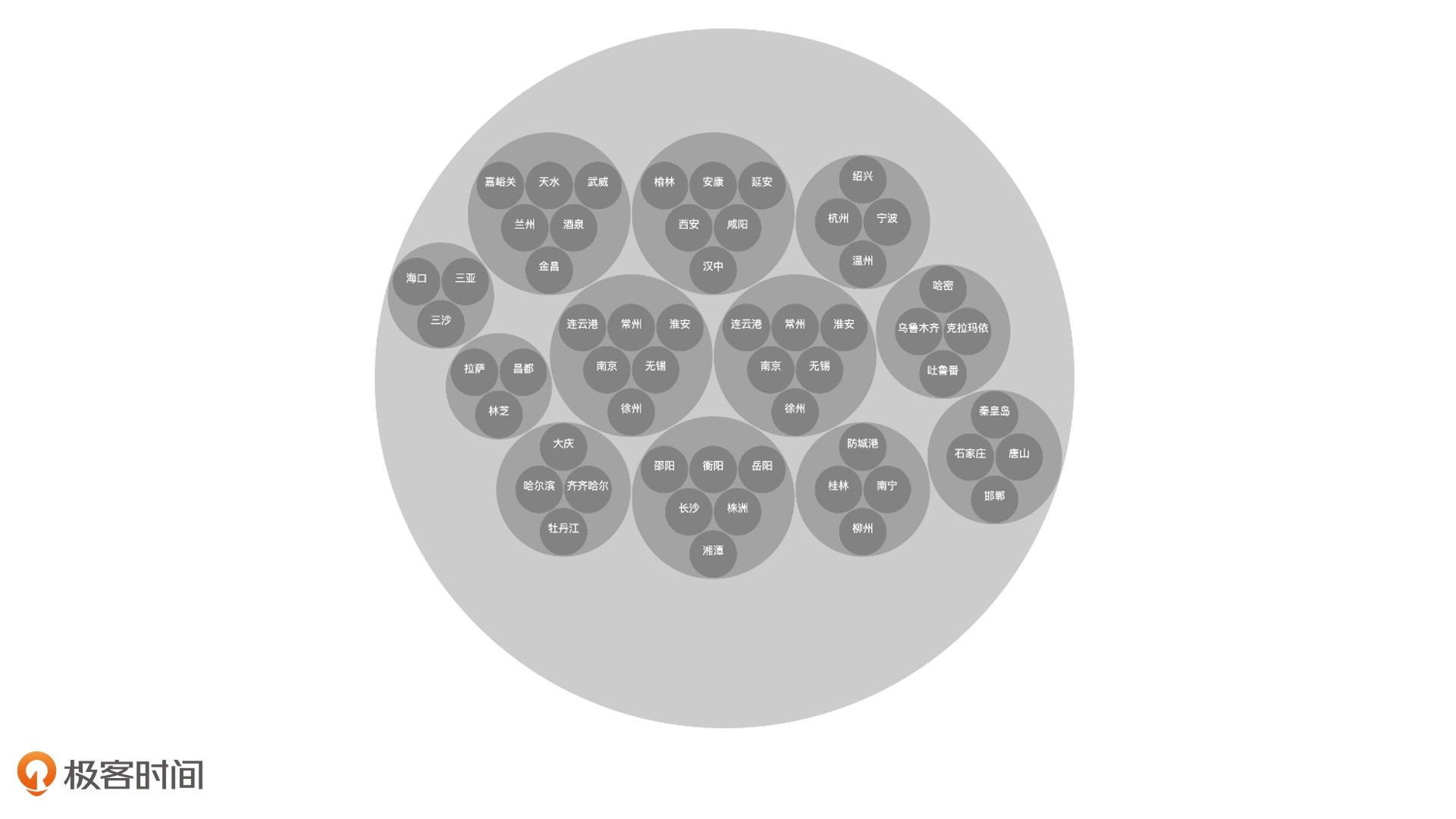21 KiB
02 | 指令式绘图系统:如何用Canvas绘制层次关系图?
你好,我是月影。
Canvas是可视化领域里非常重要且常用的图形系统,在可视化项目中,它能够帮助我们将数据内容以几何图形的形式,非常方便地呈现出来。
今天,我们就在上一节课的基础上对Canvas进行稍微深入一些的介绍,来学习一下Canvas绘制基本几何图形的方法。
我主要会讲解如何用它的2D上下文来完成绘图,不过,我不会去讲和它有关的所有Api,重点只是希望通过调用一些常用的API能给你讲清楚,Canvas2D能做什么、要怎么使用,以及它的局限性是什么。最后,我还会带你用Canvas绘制一个表示省市关系的层次关系图(Hierarchy Graph)。希望通过这个可视化的例子,能帮你实践并掌握Canvas的用法。
在我们后面的课程中,基本上70~80%的图都可以用Canvas来绘制,所以其重要性不言而喻。话不多说,让我们正式开始今天的内容吧!
如何用Canvas绘制几何图形?
首先,我们通过一个绘制红色正方形的简单例子,来讲一讲Canvas的基本用法。
1. Canvas元素和2D上下文
对浏览器来说,Canvas也是HTML元素,我们可以用canvas标签将它插入到HTML内容中。比如,我们可以在body里插入一个宽、高分别为512的canvas元素。
<body>
<canvas width="512" height="512"></canvas>
</body>
这里有一点需要特别注意,Canvas元素上的width和height属性不等同于Canvas元素的CSS样式的属性。这是因为,CSS属性中的宽高影响Canvas在页面上呈现的大小,而HTML属性中的宽高则决定了Canvas的坐标系。为了区分它们,我们称Canvas的HTML属性宽高为画布宽高,CSS样式宽高为样式宽高。
在实际绘制的时候,如果我们不设置Canvas元素的样式,那么Canvas元素的画布宽高就会等于它的样式宽高的像素值,也就是512px。
而如果这个时候,我们通过CSS设置其他的值指定了它的样式宽高。比如说,我们将样式宽高设置成256px,那么它实际的画布宽高就是样式宽高的两倍了。代码和效果如下:
canvas {
width: 256px;
height: 256px;
}
因为画布宽高决定了可视区域的坐标范围,所以Canvas将画布宽高和样式宽高分开的做法,能更方便地适配不同的显示设备。
比如,我们要在画布宽高为500*500的Canvas画布上,绘制一个居中显示的100*100宽高的正方形。我们只要将它的坐标设置在 x = 200, y = 200 处即可。这样,不论这个Canvas以多大的尺寸显示在各种设备上,我们的代码都不需要修改。否则,如果Canvas的坐标范围(画布宽高)跟着样式宽高变化,那么当屏幕尺寸改变的时候,我们就要重新计算需要绘制的图形的所有坐标,这对于我们来说将会是一场“灾难”。
2. Canvas 的坐标系
好了,Canvas画布已经设置好了,接下来我们来了解一下Canvas的坐标系。
Canvas的坐标系和浏览器窗口的坐标系类似,它们都默认左上角为坐标原点,x轴水平向右,y轴垂直向下。那在我们设置好的画布宽高为512*512的Canvas画布中,它的左上角坐标值为(0,0),右下角坐标值为(512,512) 。这意味着,坐标(0,0)到(512,512)之间的所有图形,都会被浏览器渲染到画布上。
注意,上图中这个坐标系的y轴向下,意味着这个坐标系和笛卡尔坐标系不同,它们的y轴是相反的。那在实际应用的时候,如果我们想绘制一个向右上平抛小球的动画,它的抛物线轨迹,在Canvas上绘制出来的方向就是向下凹的。
另外,如果我们再考虑旋转或者三维运动,这个坐标系就会变成“左手系”。而左手系的平面法向量的方向和旋转方向,和我们熟悉的右手系相反。如果你现在还不能完全理解它们的区别,那也没关系,在实际应用的时候,我会再讲的,这里你只需要有一个大体印象就可以了。
3. 利用 Canvas 绘制几何图形
有了坐标系,我们就可以将几何图形绘制到Canvas上了。具体的步骤可以分为两步,分别是获取Canvas上下文和利用Canvas 上下文绘制图形。下面,我们一一来看。
第一步,获取Canvas上下文。
那在JavaScript中,我们要获取Canvas上下文也需要两个步骤。首先是获取Canvas元素。因为Canvas元素就是HTML文档中的canvas标签,所以,我们可以通过DOM API获取它,代码如下:
const canvas = document.querySelector('canvas');
获取了canvas元素后,我们就可以通过getContext方法拿到它的上下文对象。具体的操作就是,我们调用canvas.getContext传入参数2d。
const context = canvas.getContext('2d');
有了2d上下文,我们就可以开始绘制图形了。
第二步,用 Canvas 上下文绘制图形。
我们拿到的context对象上会有许多API,它们大体上可以分为两类:一类是设置状态的API,可以设置或改变当前的绘图状态,比如,改变要绘制图形的颜色、线宽、坐标变换等等;另一类是绘制指令API,用来绘制不同形状的几何图形。
如何使用这些API呢?我来举个例子,假设我们要在画布的中心位置绘制一个100*100的红色正方形。那我们该怎么做呢?
首先,我们要通过计算得到Canvas画布的中心点。前面我们已经说过,Canvas坐标系的左上角坐标是(0,0),右下角是Canvas的画布坐标,即 (canvas.width,canvas.height),所以画布的中心点坐标是(0.5 *canvas.width, 0.5 * canvas.height)。
如果我们要在中心点绘制一个100 * 100的正方形,那对应的 Canvas指令是:
context.rect(0.5 * canvas.width, 0.5 * canvas.height, 100, 100);
其中,context.rect是绘制矩形的Canvas指令,它的四个参数分别表示要绘制的矩形的x、y坐标和宽高。在这里我们要绘制的正方形宽高都是100,所以后两个参数是100和100。
那在实际绘制之前,我们还有一些工作要做。我要将正方形填充成红色,这一步通过调用context.fillStyle指令就可以完成。然后,我们要调用一个beginPath的指令,告诉Canvas我们现在绘制的路径。接着,才是调用 rect 指令完成绘图。最后,我们还要调用 fill 指令,将绘制的内容真正输出到画布中。这样我们就完整了绘制,绘制的效果和代码如下:
const rectSize = [100, 100];
context.fillStyle = 'red';
context.beginPath();
context.rect(0.5 * canvas.width, 0.5 * canvas.height, ...rectSize);
context.fill();
但是,看到上面这张图,我们发现了一个问题:正方形并没有居于画布的正中心。这是为什么呢?
你可以回想一下我们刚才的操作,在绘制正方形的时候,我们将rect指令的参数x、y设为画布宽高的一半。而rect指令的x、y的值表示的是,我们要绘制出的矩形的左上角坐标而不是中心点坐标,所以绘制出来的正方形自然就不在正中心了。
那我们该如何将正方形的中心点放在画布的中心呢?这就需要我们移动一下图形中心的坐标了。具体的实现方法有两种。
第一种做法是,我们可以让rect指令的x、y参数,等于画布宽高的一半分别减去矩形自身宽高的一半。这样,我们就把正方形的中心点真正地移动到画布中心了。代码如下所示:
context.rect(0.5 * (canvas.width - rectSize[0]), 0.5 * (canvas.height - rectSize[1]), ...rectSize);
第二种做法是,我们可以先给画布设置一个平移变换(Translate),然后再进行绘制。代码如下所示:
context.translate(-0.5 * rectSize[0], -0.5 * rectSize[1]);
在上面的代码中,我们给画布设置了一个平移,平移距离为矩形宽高的一半,这样它的中心点就是画布的中心了。
既然这两种方法都能将图形绘制到画布的中心,那我们该怎么选择呢?其实,我们可以从这两种方式各自的优缺点入手,下面我就具体来说一说。
第一种方式很简单,它直接改变了我们要绘制的图形顶点的坐标位置,但如果我们绘制的不是矩形,而是很多顶点的多边形,我们就需要在绘图前重新计算出每个顶点的位置,这会非常麻烦。
第二种方式是对Canvas画布的整体做一个平移操作,这样我们只需要获取中心点与左上角的偏移,然后对画布设置translate变换就可以了,不需要再去改变图形的顶点位置。不过,这样一来我们就改变了画布的状态。如果后续还有其他的图形需要绘制,我们一定要记得把画布状态给恢复回来。好在,这也不会影响到我们已经画好的图形。
那怎么把画布状态恢复回来呢?恢复画布状态的方式有两种,**第一种是反向平移。**反向平移的原理也很简单,你可以直接看下面的代码。
// 平移
context.translate(-0.5 * rectSize[0], -0.5 * rectSize[1]);
... 执行绘制
// 恢复
context.translate(0.5 * rectSize[0], 0.5 * rectSize[1]);
除了使用反向平移的恢复方式以外,Canvas上下文还提供了save和restore方法,可以暂存和恢复画布某个时刻的状态。其中,save指令不仅可以保存当前的translate状态,还可以保存其他的信息,比如,fillStyle等颜色信息。 而restore指令则可以将状态指令恢复成save指令前的设置。操作代码如下:
context.save(); // 暂存状态
// 平移
context.translate(-0.5 * rectSize[0], -0.5 * rectSize[1]);
... 执行绘制
context.restore(); // 恢复状态
好了,把一个简单矩形绘制到画布中心的完整方法,我们已经说完了。那我们再来回顾一下利用Canvas绘制矩形的过程。我把这个过程总结为了5个步骤:
- 获取Canvas对象,通过getContext(‘2d’)得到2D上下文;
- 设置绘图状态,比如填充颜色fillStyle,平移变换translate等等;
- 调用 beginPath 指令开始绘制图形;
- 调用绘图指令,比如rect,表示绘制矩形;
- 调用fill指令,将绘制内容真正输出到画布上。
除此之外,Canvas上下文还提供了更多丰富的API,可以用来绘制直线、多边形、弧线、圆、椭圆、扇形和贝塞尔曲线等等,这里我们不一一介绍了。在之后的课程中,我们会详细讲解如何利用这些API来绘制复杂的几何图形。如果你还想了解更多关于Canvas的API相关的知识,还可以去阅读MDN文档。
如何用Canvas 绘制层次关系图?
知道了Canvas的基本用法之后,接下来,我们就可以利用Canvas给一组城市数据绘制一个层次关系图了。也就是在一组给出的层次结构数据中,体现出同属于一个省的城市。
在操作之前呢,我们先引入一个概念层次结构数据 (Hierarchy Data),它是可视化领域的专业术语,用来表示能够体现层次结构的信息,例如城市与省与国家。一般来说,层次结构数据用层次关系图表来呈现。
其中,城市数据是一组JSON格式的数据,如下所示。
{
"name":"中国",
"children":
[
{
"name":"浙江" ,
"children":
[
{"name":"杭州" },
{"name":"宁波" },
{"name":"温州" },
{"name":"绍兴" }
]
},
{
"name":"广西" ,
"children":
[
{"name":"桂林"},
{"name":"南宁"},
...
}
]
}
我们要绘制的层次关系图效果如下:
知道了要求之后,我们应该怎么做呢?首先,我们要从数据源获取JSON数据。
const dataSource = 'https://s5.ssl.qhres.com/static/b0695e2dd30daa64.json';
(async function () {
const data = await (await fetch(dataSource)).json();
}());
这份JSON数据中只有“城市>省份>中国”这样的层级数据,我们要将它与绘图指令建立联系。建立联系指的是,我们要把数据的层级、位置和要绘制的圆的半径、位置一一对应起来。
换句话说,我们要把数据转换成图形信息,这个步骤需要数学计算。不过,我们可以直接使用d3-hierarchyd3-hierarchy这个工具库转换数据。
(async function () {
const data = await (await fetch(dataSource)).json();
const regions = d3.hierarchy(data)
.sum(d => 1)
.sort((a, b) => b.value - a.value);
const pack = d3.pack()
.size([1600, 1600])
.padding(3);
const root = pack(regions);
}());
数学计算的内容,我会在数据篇中详细来讲。这里,我们就先不介绍d3的具体转换实现了,你只需要知道,我们可以用d3.hierarchy(data).sum(…).sort(…)将省份数据按照包含城市的数量,从多到少排序就可以了。
假设,我们要将它们展现在一个画布宽高为1600 * 1600的Canvas中,那我们可以通过d3.pack()将数据映射为一组1600宽高范围内的圆形。不过,为了展示得美观一些,在每个相邻的圆之间我们还保留3个像素的padding(按照经验,我们一般是保留3个像素padding的,但这也要根据实际的设计需求来更改)。
这样,我们就获得了包含几何图形信息的数据对象。此时它的内部结构如下所示:
{
data: {name: '中国', children: [...]},
children: [
{
data: {name: '江苏', children: [...]},
value: 7,
r: 186.00172579386546,
x: 586.5048250548921,
y: 748.2441892254667,
}
...
],
value: 69,
x: 800,
y: 800,
r: 800,
}
我们需要的信息是数据中的x、y、r,这些数值是前面调用d3.hierarchy帮我们算出来的。接下来我们只需要用Canvas将它们绘制出来就可以了。具体绘制过程比较简单,只需要遍历数据并且根据数据内容绘制圆弧,我也把它总结成了两步。
第一步:我们在当前数据节点绘制一个圆,圆可以使用arc指令来绘制。arc方法的五个参数分别是圆心的x、y坐标、半径r、起始角度和结束角度,前三个参数就是数据中的x、y和r。因为我们要绘制的是整圆,所以后面的两个参数中起始角是0,结束角是2π。
第二步,绘制图成后,如果这个数据节点有下一级数据,我们遍历它的下一级数据,然后递归地对这些数据调用绘图过程。如果没有下一级数据,说明当前数据为城市数据,那么我们就直接给出城市的名字,这一步可以通过fillText指令来完成。具体的代码如下所示:
const TAU = 2 * Math.PI;
function draw(ctx, node, {fillStyle = 'rgba(0, 0, 0, 0.2)', textColor = 'white'} = {}) {
const children = node.children;
const {x, y, r} = node;
ctx.fillStyle = fillStyle;
ctx.beginPath();
ctx.arc(x, y, r, 0, TAU);
ctx.fill();
if(children) {
for(let i = 0; i < children.length; i++) {
draw(ctx, children[i]);
}
} else {
const name = node.data.name;
ctx.fillStyle = textColor;
ctx.font = '1.5rem Arial';
ctx.textAlign = 'center';
ctx.fillText(name, x, y);
}
}
draw(context, root);
这样,我们就用Canvas绘图简单地实现了一个层次关系图,它的代码不多也不复杂,你可以很容易理解,所以我就不做过多的解释啦。
Canvas有哪些优缺点?
通过上面的例子,相信你已经熟悉了Canvas的基础用法。但是,浏览器是一个复杂的图形环境,要想灵活使用Canvas,我们还需要从宏观层面来知道,它能做什么,不能做什么。
简单来说,就是要了解Canvas 的优缺点。
首先,Canvas是一个非常简单易用的图形系统。结合刚才的例子你也能感受到,Canvas通过一组简单的绘图指令,就能够方便快捷地绘制出各种复杂的几何图形。
另外,Canvas渲染起来相当高效。即使是绘制大量轮廓非常复杂的几何图形,Canvas也只需要调用一组简单的绘图指令就能高性能地完成渲染。这个呀,其实和Canvas更偏向于渲染层,能够提供底层的图形渲染API有关。那在实际实现可视化业务的时候,Canvas出色的渲染能力正是它的优势所在。
不过Canvas也有缺点,因为Canvas在HTML层面上是一个独立的画布元素,所以所有的绘制内容都是在内部通过绘图指令来完成的,绘制出的图形对于浏览器来说,只是Canvas中的一个个像素点,我们很难直接抽取其中的图形对象进行操作。
比如说,在HTML或SVG中绘制一系列图形的时候,我们可以一一获取这些图形的元素对象,然后给它们绑定用户事件。但同样的操作在Canvas中没有可以实现的简单方法(但是我们仍然可以和Canvas图形交互,在后续课程中我们会有专门讨论)。下一节课中,我们会详细讲解SVG图形系统,到时你就会更加明白它们的差异具体是什么了。
要点总结
好了,Canvas的使用讲完了,我们来总结一下你要掌握的重点内容。
首先,我们讲了利用Canvas绘制几何图形,这个过程很简单,不过依然有3点需要我们注意:
- 在HTML中建立画布时,我们要分别设置画布宽高和样式宽高;
- 在建立坐标系时,我们要注意canvas的坐标系和笛卡尔坐标系在y轴上是相反的;
- 如果要把图形绘制在画布中心,我们不能直接让x、y的坐标等于画布中心坐标,而是要让图形中心和画布中心的位置重叠。这个操作,我们可以通过计算顶点坐标或者 平移变换来实现。
接着,我们讲了利用Canvas展示数据的层级关系。在这个过程中,我们应当先处理数据,将数据内容与绘图指令建立映射关系,然后遍历数据,通过映射关系将代表数据内容的参数传给绘图指令,最后将图形绘制到Canvas上。
另外,我们还讲了Canvas的优缺点。在实际实现可视化业务的时候,Canvas的简单易操作和高效的渲染能力是它的优势,但是它的缺点是不能方便地控制它内部的图形元素。
最后,我还有一点想要补充一下。我们今天绘制的图形都是静态的,如果要使用Canvas绘制动态的图形也很简单,我们可以通过clearRect指令,将之前的图形擦除,再把新的图形绘制上去即可。在后续课程中,我们有专门的章节来介绍动画。
小试牛刀
最后呢,我为你准备了两道课后题,试着动手操作一下吧!
- 这节课我们介绍了用Canvas绘制矩形和圆弧,实际上Canvas还有更多的绘图指令来绘制不同类型的几何图形。你可以试着修改一下前面显示正方形的例子,在画布的中心位置显示一个三角形、椭圆或五角星。
- Canvas的缺点是不能方便地控制它内部的图形元素,但这不代表它完全不能控制。你可以尝试给我们前面绘制的层次关系图增加鼠标的交互,让鼠标指针在移动到某个城市所属的圆的时候,这个圆显示不同的颜色(提示:你可以获取鼠标坐标,然后用这个坐标到圆心的距离来判断)。
欢迎在留言区和我讨论,分享你的答案和思考,也欢迎你把这节课分享给你的朋友,我们下节课见!
源码
推荐阅读
1