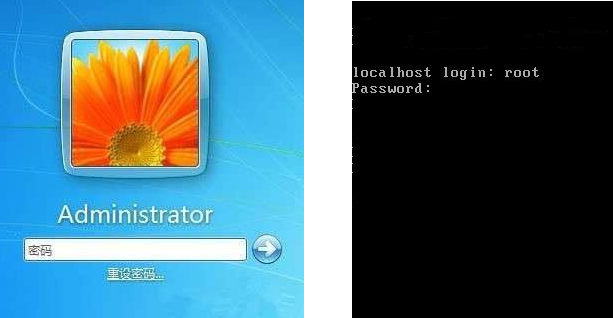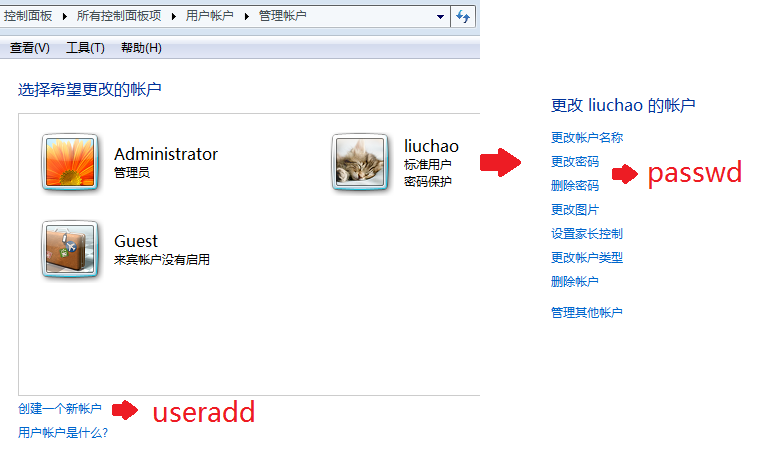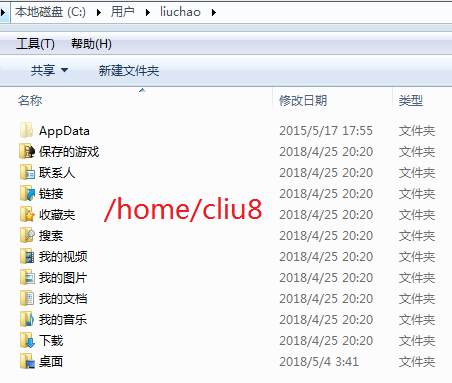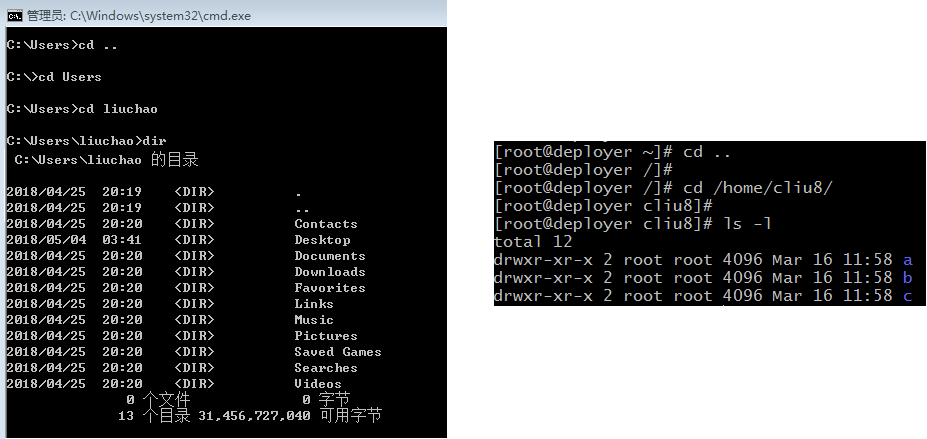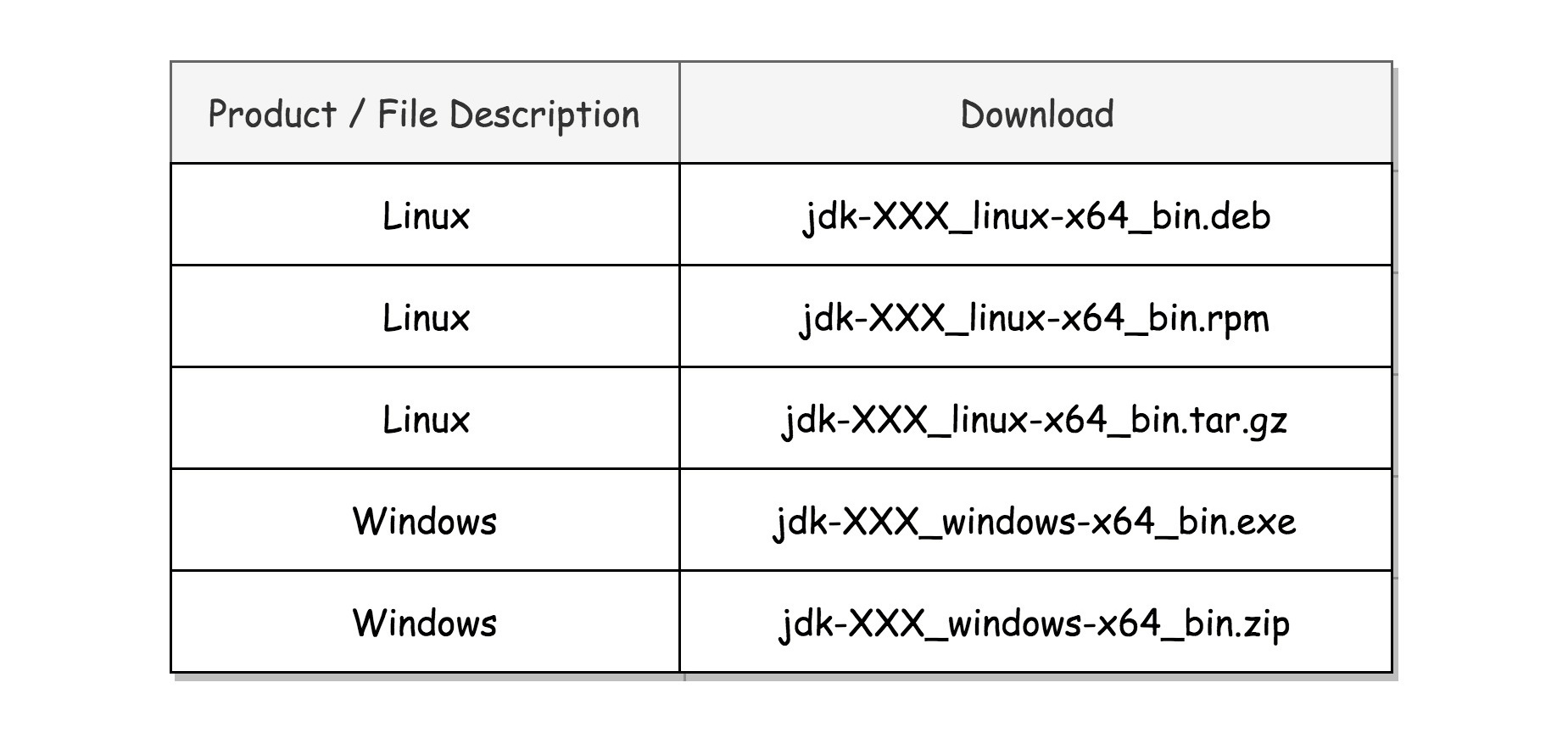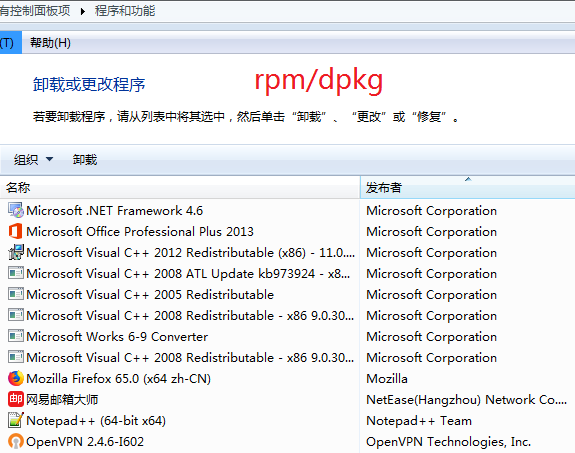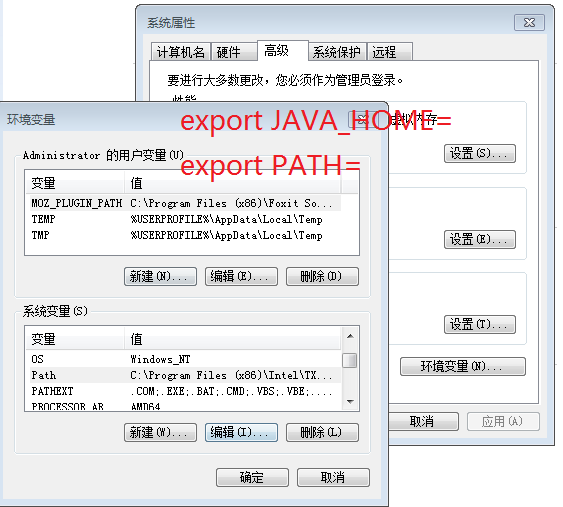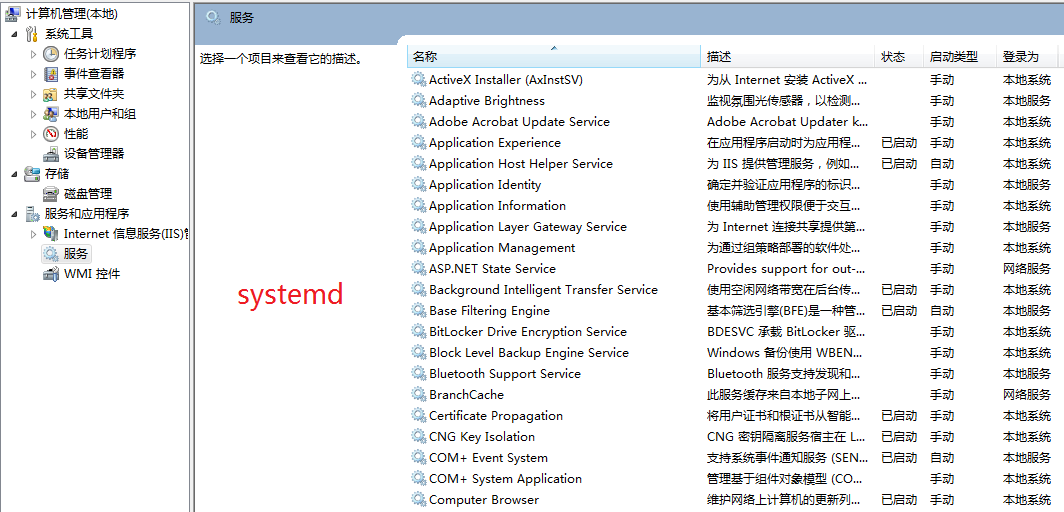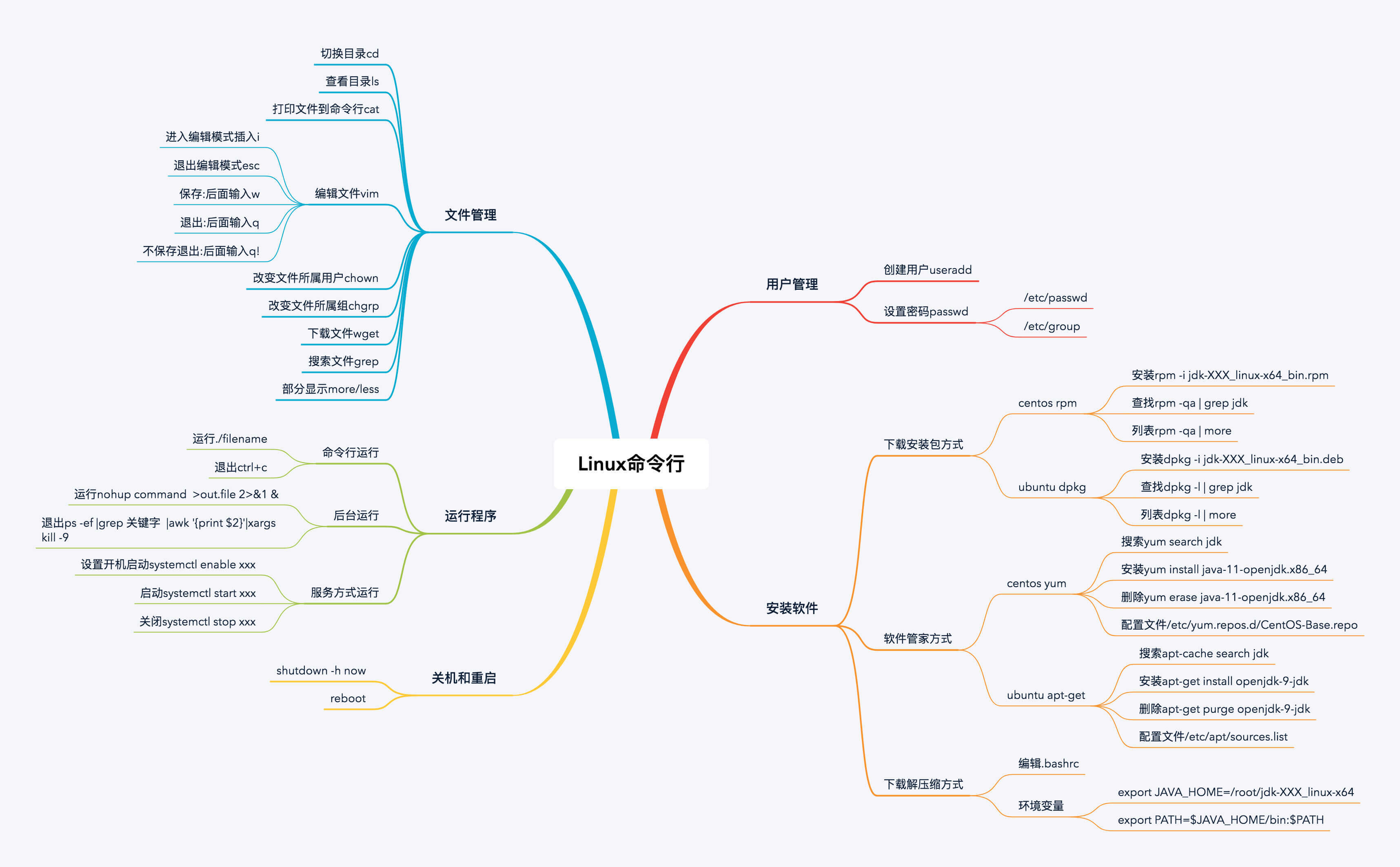20 KiB
04 | 快速上手几个Linux命令:每家公司都有自己的黑话
如果你还没有上手用过Linux,那么接下来的课程,你可能会感受到困惑。因为没有一手的体验,你可能很难将Linux的机制和你的使用行为关联起来。所以这一节,咱们先介绍几个上手Linux的命令,通过这些命令,我们试试先把Linux用起来。
为什么我把Linux命令称为“黑话”呢?就像上一节我们介绍的,Linux操作系统有很多功能,我们有很多种方式可以使用这些功能,其中最简单和直接的方式就是命令行(Command Line)。命令行就相当于你请求服务使用的专业术语。干任何事情,第一步就是学会使用正确的术语。这样,Linux作为服务方,才能听懂。这些术语可不就是“黑话”吗?
Window系统你肯定很熟悉吧?现在,我就沿着你使用Windows的习惯,来给你介绍相应的Linux命令。
用户与密码
当我们打开一个新系统的时候,第一件要做的事就是登录。系统默认有一个Administrator用户,也就是系统管理员,它的权限很大,可以在这个系统上干任何事。Linux上面也有一个类似的用户,我们叫Root。同样,它也具有最高的操作权限。
接下来,你需要输入密码了。密码从哪里来呢?对于Windows来讲,在你安装操作系统的过程中,会让你设置一下Administrator的密码;对于Linux,Root的密码同样也是在安装过程中设置的。
对于Windows,你设好之后,可以多次修改这个密码。比如说,我们在控制面板的账户管理里面就可以完成这个操作。但是对于Linux呢?不好意思,没有这么一个统一的配置中心了。你需要使用命令来完成这件事情。这个命令很好记,passwd,其实就是password的简称。
# passwd
Changing password for user root.
New password:
按照这个命令,我们就可以输入新密码啦。
在Windows里,除了Administrator之外,我们还可以创建一个以自己名字命名的用户。那在Linux里可不可以创建其他用户呢?当然可以了,我们同样需要一个命令useradd。
useradd cliu8
执行这个命令,一个用户就被创建了。它不会弹出什么让你输入密码之类的页面,就会直接返回了。因为接下来你需要自己调用passwd cliu8来设置密码,再进行登录。
在Windows里设置用户的时候,用户有一个“组”的概念。你可能没注意过,不过我一说名字你估计就能想起来了,比如“Adminsitrator组”“Guests组”“Power User组”等等。同样,Linux里也是分组的。前面我们创建用户的时候,没有说加入哪个组,于是默认就会创建一个同名的组。
能不能在创建用户的时候就指定属于哪个组呢?我们来试试。我们可以使用-h参数看一下,使用useradd这个命令,有没有相应的选项。
[root@deployer ~]# useradd -h
Usage: useradd [options] LOGIN
useradd -D
useradd -D [options]
Options:
-g, --gid GROUP name or ID of the primary group of the new account
一看还真有这个选项。以后命令不会用的时候,就可以通过-h参数看一下,它的意思是help。
如果想看更加详细的文档,你可以通过man useradd获得,细细阅读。
上一节我们说过,Linux里是“命令行+文件”模式。对于用户管理来说,也是一样的。咱们通过命令创建的用户,其实是放在/etc/passwd文件里的。这是一个文本文件。我们可以通过cat命令,将里面的内容输出在命令行上。组的信息我们放在/etc/group文件中。
# cat /etc/passwd
root:x:0:0:root:/root:/bin/bash
......
cliu8:x:1000:1000::/home/cliu8:/bin/bash
# cat /etc/group
root:x:0:
......
cliu8:x:1000:
在/etc/passwd文件里,我们可以看到root用户和咱们刚创建的cliu8用户。x的地方应该是密码,密码当然不能放在这里,不然谁都知道了。接下来是用户ID和组ID,这和/etc/group里面就对应上了。
/root和/home/cliu8是什么呢?它们分别是root用户和cliu8用户的主目录。主目录是用户登录进去后默认的路径。其实Windows里面也是这样的。当我们打开文件夹浏览器的时候,左面会有“文档”“图片”“下载”等文件夹,路径在C:\Users\cliu8下面。要注意,同一台电脑,不同的用户情况会不一样。
/bin/bash的位置是用于配置登录后的默认交互命令行的,不像Windows,登录进去是界面,其实就是explorer.exe。而Linux登录后的交互命令行是一个解析脚本的程序,这里配置的是/bin/bash。
浏览文件
终于登录进来啦,接下来你可以在文件系统里面随便逛一逛、看一看了。
可以看到,Linux的文件系统和Windows是一样的,都是用文件夹把文件组织起来,形成一个树形的结构。这一点没有什么差别。只不过在Linux下面,大多数情况,我们需要通过命令行来查看Linux的文件。
其实在Windows下也有命令行,例如cd就是change directory,就是切换目录;cd .表示切换到当前目录;cd ..表示切换到上一级目录;使用dir,可以列出当前目录下的文件。Linux基本也是这样,只不过列出当前目录下的文件我们用的是ls,意思是list。
我们常用的是ls -l,也就是用列表的方式列出文件。
# ls -l
drwxr-xr-x 6 root root 4096 Oct 20 2017 apt
-rw-r--r-- 1 root root 211 Oct 20 2017 hosts
其中第一个字段的第一个字符是文件类型。如果是“-”,表示普通文件;如果是d,就表示目录。当然还有很多种文件类型,咱们后面遇到的时候再说,你现在先记住我说的这两个就行了。
第一个字段剩下的9个字符是模式,其实就是权限位(access permission bits)。3个一组,每一组rwx表示“读(read)”“写(write)”“执行(execute)”。如果是字母,就说明有这个权限;如果是横线,就是没有这个权限。
这三组分别表示文件所属的用户权限、文件所属的组权限以及其他用户的权限。例如,上面的例子中,-rw-r–r--就可以翻译为,这是一个普通文件,对于所属用户,可读可写不能执行;对于所属的组,仅仅可读;对于其他用户,也是仅仅可读。如果想改变权限,可以使用命令chmod 711 hosts。
第二个字段是硬链接(hard link)数目,这个比较复杂,讲文件的时候我会详细说。
第三个字段是所属用户,第四个字段是所属组。第五个字段是文件的大小,第六个字段是文件被修改的日期,最后是文件名。你可以通过命令chown改变所属用户,chgrp改变所属组。
安装软件
好了,你现在应该会浏览文件夹了,接下来应该做什么呢?当然是开始安装那些“装机必备”的软件啦!
在Windows下面,在没有类似软件管家的软件之前,我们其实都是在网上下载installer,然后再进行安装的。
就以我们经常要安装的JDK为例子。应该去哪里下载呢?为了安全起见,一般去官网比较好。如果你去JDK的官网,它会给你一个这样的列表。
对于Windows系统,最方便的方式就是下载exe,也就是安装文件。下载后我们直接双击安装即可。
对于Linux来讲,也是类似的方法,你可以下载rpm或者deb。这个就是Linux下面的安装包。为什么有两种呢?因为Linux现在常用的有两大体系,一个是CentOS体系,一个是Ubuntu体系,前者使用rpm,后者使用deb。
在Linux上面,没有双击安装这一说,因此想要安装,我们还得需要命令。CentOS下面使用rpm -i jdk-XXX_linux-x64_bin.rpm进行安装,Ubuntu下面使用dpkg -i jdk-XXX_linux-x64_bin.deb。其中-i就是install的意思。
在Windows下面,控制面板里面有程序管理,我们可以查看目前安装了哪些软件,可以删除这些软件。
在Linux下面,凭借rpm -qa和dpkg -l就可以查看安装的软件列表,-q就是query,a就是all,-l的意思就是list。
如果真的去运行的话,你会发现这个列表很长很长,很难找到你安装的软件。如果你知道要安装的软件包含某个关键词,可以用一个很好用的搜索工具grep。
rpm -qa | grep jdk,这个命令是将列出来的所有软件形成一个输出。| 是管道,用于连接两个程序,前面rpm -qa的输出就放进管道里面,然后作为grep的输入,grep将在里面进行搜索带关键词jdk的行,并且输出出来。grep支持正则表达式,因此搜索的时候很灵活,再加上管道,这是一个很常用的模式。同理dpkg -l | grep jdk也是能够找到的。
如果你不知道关键词,可以使用rpm -qa | more和rpm -qa | less这两个命令,它们可以将很长的结果分页展示出来。这样你就可以一个个来找了。
我们还是利用管道的机制。more是分页后只能往后翻页,翻到最后一页自动结束返回命令行,less是往前往后都能翻页,需要输入q返回命令行,q就是quit。
如果要删除,可以用rpm -e和dpkg -r。-e就是erase,-r就是remove。
我们刚才说的都是没有软件管家的情况,后来Windows上有了软件管家,就方便多了。我们直接搜索一下,然后点击安装就行了。
Linux也有自己的软件管家,CentOS下面是yum,Ubuntu下面是apt-get。
你可以根据关键词搜索,例如搜索jdk、yum search jdk和apt-cache search jdk,可以搜索出很多很多可以安装的jdk版本。如果数目太多,你可以通过管道grep、more、less来进行过滤。
选中一个之后,我们就可以进行安装了。你可以用yum install java-11-openjdk.x86_64和apt-get install openjdk-9-jdk来进行安装。
安装以后,如何卸载呢?我们可以使用yum erase java-11-openjdk.x86_64和apt-get purge openjdk-9-jdk。
Windows上的软件管家会有一个统一的服务端,来保存这些软件,但是我们不知道服务端在哪里。而Linux允许我们配置从哪里下载这些软件的,地点就在配置文件里面。
对于CentOS来讲,配置文件在/etc/yum.repos.d/CentOS-Base.repo里。
[base]
name=CentOS-$releasever - Base - 163.com
baseurl=http://mirrors.163.com/centos/$releasever/os/$basearch/
gpgcheck=1
gpgkey=http://mirrors.163.com/centos/RPM-GPG-KEY-CentOS-7
对于Ubuntu来讲,配置文件在/etc/apt/sources.list里。
deb http://mirrors.163.com/ubuntu/ xenial main restricted universe multiverse
deb http://mirrors.163.com/ubuntu/ xenial-security main restricted universe multiverse
deb http://mirrors.163.com/ubuntu/ xenial-updates main restricted universe multiverse
deb http://mirrors.163.com/ubuntu/ xenial-proposed main restricted universe multiverse
deb http://mirrors.163.com/ubuntu/ xenial-backports main restricted universe multiverse
这里为什么都是163.com呢?因为Linux服务器遍布全球,不能都从一个地方下载,最好选一个就近的地方下载,例如在中国,选择163.com,就不用跨越重洋了。
**其实无论是先下载再安装,还是通过软件管家进行安装,都是下载一些文件,然后将这些文件放在某个路径下,然后在相应的配置文件中配置一下。**例如,在Windows里面,最终会变成C:\Program Files下面的一个文件夹以及注册表里面的一些配置。对应Linux里面会放的更散一点。例如,主执行文件会放在/usr/bin或者/usr/sbin下面,其他的库文件会放在/var下面,配置文件会放在/etc下面。
所以其实还有一种简单粗暴的方法,就是将安装好的路径直接下载下来,然后解压缩成为一个整的路径。在JDK的安装目录中,Windows有jdk-XXX_Windows-x64_bin.zip,这是Windows下常用的压缩模式。Linux有jdk-XXX_linux-x64_bin.tar.gz,这是Linux下常用的压缩模式。
如何下载呢?Linux上面有一个工具wget,后面加上链接,就能从网上下载了。
下载下来后,我们就可以进行解压缩了。Windows下可以有winzip之类的解压缩程序,Linux下面默认会有tar程序。如果是解压缩zip包,就需要另行安装。
yum install zip.x86_64 unzip.x86_64
apt-get install zip unzip
如果是tar.gz这种格式的,通过tar xvzf jdk-XXX_linux-x64_bin.tar.gz就可以解压缩了。
对于Windows上jdk的安装,如果采取这种下载压缩包的格式,需要在系统设置的环境变量配置里面设置JAVA_HOME和PATH。
在Linux也是一样的,通过tar解压缩之后,也需要配置环境变量,可以通过export命令来配置。
export JAVA_HOME=/root/jdk-XXX_linux-x64
export PATH=$JAVA_HOME/bin:$PATH
export命令仅在当前命令行的会话中管用,一旦退出重新登录进来,就不管用了,有没有一个地方可以像Windows里面可以配置永远管用呢?
在当前用户的默认工作目录,例如/root或者/home/cliu8下面,有一个.bashrc文件,这个文件是以点开头的,这个文件默认看不到,需要ls -la才能看到,a就是all。每次登录的时候,这个文件都会运行,因而把它放在这里。这样登录进来就会自动执行。当然也可以通过source .bashrc手动执行。
要编辑.bashrc文件,可以使用文本编辑器vi,也可以使用更加友好的vim。如果默认没有安装,可以通过yum install vim及apt-get install vim进行安装。
vim就像Windows里面的notepad一样,是我们第一个要学会的工具。要不然编辑、查看配置文件,这些操作你都没办法完成。vim是一个很复杂的工具,刚上手的时候,你只需要记住几个命令就行了。
vim hello,就是打开一个文件,名字叫hello。如果没有这个文件,就先创建一个。
我们其实就相当于打开了一个notepad。如果文件有内容,就会显示出来。移动光标的位置,通过上下左右键就行。如果想要编辑,就把光标移动到相应的位置,输入i,意思是insert。进入编辑模式,可以插入、删除字符,这些都和notepad很像。要想保存编辑的文本,我们使用esc键退出编辑模式,然后输入“:”,然后在“:”后面输入命令w,意思是write,这样就可以保存文本,冒号后面输入q,意思是quit,这样就会退出vim。如果编辑了,还没保存,不想要了,可以输入q!。
好了,掌握这些基本够用了,想了解更复杂的,你可以自己去看文档。
通过vim .bashrc,将export的两行加入后,输入:wq,写入并且退出,这样就编辑好了。
运行程序
好了,装好了程序,可以运行程序了。
我们都知道Windows下的程序,如果后缀名是exe,双击就可以运行了。
Linux不是根据后缀名来执行的。它的执行条件是这样的:只要文件有x执行权限,都能到文件所在的目录下,通过./filename运行这个程序。当然,如果放在PATH里设置的路径下面,就不用./了,直接输入文件名就可以运行了,Linux会帮你找。
这是Linux执行程序最常用的一种方式,通过shell在交互命令行里面运行。
这样执行的程序可能需要和用户进行交互,例如允许让用户输入,然后输出结果也打印到交互命令行上。这种方式比较适合运行一些简单的命令,例如通过date获取当前时间。这种模式的缺点是,一旦当前的交互命令行退出,程序就停止运行了。
这样显然不能用来运行那些需要“永远“在线的程序。比如说,运行一个博客程序,我总不能老是开着交互命令行,博客才可以提供服务。一旦我要去睡觉了,关了命令行,我的博客别人就不能访问了,这样肯定是不行的。
于是,我们就有了Linux运行程序的第二种方式,后台运行。
这个时候,我们往往使用nohup命令。这个命令的意思是no hang up(不挂起),也就是说,当前交互命令行退出的时候,程序还要在。
当然这个时候,程序不能霸占交互命令行,而是应该在后台运行。最后加一个&,就表示后台运行。
另外一个要处理的就是输出,原来什么都打印在交互命令行里,现在在后台运行了,输出到哪里呢?输出到文件是最好的。
最终命令的一般形式为nohup command >out.file 2>&1 &。这里面,“1”表示文件描述符1,表示标准输出,“2”表示文件描述符2,意思是标准错误输出,“2>&1”表示标准输出和错误输出合并了。合并到哪里去呢?到out.file里。
那这个进程如何关闭呢?我们假设启动的程序包含某个关键字,那就可以使用下面的命令。
ps -ef |grep 关键字 |awk '{print $2}'|xargs kill -9
从这个命令中,我们多少能看出shell的灵活性和精巧组合。
其中ps -ef可以单独执行,列出所有正在运行的程序,grep上面我们介绍过了,通过关键字找到咱们刚才启动的程序。
awk工具可以很灵活地对文本进行处理,这里的awk '{print $2}'是指第二列的内容,是运行的程序ID。我们可以通过xargs传递给kill -9,也就是发给这个运行的程序一个信号,让它关闭。如果你已经知道运行的程序ID,可以直接使用kill关闭运行的程序。
在Windows里面还有一种程序,称为服务。这是系统启动的时候就在的,我们可以通过控制面板的服务管理启动和关闭它。
Linux也有相应的服务,这就是程序运行的第三种方式,以服务的方式运行。例如常用的数据库MySQL,就可以使用这种方式运行。
例如在Ubuntu中,我们可以通过apt-get install mysql-server的方式安装MySQL,然后通过命令systemctl start mysql启动MySQL,通过systemctl enable mysql设置开机启动。之所以成为服务并且能够开机启动,是因为在/lib/systemd/system目录下会创建一个XXX.service的配置文件,里面定义了如何启动、如何关闭。
在CentOS里有些特殊,MySQL被Oracle收购后,因为担心授权问题,改为使用MariaDB,它是MySQL的一个分支。通过命令yum install mariadb-server mariadb进行安装,命令systemctl start mariadb启动,命令systemctl enable mariadb设置开机启动。同理,会在/usr/lib/systemd/system目录下,创建一个XXX.service的配置文件,从而成为一个服务。
systemd的机制十分复杂,这里咱们不讨论。如果有兴趣,你可以自己查看相关文档。
最后咱们要学习的是如何关机和重启。这个就很简单啦。shutdown -h now是现在就关机,reboot就是重启。
总结时刻
好了,掌握这些基本命令足够你熟练操作Linux了。如果你是个初学者,这些命令估计看起来还是很多。我把今天这些基本的命令以及对应的操作总结了一下,方便你操作和查阅。
你不用可以去死记硬背,按照我讲的这个步骤,从设置用户和密码、浏览文件、安装软件,最后到运行程序,自己去操作几遍,再自己整理一遍,手脑并用,加深理解,巩固记忆,效果可能会更好。
(建议保存查看清晰大图)
课堂练习
现在你应该已经学会了安装JDK和MySQL,你可以尝试搭建一个基于Java+MySQL的服务端应用,上手使用一下。
欢迎留言和我分享你的疑惑和见解,也欢迎你收藏本节内容,反复研读。你也可以把今天的内容分享给你的朋友,和他一起学习、进步。