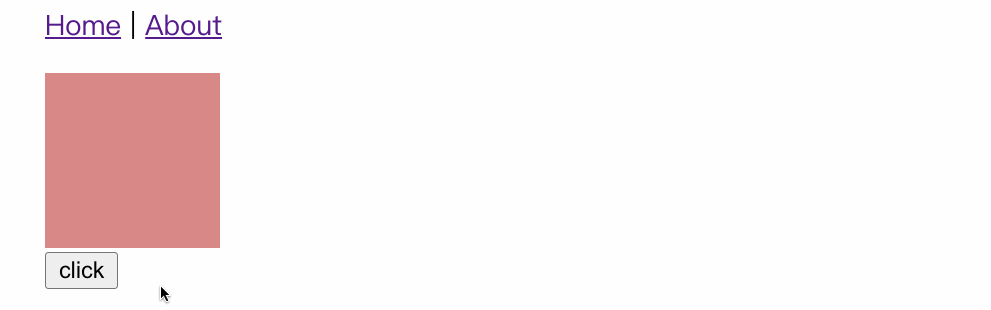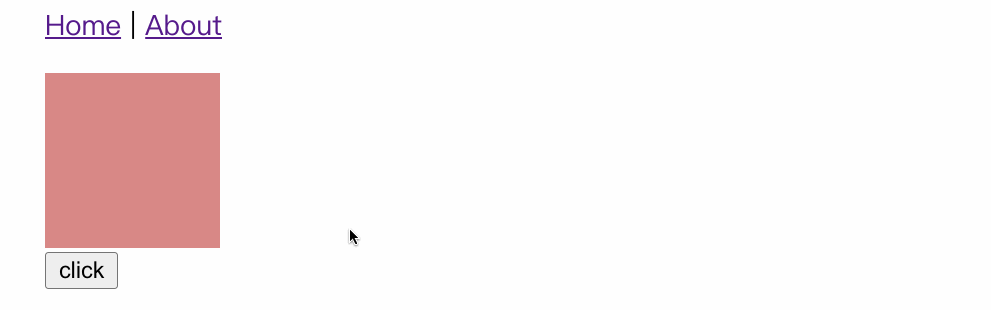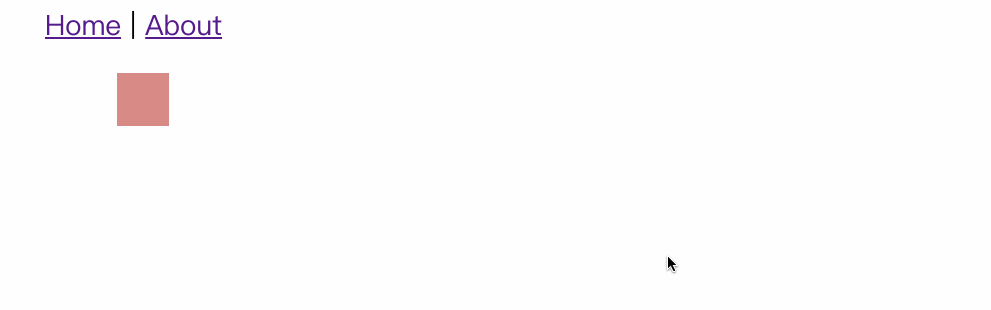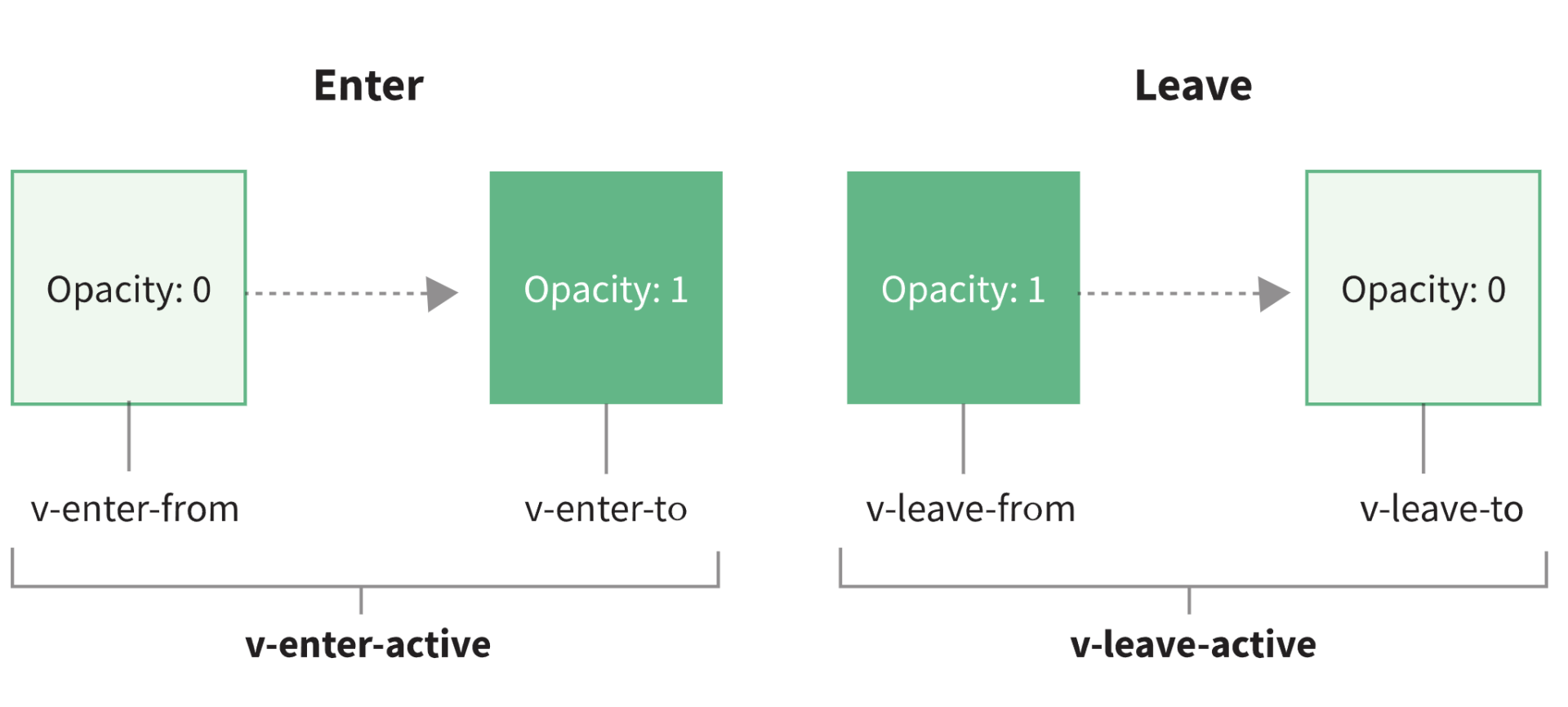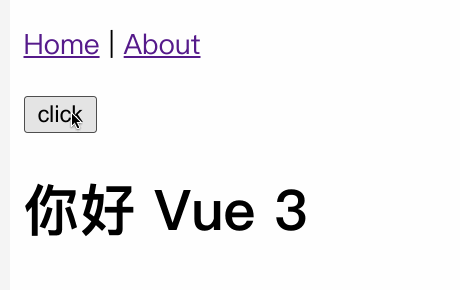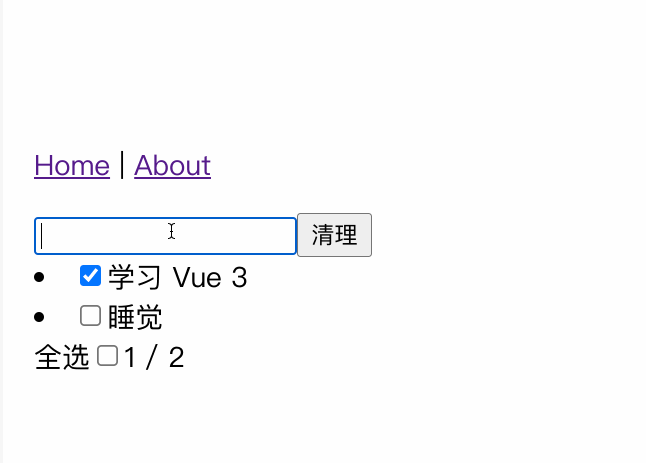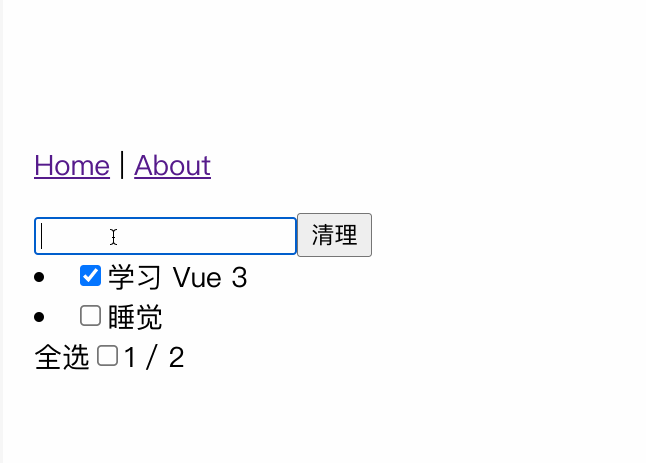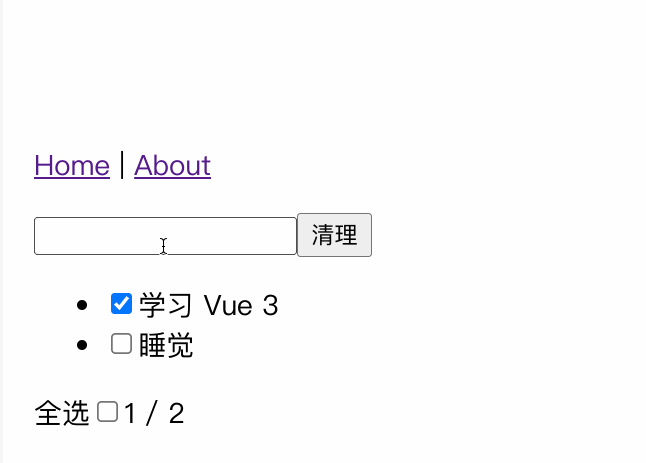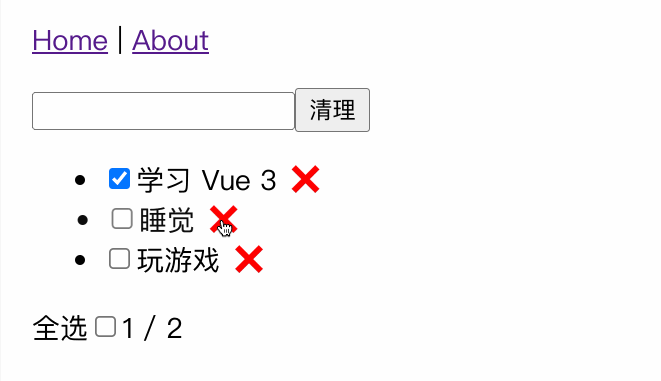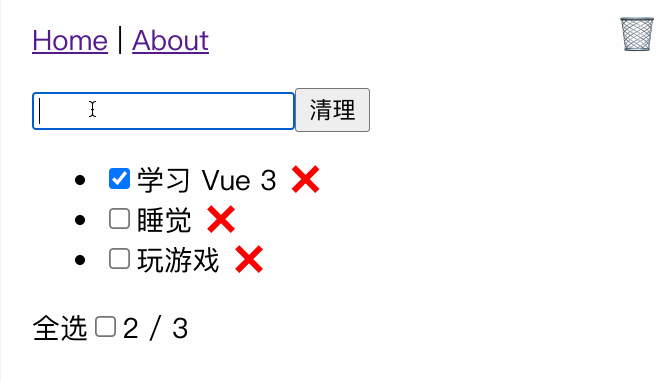17 KiB
09 | 动画:Vue中如何实现动画效果?
你好,我是大圣。
在上一讲中,我给你讲解了组件化设计的思路,有了组件,我们就可以积木式地搭建网页了。领会组件设计的思路后,小圣继续丰富了清单组件的功能,在组件的功能实现完毕后,我给他提出了一个新的要求,希望能有一些动画效果的加入,让这个应用显得不再这么生硬。
小圣自己琢磨以后,又找过来咨询我Vue 3中实现动画的方式,所以今天我就来跟你聊一下Vue中应该如何实现常见的过渡和动效。在讲解过程中,我们会继续给之前那个清单应用添砖加瓦,给它添加更多酷炫的玩法,让我们正式开始今天的学习吧。
前端过渡和动效
在讲Vue中的动效和过渡之前,我想先跟你聊一下前端的过渡和动效的实现方式。举个例子,假设我现在有这样一个需求:在页面上要有一个div标签,以及一个按钮,点击页面的按钮后,能够让div标签的宽度得到增加。
在下面的代码中,我们可以实现上面所说的这个效果。这段代码里,首先是一个div标签,我们使用width控制宽度。我们想要的前端效果是,每次点击按钮的时候,div标签的宽度都增加100px。
<template>
<div class="box" :style="{width:width+'px'}"></div>
<button @click="change">click</button>
</template>
<script setup>
import {ref} from 'vue'
let width= ref(100)
function change(){
width.value += 100
}
</script>
<style>
.box{
background:red;
height:100px;
}
</style>
这个功能实现的效果图如下,小圣虽然实现了需求中提到的功能,但是现在的显示效果很生硬,这点你从下面的动态效果图中也能看出来。
为了优化显示的效果,首先我们可以通过一个CSS的属性transition来实现过渡,实现方式非常简单,直接在div的样式里加上一个transition配置就可以了。下面是具体的实现,其中我们给transition配置了三个参数,简单解释呢,就是div的width属性需要过渡,过渡时间是1秒,并且过渡方式是线性过渡。
<style>
.box{
background:#d88986;
height:100px;
transition: width 1s linear;
}
</style>
添加上述transition配置后,前端页面会显示如下的过渡效果,是不是流畅了一些呢?实际上,日常项目开发中类似的过渡效果是很常见的。
现在你能看到,我们可以通过transition来控制一个元素的属性的值,缓慢地变成另外一个值,这种操作就称之为过渡。除了transition,我们还可以通过animation和keyframe的组合实现动画。
在下面的代码中,我们指定标签的antimation配置,给标签设置move动画,持续时间为两秒,线性变化并且无限循环。然后使用@keyframes 定制move动画,内部定义了动画0%、50%和100%的位置,最终实现了一个方块循环移动的效果。
.box1{
width:30px;
height:30px;
position: relative;
background:#d88986;
animation: move 2s linear infinite;
}
@keyframes move {
0% {left:0px}
50% {left:200px}
100% {left:0}
}
上面代码的实现效果如下:
这就是实现前端动画最简单的方式了,在网页应用开发的场景下,或多或少都会有过渡动画的使用需求。从最基本的颜色和位置的渐变,到页面切换都是动画的应用场景,这些动画在视觉和心理的体验上更加友好,比如等待时间的Loading加载提示,弹窗出现的显示动画等。
Vue 3动画入门
通常我们实现的动画,会给Web应用带来额外的价值。动画和过渡可以增加用户体验的舒适度,让变化更加自然,并且可以吸引用户的注意力,突出重点。transition和animation让我们可以用非常简单的方式实现动画。那么在Vue 3中,我们到底该如何使用动画呢?
Vue 3中提供了一些动画的封装,使用内置的transition组件来控制组件的动画。为了让你先有一个感性的认识,这里我们先来举一个最简单的例子:我们可以使用一个按钮控制标题文字的显示和隐藏,具体的代码如下,通过点击按钮,就可以控制h1标签的显示和隐藏。
<template>
<button @click="toggle">click</button>
<h1 v-if="showTitle">你好 Vue 3</h1>
</template>
<script setup>
import {ref} from 'vue'
let showTitle = ref(true)
function toggle(){
showTitle.value = !showTitle.value
}
</script>
在Vue中,如果我们想要在显示和隐藏标题文字的时候,加入动效进行过渡,那么我们直接使用transition组件包裹住需要动画的元素就可以了。
在下面代码中,我们使用transition包裹h1标签,并且设置了name为fade,Vue会在h1标签显示和隐藏的过程中去设置标签的class,我们可以根据这些class去实现想要的动效。
<transition name="fade">
<h1 v-if="showTitle">你好 Vue 3</h1>
</transition>
具体class的名字,Vue 的官网有一个图给出了很好的解释,图里的v-enter-from中的v,就是我们设置的name属性。所以在我们现在这个案例中,标签在进入和离开的时候,会有fade-enter-active和fade-leave-active的class,进入的开始和结束会有fade-enter-from和face-enter-to两个class。
根据上图所示的原理,我们在style标签中新增如下代码,通过fade-enter-active和fade-leave-active两个class,去控制动画全程的过渡属性。设置opacity有0.5秒的过渡时间,并且在元素进入前和离开后设置opacity为0。
<style>
.fade-enter-active,
.fade-leave-active {
transition: opacity 0.5s linear;
}
.fade-enter-from,
.fade-leave-to {
opacity: 0;
}
</style>
通过对元素进入和离开的过渡设置,我们可以实现如下动画:
清单应用优化
现在,我们通过学到的动画原理,去优化一下第二讲的清单应用。我们先来了解一下操作的场景,在原先清单应用已有的交互下,有一个交互的优化,我们想对交互再增加一个优化项。具体来说,就是当输入框为空的时候,敲击回车需要弹出一个错误的提示。
小圣同学对Composition API已经非常熟悉了,很快速地写下了下面的代码。小圣在代码的template中新增了一个显示错误消息的div,设置为绝对定位,通过showModal变量控制显示和隐藏。并且在addTodo函数中,如果title.value为空,也就是用户输入为空的时候,就设置showModal为true。这时,如果用户敲击回车,就会显示弹窗,并且定时关闭。
<template>
...清单代码
<div class="info-wrapper" v-if="showModal">
<div class="info">
哥,你啥也没输入!
</div>
</div>
</template>
<script setup>
...清单功能代码
let showModal = ref(false)
function addTodo() {
if(!title.value){
showModal.value = true
setTimeout(()=>{
showModal.value = false
},1500)
return
}
todos.value.push({
title: title.value,
done: false,
});
title.value = "";
}
</script>
<style>
.info-wrapper {
position: fixed;
top: 20px;
width:200px;
}
.info {
padding: 20px;
color: white;
background: #d88986;
}
</style>
新增交互后的前端显示效果如下,敲击回车后,如果输入为空,就会显示错误信息的弹窗。
功能虽然实现了,但是我们想进一步提高弹窗的交互效果,也就是弹窗的显示需要新增动画。对于这个需求,我们在直接使用transition包裹弹窗之后,设置对应进入和离开的CSS样式就可以了。首先,我们给transition动画设置name为modal,在style中通过对model对应的CSS设置过渡效果后,就给弹窗增加了弹窗的效果。
<transition name="modal">
<div class="info-wrapper" v-if="showModal">
<div class="info">
哥,你啥也没输入!
</div>
</div>
</transition>
<style>
.modal-enter-from {
opacity: 0;
transform: translateY(-60px);
}
.modal-enter-active {
transition: all 0.3s ease;
}
.modal-leave-to {
opacity: 0;
transform: translateY(-60px);
}
.modal-leave-active {
transition: all 0.3s ease;
}
</style>
通过上面的代码,我们可以进行过渡效果的优化。优化后,前端页面的显示效果如下,可以看到弹窗有一个明显的滑入和划出的过渡效果。
列表动画
学了transition组件后,小圣兴致勃勃地把清单应用的列表也做了动画显示,但是现在清单列表并不是一个单独的标签,而是v-for渲染的列表元素,所以小圣就来找我求助,问我怎么实现列表项依次动画出现的效果。
在Vue中,我们把这种需求称之为列表过渡。因为transition组件会把子元素作为一个整体同时去过渡,所以我们需要一个新的内置组件transition-group。在v-for渲染列表的场景之下,我们使用transition-group组件去包裹元素,通过tag属性去指定渲染一个元素。
此外,transition-group组件还有一个特殊之处,就是不仅可以进入和离开动画,还可以改变定位。就和之前的类名一样,这个功能新增了v-move类,在下面的代码中,使用transition-group包裹渲染的li元素,并且设置动画的name属性为flip-list。然后我们根据v-move的命名规范,设置 .flip-list-move 的过渡属性,就实现了列表依次出现的效果了。
<ul v-if="todos.length">
<transition-group name="flip-list" tag="ul">
<li v-for="todo in todos" :key="todo.title">
<input type="checkbox" v-model="todo.done" />
<span :class="{ done: todo.done }"> {{ todo.title }}</span>
</li>
</transition-group>
</ul>
<style>
.flip-list-move {
transition: transform 0.8s ease;
}
.flip-list-enter-active,
.flip-list-leave-active {
transition: all 1s ease;
}
.flip-list-enter-from,
.flip-list-leave-to {
opacity: 0;
transform: translateX(30px);
}
</style>
通过上面的代码,我们就可以得到如下的实现效果。你可以看到,在新增列表和显示错误信息的弹窗上,都设置了过渡和动画。
页面切换动画
对于一般的前端页面应用来说,还有一个常见的动画切换的场景,就是在页面切换这个场景时的动画。这个动画切换场景的核心原理和弹窗动画是一样的,都是通过transition标签控制页面进入和离开的class。
现在默认是在vue-router的模式下,我们使用router-view组件进行动态的组件渲染。在路由发生变化的时候,我们计算出对应匹配的组件去填充router-view。
如果要在路由组件上使用转场,并且对导航进行动画处理,你就需要使用v-slot API。我们来到src/App.vue组件中,因为之前router-view没有子元素,所以我们要对代码进行修改。
在下面的代码中,router-view通过v-slot获取渲染的组件并且赋值给Component,然后使用transition 包裹需要渲染的组件,并且通过内置组件component的is属性动态渲染组件。这里vue-router的动画切换效果算是抛砖引玉,关于vue-router进阶的适用内容,全家桶实战篇后面的几讲还会继续深入剖析。
<router-view v-slot="{ Component }">
<transition name="route" mode="out-in">
<component :is="Component" />
</transition>
</router-view>
JavaScript动画
在前端的大部分交互场景中,动画的主要目的是提高交互体验,CSS动画足以应对大部分场景。但如果碰见比较复杂的动画场景,就需要用JavaScript来实现,比如购物车、地图等场景。
在下面的代码中,我们首先在清单应用中加上一个删除事项的功能,当点击删除图标来删除清单的时候,可以直接删除一行。
<template>
...清单应用其他代码
<transition-group name="flip-list" tag="ul">
<li v-for="(todo,i) in todos" :key="todo.title">
<input type="checkbox" v-model="todo.done" />
<span :class="{ done: todo.done }"> {{ todo.title }}</span>
<span class="remove-btn" @click="removeTodo($event,i)">
❌
</span>
</li>
</transition-group>
</template>
<script>
function removeTodo(e,i){
todos.value.splice(i,1)
}
</script>
通过上面的代码,我们能实现下面所示的效果:
如果我们想在删除的时候,实现一个图标飞到废纸篓的动画,那么在这个场景下,使用单纯的CSS动画就不好实现了,我们需要引入JavaScript来实现动画。实现的思路也很简单,我们放一个单独存在的动画元素并且藏起来,当点击删除图标的时候,我们把这个动画元素移动到鼠标的位置,再飞到废纸篓里藏起来就可以了。
具体怎么做呢? 在Vue的transition组件里,我们可以分别设置before-enter,enter和after-enter三个函数来更精确地控制动画。
在下面的代码中,我们首先定义了animate响应式对象来控制动画元素的显示和隐藏,并且用transition标签包裹动画元素。在beforeEnter函数中,通过getBoundingClientRect函数获取鼠标的点击位置,让动画元素通过translate属性移动到鼠标所在位置;并且在enter钩子中,把动画元素移动到初始位置,在afterEnter中,也就是动画结束后,把动画元素再隐藏起来,这样就实现了类似购物车的飞入效果。
<template>
<span class="dustbin">
🗑
</span>
<div class="animate-wrap">
<transition @before-enter="beforeEnter" @enter="enter" @after-enter="afterEnter">
<div class="animate" v-show="animate.show">
📋
</div>
</transition>
</div>
</template>
<script setup>
let animate = reactive({
show:false,
el:null
})
function beforeEnter(el){
let dom = animate.el
let rect = dom.getBoundingClientRect()
let x = window.innerWidth - rect.left - 60
let y = rect.top - 10
el.style.transform = `translate(-${x}px, ${y}px)`
}
function enter(el,done){
document.body.offsetHeight
el.style.transform = `translate(0,0)`
el.addEventListener('transitionend', done)
}
function afterEnter(el){
animate.show = false
el.style.display = 'none'
}
function removeTodo(e,i){
animate.el = e.target
animate.show = true
todos.value.splice(i,1)
}
</script>
<style>
.animate-wrap .animate{
position :fixed;
right :10px;
top :10px;
z-index: 100;
transition: all 0.5s linear;
}
</style>
上面代码的显示效果如下,我们点击删除后,除了列表本身的动画移出效果,还多了一个飞入废纸篓的效果。你能看到,在引入JavaScript后,我们可以实现更多定制的动画效果。
总结
今天这一讲的主要内容讲完了,我们来简单复习一下今天学到的知识点。
首先我们学习了前端使用CSS实现简单动画的transition和animation两个配置;然后,我们了解到了通过Vue 3提供的transition组件,我们可以控制在Vue中动画元素进入和离开页面时候的class;通过制定的命名规范,在CSS中设置过渡和动画效果,从而很方便地实现过渡效果,并且丰富了清单应用的弹窗功能;在这之后,我们使用transition-group实现列表元素的动画;最后,我还带你了解了vue-router中页面切换动画的实现方式。
相信学完今天这一讲,你会对Vue 3中实现简单动画的方式有所领会。今天我们实现的动画功能其实是Vue中动画的入门实战,所以我特意带你体验了全套玩法。不过你需要注意的是,实际开发中动画也不是越多越好,动画的设计也需要设计师去系统地设计效果,不要用动画做出眼花缭乱的网页。
而且,实际开发中如果想实现更复杂的动画,比如常见电商中商品飞入购物车的效果,管理系统中丰富的动画效果等,只借助transition组件是很难实现的。你需要借助JavaScript和第三方库的支持,在beforeEnter、enter、afterEnter等函数中实现动画。
思考题
关于今天设计的弹窗动画,如果想实现一个振动的效果,该如何实现呢?
欢迎在留言区留言讨论,也欢迎你把这一讲推荐给你的朋友、同事。我们下一讲见!