369 lines
22 KiB
Markdown
369 lines
22 KiB
Markdown
|
|
# 38 | 案例篇:怎么使用 tcpdump 和 Wireshark 分析网络流量?
|
|||
|
|
|
|||
|
|
你好,我是倪朋飞。
|
|||
|
|
|
|||
|
|
上一节,我们学习了 DNS 性能问题的分析和优化方法。简单回顾一下,DNS 可以提供域名和 IP 地址的映射关系,也是一种常用的全局负载均衡(GSLB)实现方法。
|
|||
|
|
|
|||
|
|
通常,需要暴露到公网的服务,都会绑定一个域名,既方便了人们记忆,也避免了后台服务 IP 地址的变更影响到用户。
|
|||
|
|
|
|||
|
|
不过要注意,DNS 解析受到各种网络状况的影响,性能可能不稳定。比如公网延迟增大,缓存过期导致要重新去上游服务器请求,或者流量高峰时 DNS 服务器性能不足等,都会导致 DNS 响应的延迟增大。
|
|||
|
|
|
|||
|
|
此时,可以借助 nslookup 或者 dig 的调试功能,分析 DNS 的解析过程,再配合 ping 等工具调试 DNS 服务器的延迟,从而定位出性能瓶颈。通常,你可以用缓存、预取、HTTPDNS 等方法,优化 DNS 的性能。
|
|||
|
|
|
|||
|
|
上一节我们用到的ping,是一个最常用的测试服务延迟的工具。很多情况下,ping 可以帮我们定位出延迟问题,不过有时候, ping 本身也会出现意想不到的问题。这时,就需要我们抓取ping 命令执行时收发的网络包,然后分析这些网络包,进而找出问题根源。
|
|||
|
|
|
|||
|
|
tcpdump 和 Wireshark 就是最常用的网络抓包和分析工具,更是分析网络性能必不可少的利器。
|
|||
|
|
|
|||
|
|
* tcpdump 仅支持命令行格式使用,常用在服务器中抓取和分析网络包。
|
|||
|
|
|
|||
|
|
* Wireshark 除了可以抓包外,还提供了强大的图形界面和汇总分析工具,在分析复杂的网络情景时,尤为简单和实用。
|
|||
|
|
|
|||
|
|
|
|||
|
|
因而,在实际分析网络性能时,先用 tcpdump 抓包,后用 Wireshark 分析,也是一种常用的方法。
|
|||
|
|
|
|||
|
|
今天,我就带你一起看看,怎么使用 tcpdump 和 Wireshark ,来分析网络的性能问题。
|
|||
|
|
|
|||
|
|
## 案例准备
|
|||
|
|
|
|||
|
|
本次案例还是基于 Ubuntu 18.04,同样适用于其他的 Linux 系统。我使用的案例环境是这样的:
|
|||
|
|
|
|||
|
|
* 机器配置:2 CPU,8GB 内存。
|
|||
|
|
|
|||
|
|
* 预先安装 tcpdump、Wireshark 等工具,如:
|
|||
|
|
|
|||
|
|
|
|||
|
|
```
|
|||
|
|
# Ubuntu
|
|||
|
|
apt-get install tcpdump wireshark
|
|||
|
|
|
|||
|
|
# CentOS
|
|||
|
|
yum install -y tcpdump wireshark
|
|||
|
|
|
|||
|
|
```
|
|||
|
|
|
|||
|
|
由于 Wireshark 的图形界面,并不能通过 SSH 使用,所以我推荐你在本地机器(比如 Windows)中安装。你可以到 [https://www.wireshark.org/](https://www.wireshark.org/) 下载并安装 Wireshark。
|
|||
|
|
|
|||
|
|
> 跟以前一样,案例中所有命令,都默认以 root 用户(在Windows中,运行Wireshark时除外)运行。如果你是用普通用户身份登陆系统,请运行 sudo su root 命令切换到 root 用户。
|
|||
|
|
|
|||
|
|
## 再探 ping
|
|||
|
|
|
|||
|
|
前面讲过,ping 是一种最常用的网络工具,常用来探测网络主机之间的连通性以及延迟。关于 ping 的原理和使用方法,我在前面的 [Linux网络基础篇](https://time.geekbang.org/column/article/81057) 已经简单介绍过,而 DNS 缓慢的案例中,也多次用到了 ping 测试 DNS 服务器的延迟(RTT)。
|
|||
|
|
|
|||
|
|
不过,虽然 ping 比较简单,但有时候你会发现,ping 工具本身也可能出现异常,比如运行缓慢,但实际网络延迟却并不大的情况。
|
|||
|
|
|
|||
|
|
接下来,我们打开一个终端,SSH 登录到案例机器中,执行下面的命令,来测试案例机器与极客邦科技官网的连通性和延迟。如果一切正常,你会看到下面这个输出:
|
|||
|
|
|
|||
|
|
```
|
|||
|
|
# ping 3 次(默认每次发送间隔1秒)
|
|||
|
|
# 假设DNS服务器还是上一期配置的114.114.114.114
|
|||
|
|
$ ping -c3 geektime.org
|
|||
|
|
PING geektime.org (35.190.27.188) 56(84) bytes of data.
|
|||
|
|
64 bytes from 35.190.27.188 (35.190.27.188): icmp_seq=1 ttl=43 time=36.8 ms
|
|||
|
|
64 bytes from 35.190.27.188 (35.190.27.188): icmp_seq=2 ttl=43 time=31.1 ms
|
|||
|
|
64 bytes from 35.190.27.188 (35.190.27.188): icmp_seq=3 ttl=43 time=31.2 ms
|
|||
|
|
|
|||
|
|
--- geektime.org ping statistics ---
|
|||
|
|
3 packets transmitted, 3 received, 0% packet loss, time 11049ms
|
|||
|
|
rtt min/avg/max/mdev = 31.146/33.074/36.809/2.649 ms
|
|||
|
|
|
|||
|
|
```
|
|||
|
|
|
|||
|
|
ping 的输出界面, [Linux网络基础篇](https://time.geekbang.org/column/article/81057) 中我们已经学过,你可以先复习一下,自己解读并且分析这次的输出。
|
|||
|
|
|
|||
|
|
不过要注意,假如你运行时发现 ping 很快就结束了,那就执行下面的命令,再重试一下。至于这条命令的含义,稍后我们再做解释。
|
|||
|
|
|
|||
|
|
```
|
|||
|
|
# 禁止接收从DNS服务器发送过来并包含googleusercontent的包
|
|||
|
|
$ iptables -I INPUT -p udp --sport 53 -m string --string googleusercontent --algo bm -j DROP
|
|||
|
|
|
|||
|
|
```
|
|||
|
|
|
|||
|
|
根据 ping 的输出,你可以发现,geektime.org 解析后的 IP 地址是 35.190.27.188,而后三次 ping 请求都得到了响应,延迟(RTT)都是 30ms 多一点。
|
|||
|
|
|
|||
|
|
但汇总的地方,就有点儿意思了。3次发送,收到3次响应,没有丢包,但三次发送和接受的总时间居然超过了 11s(11049ms),这就有些不可思议了吧。
|
|||
|
|
|
|||
|
|
会想起上一节的 DNS 解析问题,你可能会怀疑,这可能是 DNS 解析缓慢的问题。但到底是不是呢?
|
|||
|
|
|
|||
|
|
再回去看 ping 的输出,三次 ping 请求中,用的都是 IP 地址,说明 ping 只需要在最开始运行时,解析一次得到 IP,后面就可以只用 IP了。
|
|||
|
|
|
|||
|
|
我们再用 nslookup 试试。在终端中执行下面的 nslookup 命令,注意,这次我们同样加了 time 命令,输出 nslookup 的执行时间:
|
|||
|
|
|
|||
|
|
```
|
|||
|
|
$ time nslookup geektime.org
|
|||
|
|
Server: 114.114.114.114
|
|||
|
|
Address: 114.114.114.114#53
|
|||
|
|
|
|||
|
|
Non-authoritative answer:
|
|||
|
|
Name: geektime.org
|
|||
|
|
Address: 35.190.27.188
|
|||
|
|
|
|||
|
|
|
|||
|
|
real 0m0.044s
|
|||
|
|
user 0m0.006s
|
|||
|
|
sys 0m0.003s
|
|||
|
|
|
|||
|
|
```
|
|||
|
|
|
|||
|
|
可以看到,域名解析还是很快的,只需要 44ms,显然比 11s 短了很多。
|
|||
|
|
|
|||
|
|
到这里,再往后该怎么分析呢?其实,这时候就可以用 tcpdump 抓包,查看 ping 在收发哪些网络包。
|
|||
|
|
|
|||
|
|
我们再打开另一个终端(终端二),SSH 登录案例机器后,执行下面的命令:
|
|||
|
|
|
|||
|
|
```
|
|||
|
|
$ tcpdump -nn udp port 53 or host 35.190.27.188
|
|||
|
|
|
|||
|
|
```
|
|||
|
|
|
|||
|
|
当然,你可以直接用 tcpdump 不加任何参数来抓包,但那样的话,就可能抓取到很多不相干的包。由于我们已经执行过 ping 命令,知道了 geekbang.org 的 IP 地址是35.190.27.188,也知道 ping 命令会执行 DNS 查询。所以,上面这条命令,就是基于这个规则进行过滤。
|
|||
|
|
|
|||
|
|
我来具体解释一下这条命令。
|
|||
|
|
|
|||
|
|
* \-nn ,表示不解析抓包中的域名(即不反向解析)、协议以及端口号。
|
|||
|
|
|
|||
|
|
* udp port 53 ,表示只显示 UDP协议的端口号(包括源端口和目的端口)为53的包。
|
|||
|
|
|
|||
|
|
* host 35.190.27.188 ,表示只显示 IP 地址(包括源地址和目的地址)为35.190.27.188的包。
|
|||
|
|
|
|||
|
|
* 这两个过滤条件中间的“ or ”,表示或的关系,也就是说,只要满足上面两个条件中的任一个,就可以展示出来。
|
|||
|
|
|
|||
|
|
|
|||
|
|
接下来,回到终端一,执行相同的 ping 命令:
|
|||
|
|
|
|||
|
|
```
|
|||
|
|
$ ping -c3 geektime.org
|
|||
|
|
...
|
|||
|
|
--- geektime.org ping statistics ---
|
|||
|
|
3 packets transmitted, 3 received, 0% packet loss, time 11095ms
|
|||
|
|
rtt min/avg/max/mdev = 81.473/81.572/81.757/0.130 ms
|
|||
|
|
|
|||
|
|
```
|
|||
|
|
|
|||
|
|
命令结束后,再回到终端二中,查看 tcpdump 的输出:
|
|||
|
|
|
|||
|
|
```
|
|||
|
|
tcpdump: verbose output suppressed, use -v or -vv for full protocol decode
|
|||
|
|
listening on eth0, link-type EN10MB (Ethernet), capture size 262144 bytes
|
|||
|
|
14:02:31.100564 IP 172.16.3.4.56669 > 114.114.114.114.53: 36909+ A? geektime.org. (30)
|
|||
|
|
14:02:31.507699 IP 114.114.114.114.53 > 172.16.3.4.56669: 36909 1/0/0 A 35.190.27.188 (46)
|
|||
|
|
14:02:31.508164 IP 172.16.3.4 > 35.190.27.188: ICMP echo request, id 4356, seq 1, length 64
|
|||
|
|
14:02:31.539667 IP 35.190.27.188 > 172.16.3.4: ICMP echo reply, id 4356, seq 1, length 64
|
|||
|
|
14:02:31.539995 IP 172.16.3.4.60254 > 114.114.114.114.53: 49932+ PTR? 188.27.190.35.in-addr.arpa. (44)
|
|||
|
|
14:02:36.545104 IP 172.16.3.4.60254 > 114.114.114.114.53: 49932+ PTR? 188.27.190.35.in-addr.arpa. (44)
|
|||
|
|
14:02:41.551284 IP 172.16.3.4 > 35.190.27.188: ICMP echo request, id 4356, seq 2, length 64
|
|||
|
|
14:02:41.582363 IP 35.190.27.188 > 172.16.3.4: ICMP echo reply, id 4356, seq 2, length 64
|
|||
|
|
14:02:42.552506 IP 172.16.3.4 > 35.190.27.188: ICMP echo request, id 4356, seq 3, length 64
|
|||
|
|
14:02:42.583646 IP 35.190.27.188 > 172.16.3.4: ICMP echo reply, id 4356, seq 3, length 64
|
|||
|
|
|
|||
|
|
```
|
|||
|
|
|
|||
|
|
这次输出中,前两行,表示 tcpdump 的选项以及接口的基本信息;从第三行开始,就是抓取到的网络包的输出。这些输出的格式,都是 `时间戳 协议 源地址.源端口 > 目的地址.目的端口 网络包详细信息`(这是最基本的格式,可以通过选项增加其他字段)。
|
|||
|
|
|
|||
|
|
前面的字段,都比较好理解。但网络包的详细信息,本身根据协议的不同而不同。所以,要理解这些网络包的详细含义,就要对常用网络协议的基本格式以及交互原理,有基本的了解。
|
|||
|
|
|
|||
|
|
当然,实际上,这些内容都会记录在 IETF( 互联网工程任务组)发布的 [RFC](https://tools.ietf.org/rfc/index)(请求意见稿)中。
|
|||
|
|
|
|||
|
|
比如,第一条就表示,从本地 IP 发送到 114.114.114.114 的 A 记录查询请求,它的报文格式记录在 RFC1035 中,你可以点击[这里](https://www.ietf.org/rfc/rfc1035.txt)查看。在这个 tcpdump 的输出中,
|
|||
|
|
|
|||
|
|
* 36909+ 表示查询标识值,它也会出现在响应中,加号表示启用递归查询。
|
|||
|
|
|
|||
|
|
* A? 表示查询 A 记录。
|
|||
|
|
|
|||
|
|
* geektime.org. 表示待查询的域名。
|
|||
|
|
|
|||
|
|
* 30 表示报文长度。
|
|||
|
|
|
|||
|
|
|
|||
|
|
接下来的一条,则是从 114.114.114.114 发送回来的 DNS 响应——域名 geektime.org. 的 A 记录值为 35.190.27.188。
|
|||
|
|
|
|||
|
|
第三条和第四条,是 ICMP echo request 和 ICMP echo reply,响应包的时间戳 14:02:31.539667,减去请求包的时间戳 14:02:31.508164 ,就可以得到,这次 ICMP 所用时间为 30ms。这看起来并没有问题。
|
|||
|
|
|
|||
|
|
但随后的两条反向地址解析 PTR 请求,就比较可疑了。因为我们只看到了请求包,却没有应答包。仔细观察它们的时间,你会发现,这两条记录都是发出后 5s 才出现下一个网络包,两条 PTR 记录就消耗了 10s。
|
|||
|
|
|
|||
|
|
再往下看,最后的四个包,则是两次正常的 ICMP 请求和响应,根据时间戳计算其延迟,也是 30ms。
|
|||
|
|
|
|||
|
|
到这里,其实我们也就找到了 ping 缓慢的根源,正是两次 PTR 请求没有得到响应而超时导致的。PTR 反向地址解析的目的,是从 IP 地址反查出域名,但事实上,并非所有IP 地址都会定义 PTR 记录,所以 PTR 查询很可能会失败。
|
|||
|
|
|
|||
|
|
所以,在你使用 ping 时,如果发现结果中的延迟并不大,而 ping 命令本身却很慢,不要慌,有可能是背后的 PTR 在搞鬼。
|
|||
|
|
|
|||
|
|
知道问题后,解决起来就比较简单了,只要禁止 PTR 就可以。还是老路子,执行 man ping 命令,查询使用手册,就可以找出相应的方法,即加上 -n 选项禁止名称解析。比如,我们可以在终端中执行如下命令:
|
|||
|
|
|
|||
|
|
```
|
|||
|
|
$ ping -n -c3 geektime.org
|
|||
|
|
PING geektime.org (35.190.27.188) 56(84) bytes of data.
|
|||
|
|
64 bytes from 35.190.27.188: icmp_seq=1 ttl=43 time=33.5 ms
|
|||
|
|
64 bytes from 35.190.27.188: icmp_seq=2 ttl=43 time=39.0 ms
|
|||
|
|
64 bytes from 35.190.27.188: icmp_seq=3 ttl=43 time=32.8 ms
|
|||
|
|
|
|||
|
|
--- geektime.org ping statistics ---
|
|||
|
|
3 packets transmitted, 3 received, 0% packet loss, time 2002ms
|
|||
|
|
rtt min/avg/max/mdev = 32.879/35.160/39.030/2.755 ms
|
|||
|
|
|
|||
|
|
```
|
|||
|
|
|
|||
|
|
你可以发现,现在只需要 2s 就可以结束,比刚才的 11s 可是快多了。
|
|||
|
|
|
|||
|
|
到这里, 我就带你一起使用 tcpdump ,解决了一个最常见的 ping 工作缓慢的问题。
|
|||
|
|
|
|||
|
|
案例最后,如果你在开始时,执行了 iptables 命令,那也不要忘了删掉它:
|
|||
|
|
|
|||
|
|
```
|
|||
|
|
$ iptables -D INPUT -p udp --sport 53 -m string --string googleusercontent --algo bm -j DROP
|
|||
|
|
|
|||
|
|
```
|
|||
|
|
|
|||
|
|
不过,删除后你肯定还有疑问,明明我们的案例跟 Google 没啥关系,为什么要根据 googleusercontent ,这个毫不相关的字符串来过滤包呢?
|
|||
|
|
|
|||
|
|
实际上,如果换一个 DNS 服务器,就可以用 PTR 反查到 35.190.27.188 所对应的域名:
|
|||
|
|
|
|||
|
|
```
|
|||
|
|
$ nslookup -type=PTR 35.190.27.188 8.8.8.8
|
|||
|
|
Server: 8.8.8.8
|
|||
|
|
Address: 8.8.8.8#53
|
|||
|
|
Non-authoritative answer:
|
|||
|
|
188.27.190.35.in-addr.arpa name = 188.27.190.35.bc.googleusercontent.com.
|
|||
|
|
Authoritative answers can be found from:
|
|||
|
|
|
|||
|
|
```
|
|||
|
|
|
|||
|
|
你看,虽然查到了 PTR 记录,但结果并非 geekbang.org,而是 188.27.190.35.bc.googleusercontent.com。其实,这也是为什么,案例开始时将包含 googleusercontent 的丢弃后,ping 就慢了。因为 iptables ,实际上是把 PTR 响应给丢了,所以会导致 PTR 请求超时。
|
|||
|
|
|
|||
|
|
tcpdump 可以说是网络性能分析最有效的利器。接下来,我再带你一起看看 tcpdump 的更多使用方法。
|
|||
|
|
|
|||
|
|
## tcpdump
|
|||
|
|
|
|||
|
|
我们知道,tcpdump 也是最常用的一个网络分析工具。它基于 [libpcap](https://www.tcpdump.org/) ,利用内核中的 AF\_PACKET 套接字,抓取网络接口中传输的网络包;并提供了强大的过滤规则,帮你从大量的网络包中,挑出最想关注的信息。
|
|||
|
|
|
|||
|
|
tcpdump 为你展示了每个网络包的详细细节,这就要求,在使用前,你必须要对网络协议有基本了解。而要了解网络协议的详细设计和实现细节, [RFC](https://www.rfc-editor.org/rfc-index.html) 当然是最权威的资料。
|
|||
|
|
|
|||
|
|
不过,RFC 的内容,对初学者来说可能并不友好。如果你对网络协议还不太了解,推荐你去学《TCP/IP详解》,特别是第一卷的 TCP/IP 协议族。这是每个程序员都要掌握的核心基础知识。
|
|||
|
|
|
|||
|
|
再回到 tcpdump工具本身,它的基本使用方法,还是比较简单的,也就是 **tcpdump \[选项\] \[过滤表达式\]**。当然,选项和表达式的外面都加了中括号,表明它们都是可选的。
|
|||
|
|
|
|||
|
|
> 提示:在 Linux 工具中,如果你在文档中看到,选项放在中括号里,就说明这是一个可选选项。这时候就要留意一下,这些选项是不是有默认值。
|
|||
|
|
|
|||
|
|
查看 tcpdump 的 [手册](https://www.tcpdump.org/manpages/tcpdump.1.html) ,以及 pcap-filter 的[手册](https://www.tcpdump.org/manpages/pcap-filter.7.html),你会发现,tcpdump 提供了大量的选项以及各式各样的过滤表达式。不过不要担心,只需要掌握一些常用选项和过滤表达式,就可以满足大部分场景的需要了。
|
|||
|
|
|
|||
|
|
为了帮你更快上手 tcpdump 的使用,我在这里也帮你整理了一些最常见的用法,并且绘制成了表格,你可以参考使用。
|
|||
|
|
|
|||
|
|
首先,来看一下常用的几个选项。在上面的ping 案例中,我们用过 **\-nn** 选项,表示不用对 IP 地址和端口号进行名称解析。其他常用选项,我用下面这张表格来解释。
|
|||
|
|
|
|||
|
|
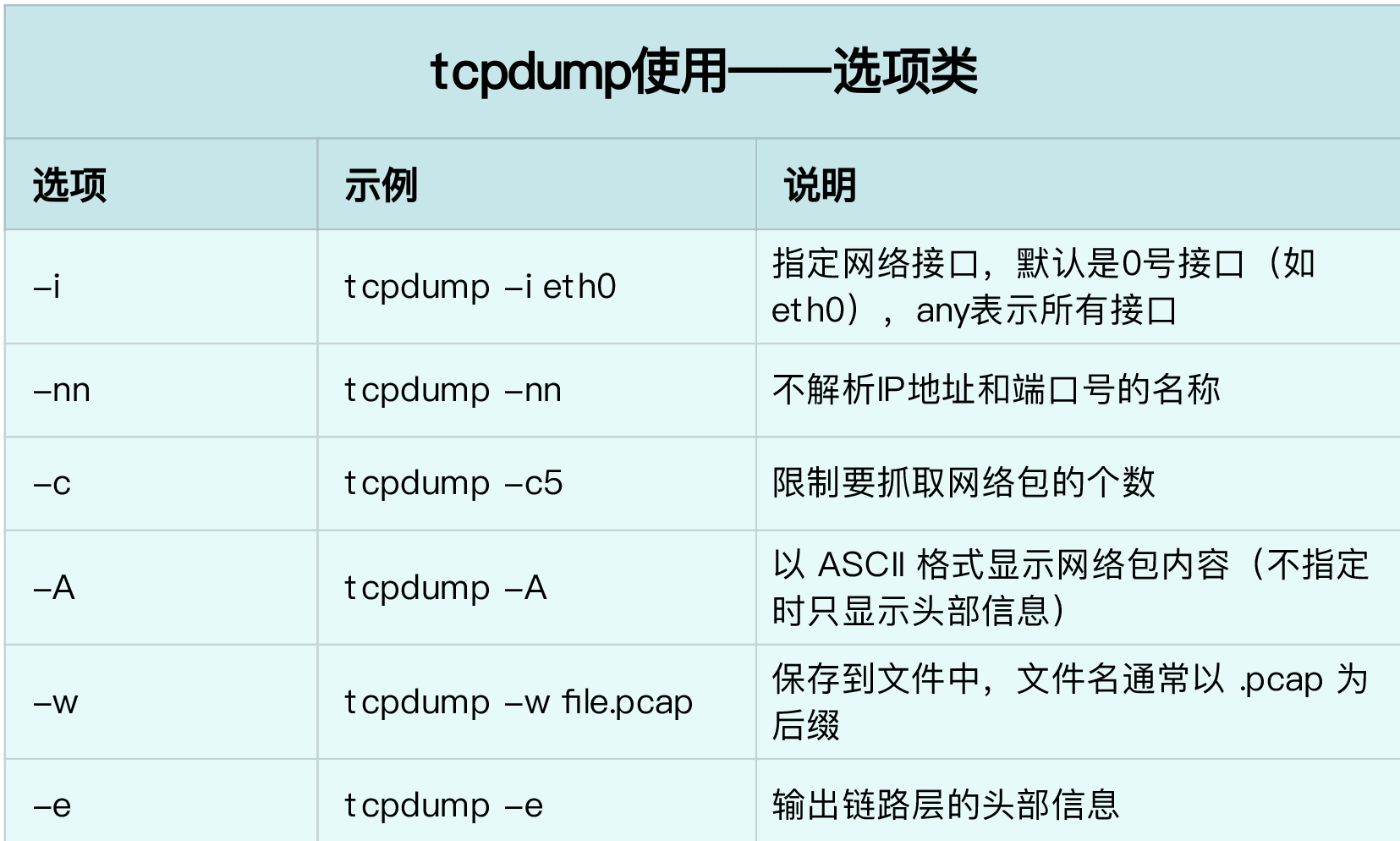
|
|||
|
|
|
|||
|
|
接下来,我们再来看常用的过滤表达式。刚刚用过的是 udp port 53 or host 35.190.27.188 ,表示抓取 DNS 协议的请求和响应包,以及源地址或目的地址为 35.190.27.188 的包。
|
|||
|
|
|
|||
|
|
其他常用的过滤选项,我也整理成了下面这个表格。
|
|||
|
|
|
|||
|
|
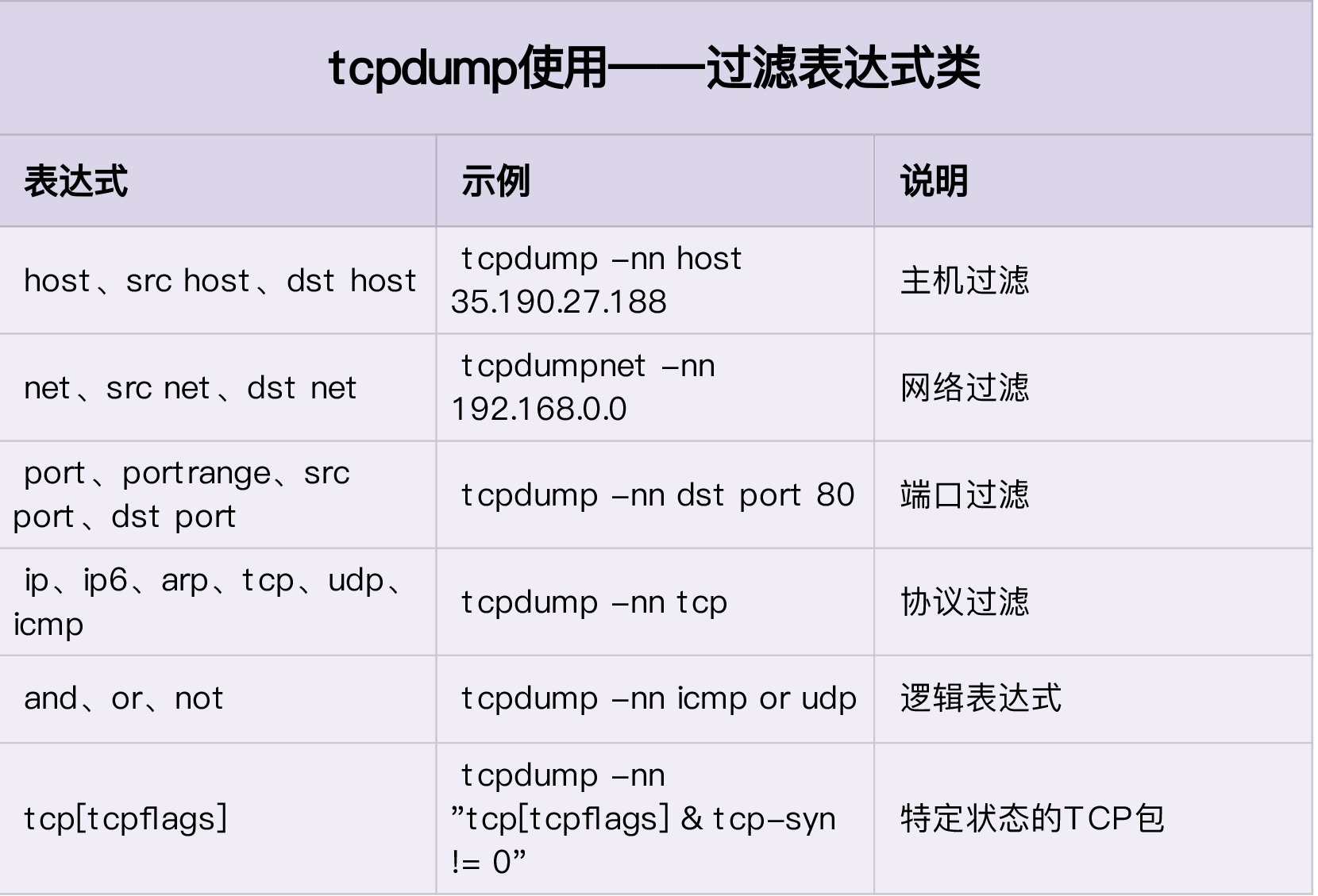
|
|||
|
|
|
|||
|
|
最后,再次强调 tcpdump 的输出格式,我在前面已经介绍了它的基本格式:
|
|||
|
|
|
|||
|
|
```
|
|||
|
|
时间戳 协议 源地址.源端口 > 目的地址.目的端口 网络包详细信息
|
|||
|
|
|
|||
|
|
```
|
|||
|
|
|
|||
|
|
其中,网络包的详细信息取决于协议,不同协议展示的格式也不同。所以,更详细的使用方法,还是需要你去查询 tcpdump 的 [man](https://www.tcpdump.org/manpages/tcpdump.1.html) 手册(执行 man tcpdump 也可以得到)。
|
|||
|
|
|
|||
|
|
不过,讲了这么多,你应该也发现了。tcpdump 虽然功能强大,可是输出格式却并不直观。特别是,当系统中网络包数比较多(比如PPS 超过几千)的时候,你想从 tcpdump 抓取的网络包中分析问题,实在不容易。
|
|||
|
|
|
|||
|
|
对比之下,Wireshark 则通过图形界面,以及一系列的汇总分析工具,提供了更友好的使用界面,让你可以用更快的速度,摆平网络性能问题。接下来,我们就详细来看看它。
|
|||
|
|
|
|||
|
|
## Wireshark
|
|||
|
|
|
|||
|
|
Wireshark 也是最流行的一个网络分析工具,它最大的好处就是提供了跨平台的图形界面。跟 tcpdump 类似,Wireshark 也提供了强大的过滤规则表达式,同时,还内置了一系列的汇总分析工具。
|
|||
|
|
|
|||
|
|
比如,拿刚刚的 ping 案例来说,你可以执行下面的命令,把抓取的网络包保存到 ping.pcap 文件中:
|
|||
|
|
|
|||
|
|
```
|
|||
|
|
$ tcpdump -nn udp port 53 or host 35.190.27.188 -w ping.pcap
|
|||
|
|
|
|||
|
|
```
|
|||
|
|
|
|||
|
|
接着,把它拷贝到你安装有 Wireshark 的机器中,比如你可以用 scp 把它拷贝到本地来:
|
|||
|
|
|
|||
|
|
```
|
|||
|
|
$ scp host-ip/path/ping.pcap .
|
|||
|
|
|
|||
|
|
```
|
|||
|
|
|
|||
|
|
然后,再用 Wireshark 打开它。打开后,你就可以看到下面这个界面:
|
|||
|
|
|
|||
|
|

|
|||
|
|
|
|||
|
|
从 Wireshark 的界面里,你可以发现,它不仅以更规整的格式,展示了各个网络包的头部信息;还用了不同颜色,展示 DNS 和 ICMP 这两种不同的协议。你也可以一眼看出,中间的两条 PTR 查询并没有响应包。
|
|||
|
|
|
|||
|
|
接着,在网络包列表中选择某一个网络包后,在其下方的网络包详情中,你还可以看到,这个包在协议栈各层的详细信息。比如,以编号为 5 的 PTR 包为例:
|
|||
|
|
|
|||
|
|
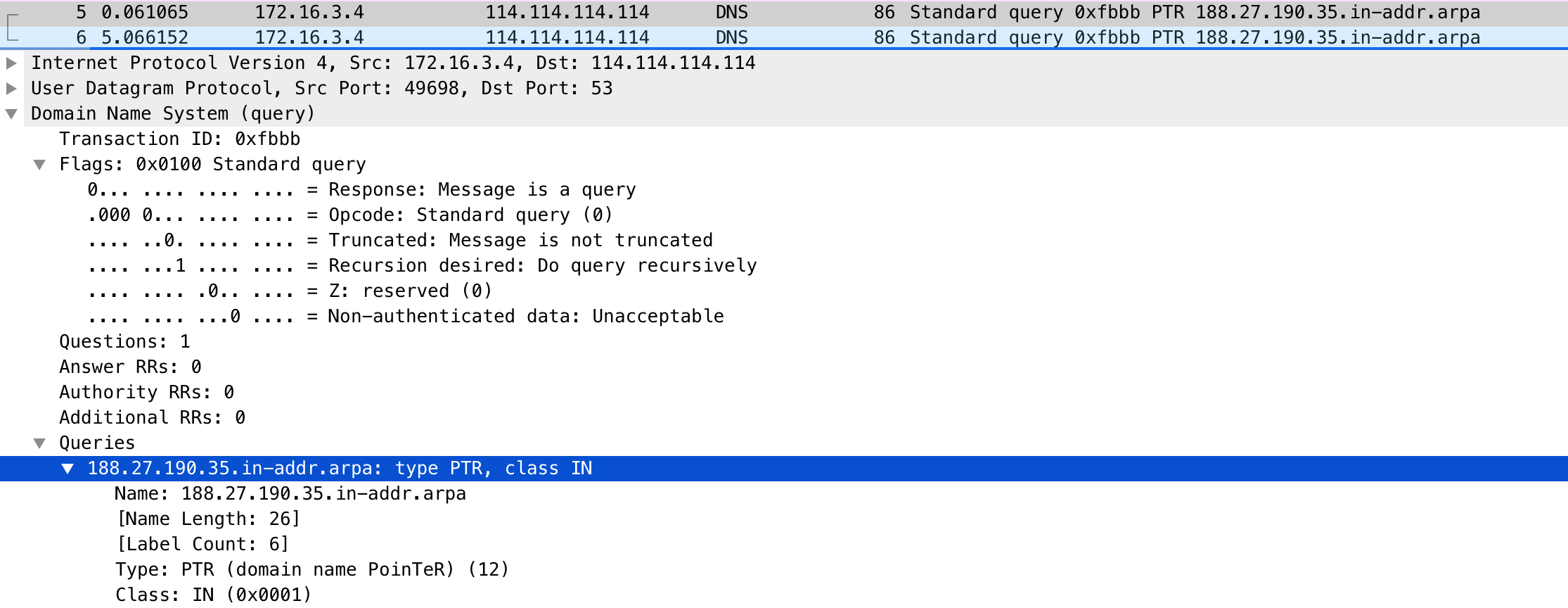
|
|||
|
|
|
|||
|
|
你可以看到,IP 层(Internet Protocol)的源地址和目的地址、传输层的 UDP 协议(User Datagram Protocol)、应用层的 DNS 协议(Domain Name System)的概要信息。
|
|||
|
|
|
|||
|
|
继续点击每层左边的箭头,就可以看到该层协议头的所有信息。比如点击 DNS 后,就可以看到 Transaction ID、Flags、Queries 等 DNS 协议各个字段的数值以及含义。
|
|||
|
|
|
|||
|
|
当然,Wireshark 的功能远不止如此。接下来我再带你一起,看一个 HTTP 的例子,并理解 TCP 三次握手和四次挥手的工作原理。
|
|||
|
|
|
|||
|
|
这个案例我们将要访问的是 [http://example.com/](http://example.com/) 。进入终端一,执行下面的命令,首先查出 example.com 的 IP。然后,执行 tcpdump 命令,过滤得到的 IP 地址,并将结果保存到 web.pcap 中。
|
|||
|
|
|
|||
|
|
```
|
|||
|
|
$ dig +short example.com
|
|||
|
|
93.184.216.34
|
|||
|
|
$ tcpdump -nn host 93.184.216.34 -w web.pcap
|
|||
|
|
|
|||
|
|
```
|
|||
|
|
|
|||
|
|
> 实际上,你可以在 host 表达式中,直接使用域名,即 **tcpdump -nn host example.com -w web.pcap**。
|
|||
|
|
|
|||
|
|
接下来,切换到终端二,执行下面的 curl 命令,访问 [http://example.com](http://example.com):
|
|||
|
|
|
|||
|
|
```
|
|||
|
|
$ curl http://example.com
|
|||
|
|
|
|||
|
|
```
|
|||
|
|
|
|||
|
|
最后,再回到终端一,按下 Ctrl+C 停止 tcpdump,并把得到的 web.pcap 拷贝出来。
|
|||
|
|
|
|||
|
|
使用 Wireshark 打开 web.pcap 后,你就可以在 Wireshark 中,看到如下的界面:
|
|||
|
|
|
|||
|
|

|
|||
|
|
|
|||
|
|
由于 HTTP 基于 TCP ,所以你最先看到的三个包,分别是 TCP 三次握手的包。接下来,中间的才是 HTTP 请求和响应包,而最后的三个包,则是 TCP 连接断开时的三次挥手包。
|
|||
|
|
|
|||
|
|
从菜单栏中,点击 Statistics -> Flow Graph,然后,在弹出的界面中的 Flow type 选择 TCP Flows,你可以更清晰的看到,整个过程中 TCP 流的执行过程:
|
|||
|
|
|
|||
|
|
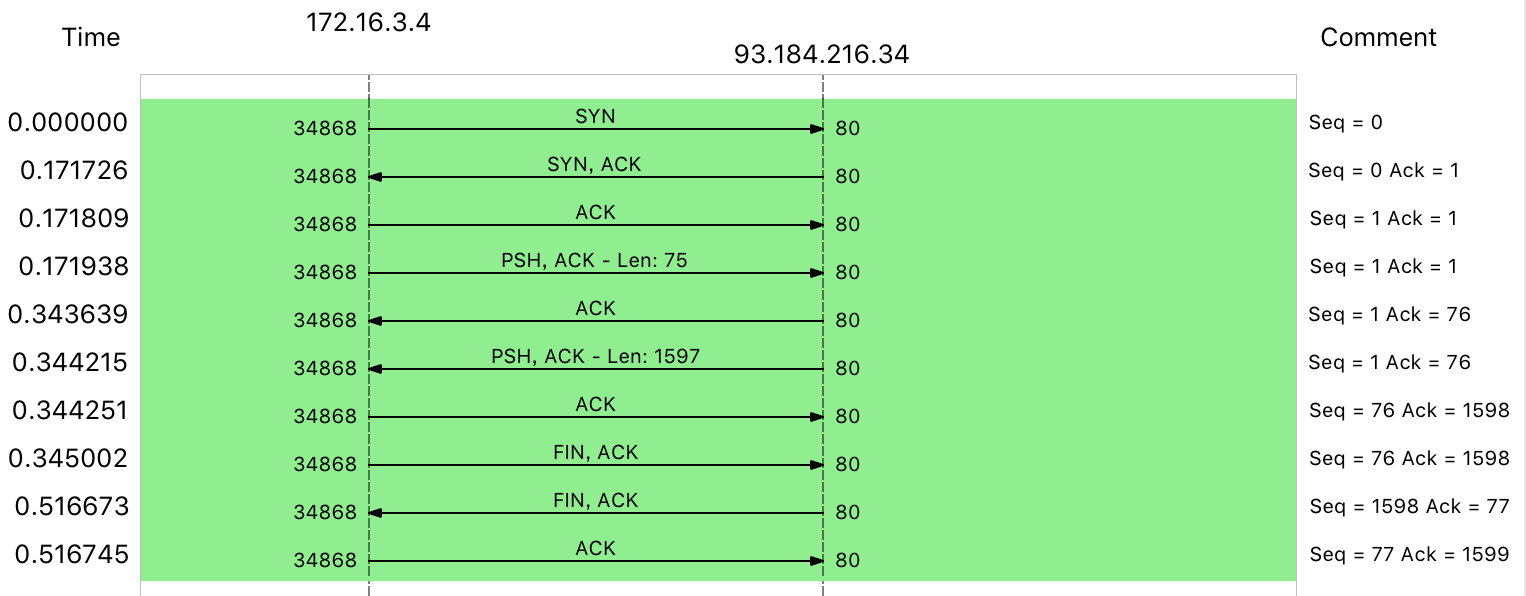
|
|||
|
|
|
|||
|
|
这其实跟各种教程上讲到的,TCP 三次握手和四次挥手很类似,作为对比, 你通常看到的 TCP 三次握手和四次挥手的流程,基本是这样的:
|
|||
|
|
|
|||
|
|
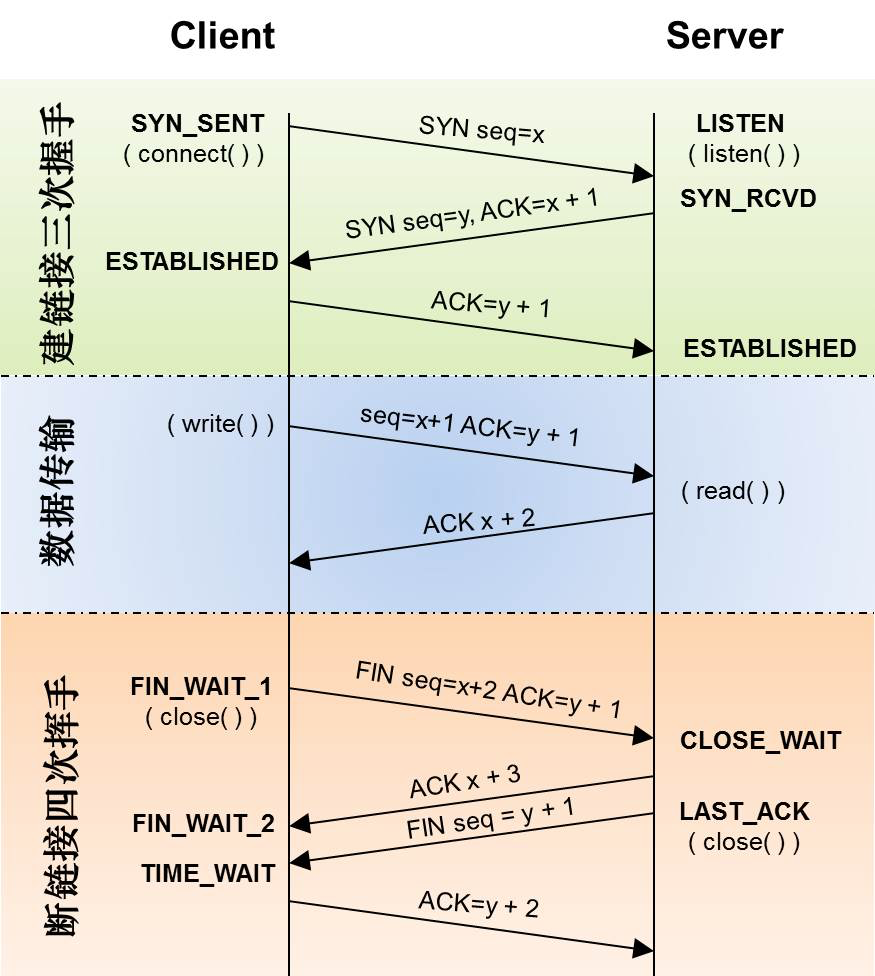
|
|||
|
|
|
|||
|
|
(图片来自[酷壳](https://coolshell.cn/articles/11564.html))
|
|||
|
|
|
|||
|
|
不过,对比这两张图,你会发现,这里抓到的包跟上面的四次挥手,并不完全一样,实际挥手过程只有三个包,而不是四个。
|
|||
|
|
|
|||
|
|
其实,之所以有三个包,是因为服务器端收到客户端的 FIN 后,服务器端同时也要关闭连接,这样就可以把 ACK 和 FIN 合并到一起发送,节省了一个包,变成了“三次挥手”。
|
|||
|
|
|
|||
|
|
而通常情况下,服务器端收到客户端的 FIN 后,很可能还没发送完数据,所以就会先回复客户端一个 ACK 包。稍等一会儿,完成所有数据包的发送后,才会发送 FIN 包。这也就是四次挥手了。
|
|||
|
|
|
|||
|
|
抓包后, Wireshark 中就会显示下面这个界面(原始网络包来自 Wireshark TCP 4-times close 示例,你可以点击 [这里](https://wiki.wireshark.org/TCP%204-times%20close) 下载):
|
|||
|
|
|
|||
|
|

|
|||
|
|
|
|||
|
|
当然,Wireshark 的使用方法绝不只有这些,更多的使用方法,同样可以参考 [官方文档](https://www.wireshark.org/docs/) 以及 [WIKI](https://wiki.wireshark.org/)。
|
|||
|
|
|
|||
|
|
## 小结
|
|||
|
|
|
|||
|
|
今天,我们一起学了 tcpdump 和 Wireshark 的使用方法,并通过几个案例,学会了如何运用这两个工具来分析网络的收发过程,并找出潜在的性能问题。
|
|||
|
|
|
|||
|
|
当你发现针对相同的网络服务,使用 IP 地址快而换成域名却慢很多时,就要想到,有可能是 DNS 在捣鬼。DNS 的解析,不仅包括从域名解析出 IP 地址的 A 记录请求,还包括性能工具帮你,“聪明”地从 IP 地址反查域名的 PTR 请求。
|
|||
|
|
|
|||
|
|
实际上,**根据 IP 地址反查域名、根据端口号反查协议名称,是很多网络工具默认的行为,而这往往会导致性能工具的工作缓慢**。所以,通常,网络性能工具都会提供一个选项(比如 -n 或者 -nn),来禁止名称解析。
|
|||
|
|
|
|||
|
|
在工作中,当你碰到网络性能问题时,不要忘记tcpdump 和 Wireshark 这两个大杀器。你可以用它们抓取实际传输的网络包,再排查是否有潜在的性能问题。
|
|||
|
|
|
|||
|
|
## 思考
|
|||
|
|
|
|||
|
|
最后,我想请你来聊一聊,你是如何使用 tcpdump 和 Wireshark 的。你用 tcpdump 或者 Wireshark 解决过哪些网络问题呢?你又是如何排查、分析并解决的呢?你可以结合今天学到的网络知识,总结自己的思路。
|
|||
|
|
|
|||
|
|
欢迎在留言区和我讨论,也欢迎你把这篇文章分享给你的同事、朋友。我们一起在实战中演练,在交流中进步。
|
|||
|
|
|