|
|
|
|
|
# 12 | 调试:提高开发效率必备的Vue Devtools
|
|
|
|
|
|
|
|
|
|
|
|
你好,我是大圣。
|
|
|
|
|
|
|
|
|
|
|
|
跟随我的脚步,通过对前面数讲内容的学习,相信你现在对Vue+Vuex+vue-router都已经比较熟悉了。在开启课程后续的复杂项目之前,学会如何调试项目也是我们必须要掌握的一个技能。
|
|
|
|
|
|
|
|
|
|
|
|
在项目开发中,我们会碰到各种各样的问题,有样式错误、有不符合预期的代码报错、有前后端联调失败等问题。也因此,一个能全盘帮我们监控项目的方方面面,甚至在监控时,能精确到源码每一行的运行状态的调试工具,就显得非常有必要了。
|
|
|
|
|
|
|
|
|
|
|
|
而Chrome的开发者工具Devtools,就是Vue的调试工具中最好的选择。由于Chrome也公开了Devtools开发的规范,因而各大框架比如Vue和React,都会在Chrome Devtools的基础之上,开发自己框架的调试插件,这样就可以更方便地调试框架内部的代码。Vue Devtools就是Vue官方开发的一个基于Chrome浏览器的插件,作为调试工具,它可以帮助我们更好地调试Vuejs代码。
|
|
|
|
|
|
|
|
|
|
|
|
这节课,我会先为你讲解如何借助Chrome和VS Code搭建高效的开发环境,然后再教你使用Vue 的官方调试插件 Vue Devtools 来进行项目调试工作。
|
|
|
|
|
|
|
|
|
|
|
|
## Chrome调试工具
|
|
|
|
|
|
|
|
|
|
|
|
首先,我们来了解一下Chrome的调试工具,也就是Chrome的开发者工具Chrome DevTools。在Chrome浏览器中,我们打开任意一个页面,点击鼠标右键,再点击审查元素(检查),或者直接点击F12就可以看到调试窗口了。
|
|
|
|
|
|
|
|
|
|
|
|

|
|
|
|
|
|
|
|
|
|
|
|
我们看下截图中的调试窗口,里面有几个页面是我们经常用到的:Elements页面可以帮助我们调试页面的HTML和CSS;Console页面是我们用得最多的页面,它可以帮助我们调试JavaScript;Source页面可以帮助我们调试开发中的源码;Application页面可以帮助我们调试本地存储和一些浏览器服务,比如Cookie、Localstorage、通知等等。
|
|
|
|
|
|
|
|
|
|
|
|
Network页面在我们开发前后端交互接口的时候,可以让我们看到每个网络请求的状态和参数;Performance页面则用来调试网页性能。Lighthouse是Google官方开发的插件,用来获取网页性能报告,今天我也会教你用lighthouse评测一下极客时间官网首页的性能。
|
|
|
|
|
|
|
|
|
|
|
|
以上说的这些调试窗口中的页面,都是Chrome的开发者工具中自带的选项,而调试窗口最后面的Vue页面就是需要额外安装的Vue Devtools,也就是调试Vue必备的工具。
|
|
|
|
|
|
|
|
|
|
|
|
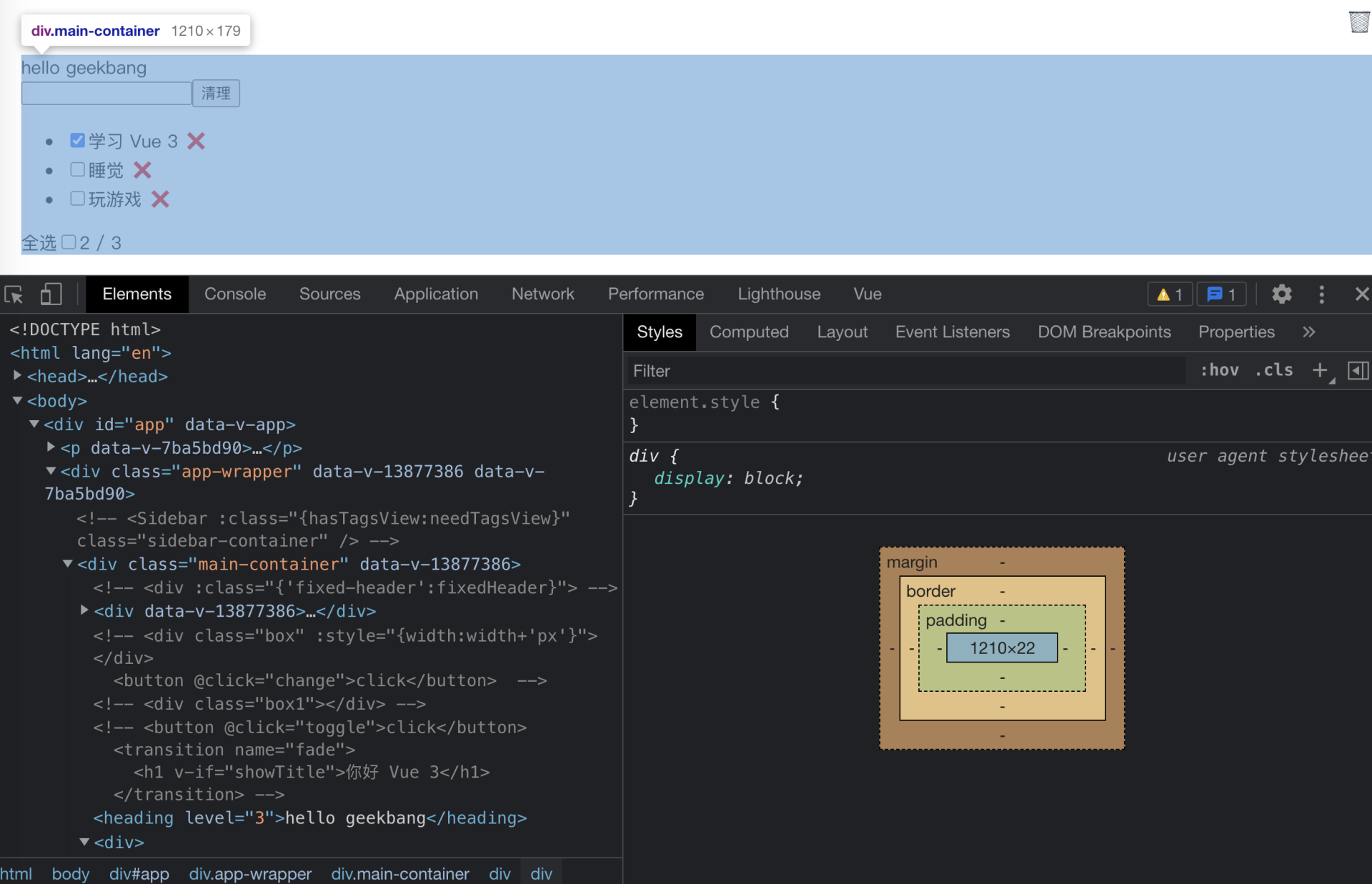
|
|
|
|
|
|
|
|
|
|
|
|
上图所示的是项目开发中用到最多的页面,而在调试窗口右侧的工具栏中,你还可以选中More tools来开启更多自带的插件。如下图所示,More tools中的Animations用于调试动画,Security用于调试安全特性等等。
|
|
|
|
|
|
|
|
|
|
|
|
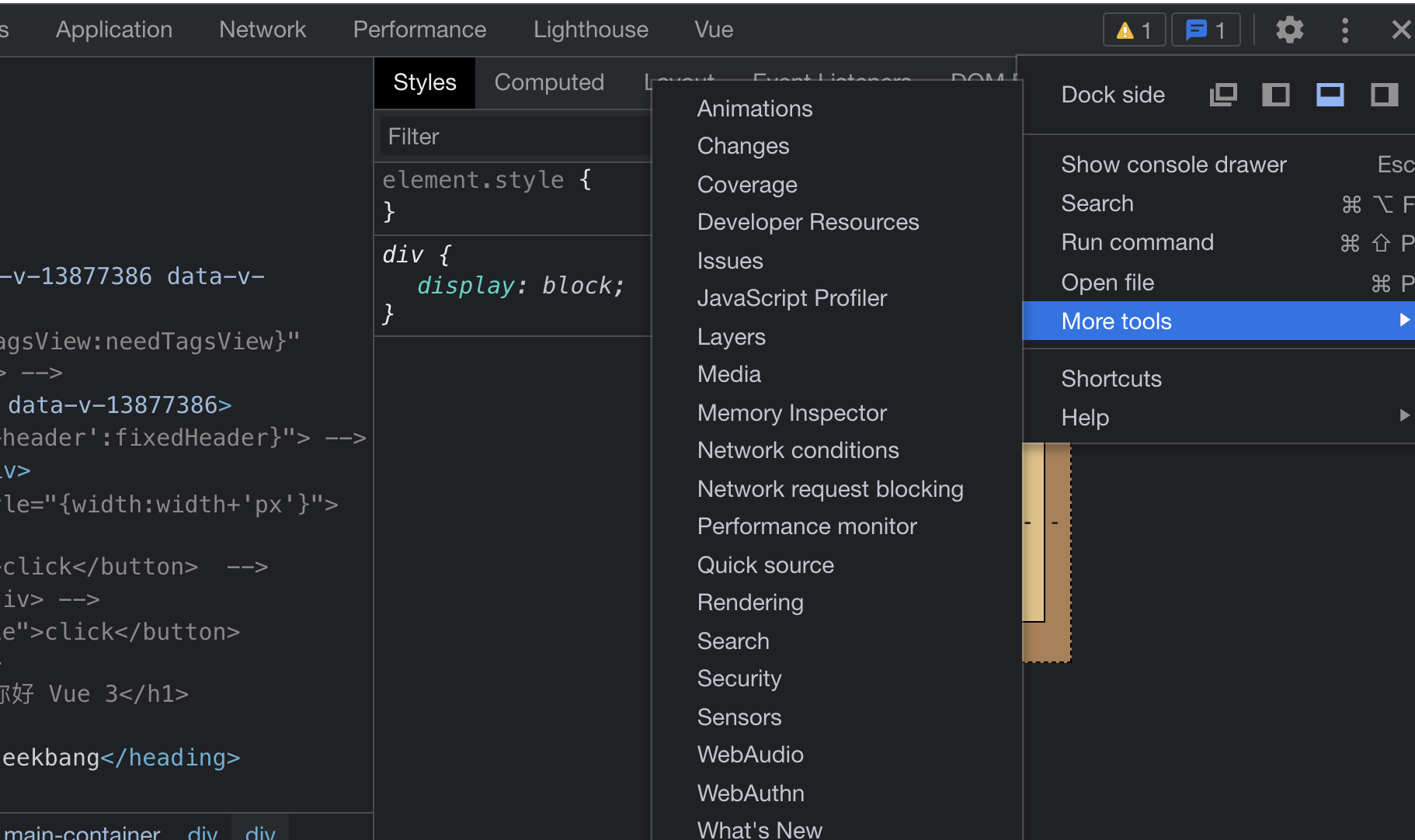
|
|
|
|
|
|
|
|
|
|
|
|
**下面,我们重点介绍一下调试窗口中的Elements页面和Console页面。这两个页面用来调试页面中的HTML+CSS+JavaScript,是使用频率最高的两个页面。**
|
|
|
|
|
|
|
|
|
|
|
|
在Elements页面中,首先映入眼帘的是开发的Vue项目在浏览器里的状态。调试窗口的左侧是正在调试的前端页面的HTML结构,当我们把鼠标放到HTML代码的任何元素上时,在调试的前端页面上,对应元素在前端页面中所在的位置都会高亮起来。
|
|
|
|
|
|
|
|
|
|
|
|
当我们点击一个元素之后,调试窗口右侧就会显示出当前元素所有的CSS样式,这对于我们开发的页面布局和样式调整非常有帮助。并且,我们还可以在Elements页面左侧的代码中,任意修改页面的HTML和CSS代码。
|
|
|
|
|
|
|
|
|
|
|
|
比如,以我在这里给出的调试页面为例,我们可以选中调试页面(清单应用)的div标签,再点击调试页面右侧的element.style,这样就可以直接新增background和padding属性,也即会得到下图的效果。此外,有一些页面布局上的bug可以用这种方式,在网页里实时调整后,再去更新代码。
|
|
|
|
|
|
|
|
|
|
|
|
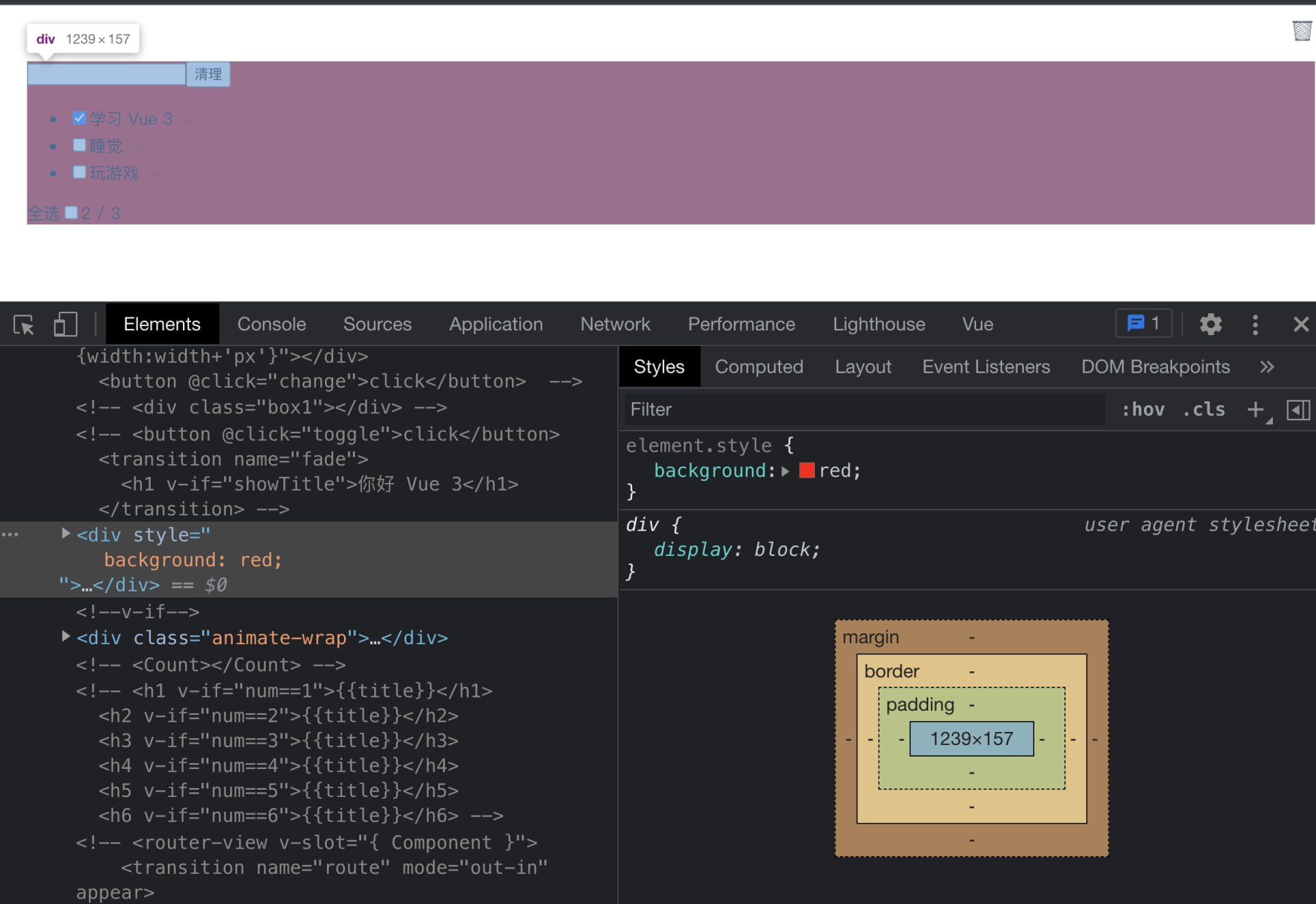
|
|
|
|
|
|
|
|
|
|
|
|
然后,我们再来看一下在调试中用得最多的Console页面。在这个页面内,我们可以直接调试JavaScript,并且页面中也会显示JavaScript出现的报错信息。
|
|
|
|
|
|
|
|
|
|
|
|
举个小例子,我们来到项目里的src/main.js文件内,把createApp修改成createApp1,然后回到浏览器的Console调试页面,就会看到以下的报错内容,红色报错信息清晰地告诉我们代码执行出现错误的原因。
|
|
|
|
|
|
|
|
|
|
|
|
## 
|
|
|
|
|
|
|
|
|
|
|
|
我们点击报错信息的最右侧,还能精确地定位到项目中的文件以及代码的行数。尤其是对于新手程序员来说,精确的报错定位可以极大地提高我们的开发效率。国外甚至有程序员还直接在报错信息里加上stackoverflow搜索地址,也算是把Console玩出花样了。
|
|
|
|
|
|
|
|
|
|
|
|
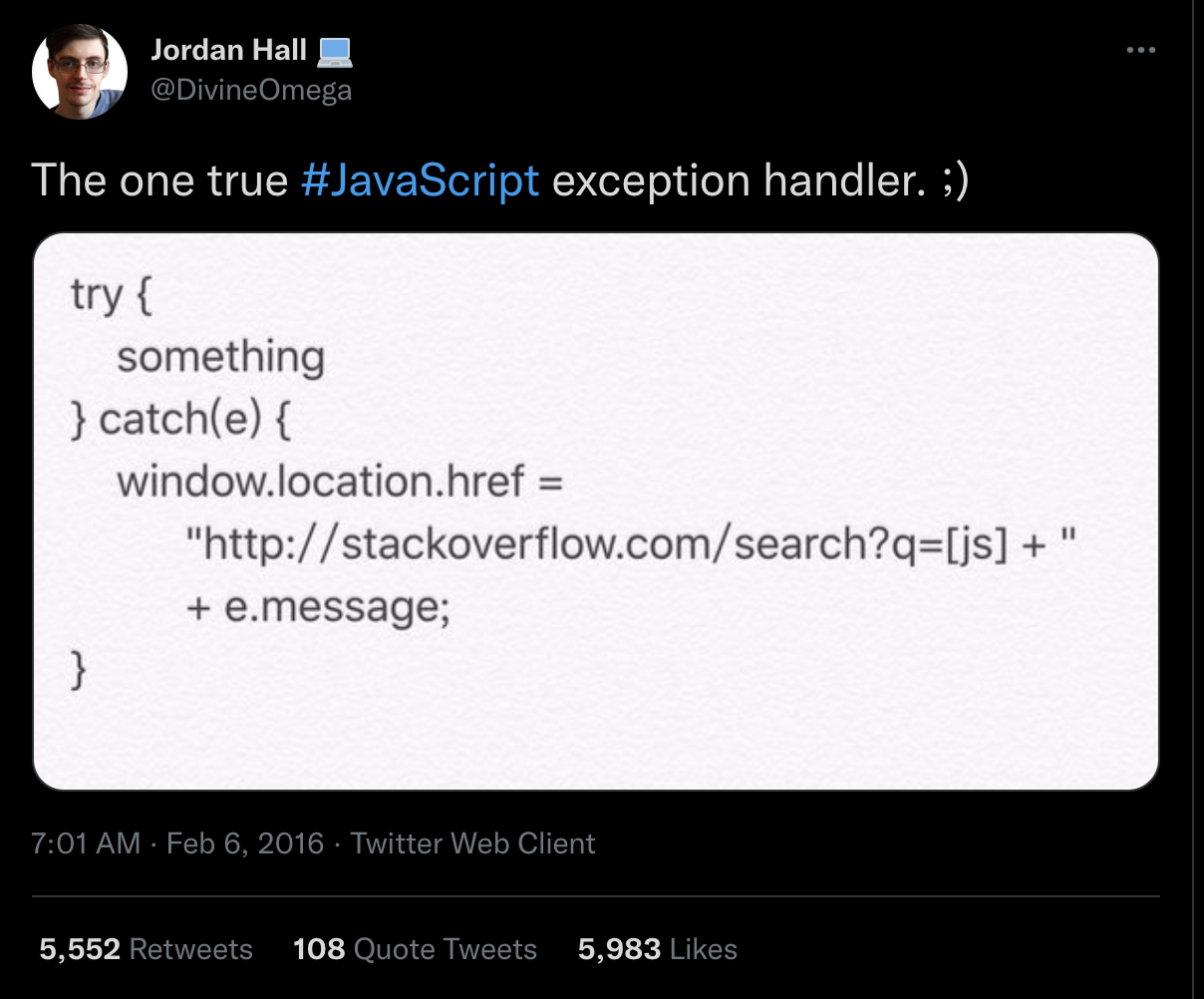
|
|
|
|
|
|
|
|
|
|
|
|
参考我们提到的国外程序员的做法,我们在src/main.js里加入下面这段代码 ,这样就可以在日志信息中直接复制报错内容中的链接,去Stack Overflow中寻找答案。
|
|
|
|
|
|
|
|
|
|
|
|
```javascript
|
|
|
|
|
|
window.onerror = function(e){
|
|
|
|
|
|
console.log(['https://stackoverflow.com/search?q=[js]+'+e])
|
|
|
|
|
|
}
|
|
|
|
|
|
|
|
|
|
|
|
```
|
|
|
|
|
|
|
|
|
|
|
|
其实Console页面的用法非常多,当我们在代码里使用cosole.log打印信息时,console页面里就会显示log传递的参数,这也是程序员用得最多的调试方法。
|
|
|
|
|
|
|
|
|
|
|
|
除了console.log,还有console.info、console.error等方法可以显示不同级别的报错信息。而在log之外,我们还可以使用console.table更便捷地打印数组消息。在MDN的[Console页面](https://developer.mozilla.org/zh-CN/docs/Web/API/Console)中,有对Console的全部API的介绍,你也可以去参考一下。
|
|
|
|
|
|
|
|
|
|
|
|
关于Console,后续的课程中还会持续地用到,我在这里还可以分享一个我喜欢用的前端面试题,题目来自贺老的面试题。那就是我会把电脑给面试者,让他在Console页面里写代码,统计极客时间官网一共有多少种HTML标签。
|
|
|
|
|
|
|
|
|
|
|
|
你也可以上手体验一下,打开极客时间的官网,再打开调试窗口,在Console页面输入下面的代码,你就可以看到答案。这其实是一个比较考验应试者前端基础的一道题,你可以自己试一试。
|
|
|
|
|
|
|
|
|
|
|
|
```javascript
|
|
|
|
|
|
new Set([...document.querySelectorAll('*')].map(n=>n.nodeName)).size
|
|
|
|
|
|
|
|
|
|
|
|
```
|
|
|
|
|
|
|
|
|
|
|
|
## Vue Devtools
|
|
|
|
|
|
|
|
|
|
|
|
然后,我们再来介绍一下调试窗口里最后面的Vue页面,这个页面其实就是我们在Chrome浏览器中安装的第三方的插件Vue Devtools。
|
|
|
|
|
|
|
|
|
|
|
|
首先我们要做的是安装一下Vue Devtools。Vue Devtools的官网上有详细的[安装教程](https://devtools.vuejs.org/),这里就不过多讲解了。安装完毕后,如果调试的前端页面中有Vue相关的代码,就会激活这个tab。进入到Vue这个调试页面后,你就会看到下面的示意图。
|
|
|
|
|
|
|
|
|
|
|
|
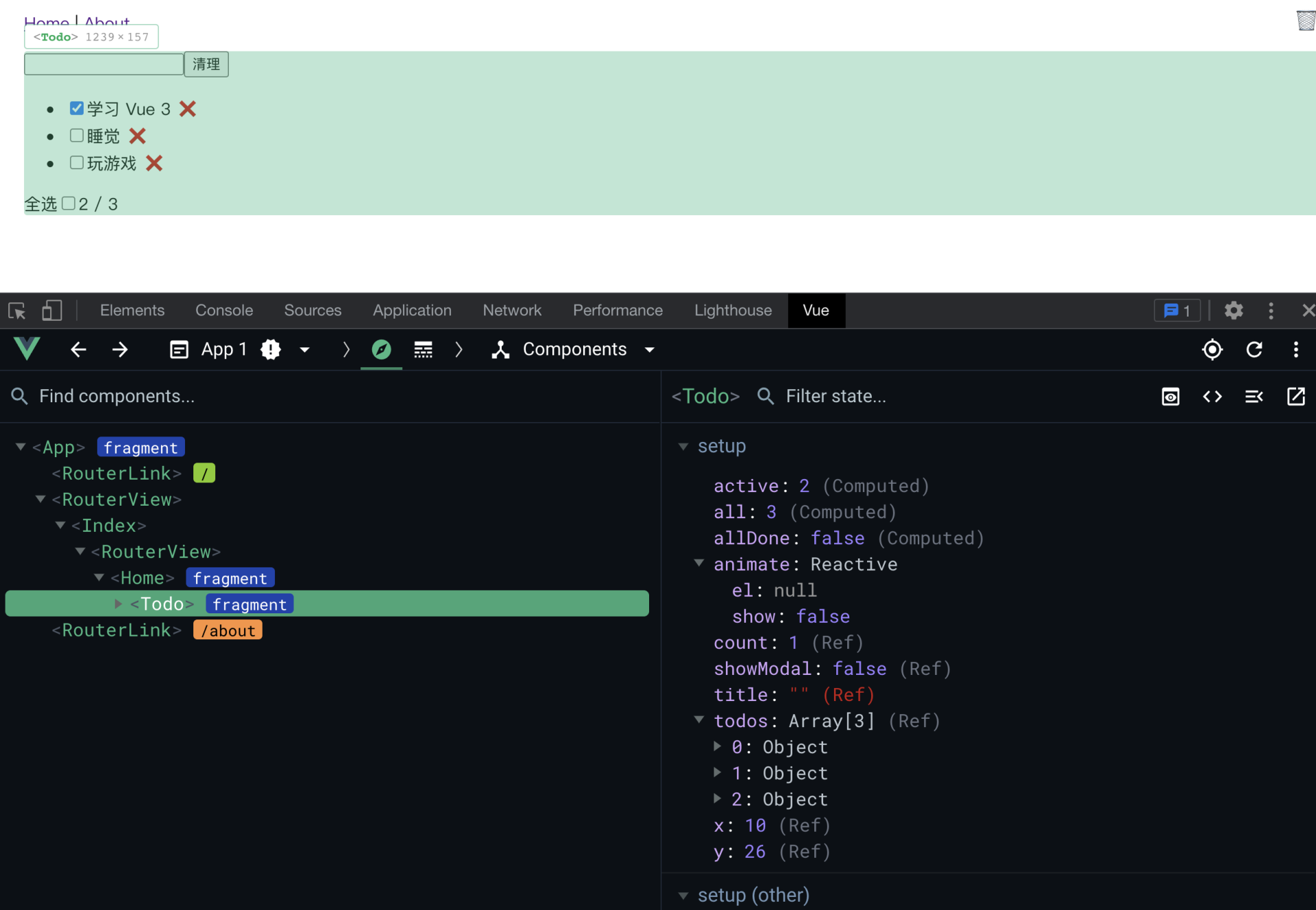
|
|
|
|
|
|
|
|
|
|
|
|
从上面的图中你可以看到,Vue Devtools可以算是一个Elements页面的Vue定制版本,调试页面左侧的显示内容并不是HTML,而是Vue的组件嵌套关系。我们可以从中清晰地看到整个项目中最外层的App组件,也能看到App组件内部的RouterView下面的Todo组件。
|
|
|
|
|
|
|
|
|
|
|
|
并且,在调试页面的左侧中,当我们点击组件的时候,我们所调试的前端页面中也会高亮清单组件的覆盖范围。调试页面的右侧则显示着todo组件内部所有的数据和方法。我们可以清晰地看到setup配置下,有todos、animate、active等诸多变量,并且这些变量也是和页面实时同步的数据,我们在页面中输入新的清单后,可以看到active和all的数据也随之发生了变化。
|
|
|
|
|
|
|
|
|
|
|
|
同时,我们也可以直接修改调试窗口里面的数据,这样,正在调试的前端页面也会同步数据的显示效果。有了Vue的调试页面,当我们碰到页面中的数据和标签不同步的情况时,就可以很轻松地定位出是哪里出现了问题。
|
|
|
|
|
|
|
|
|
|
|
|
然后在Component的下拉框那里,我们还可以选择Vuex和Router页面,分别用来调试Vuex和vue-router。
|
|
|
|
|
|
|
|
|
|
|
|
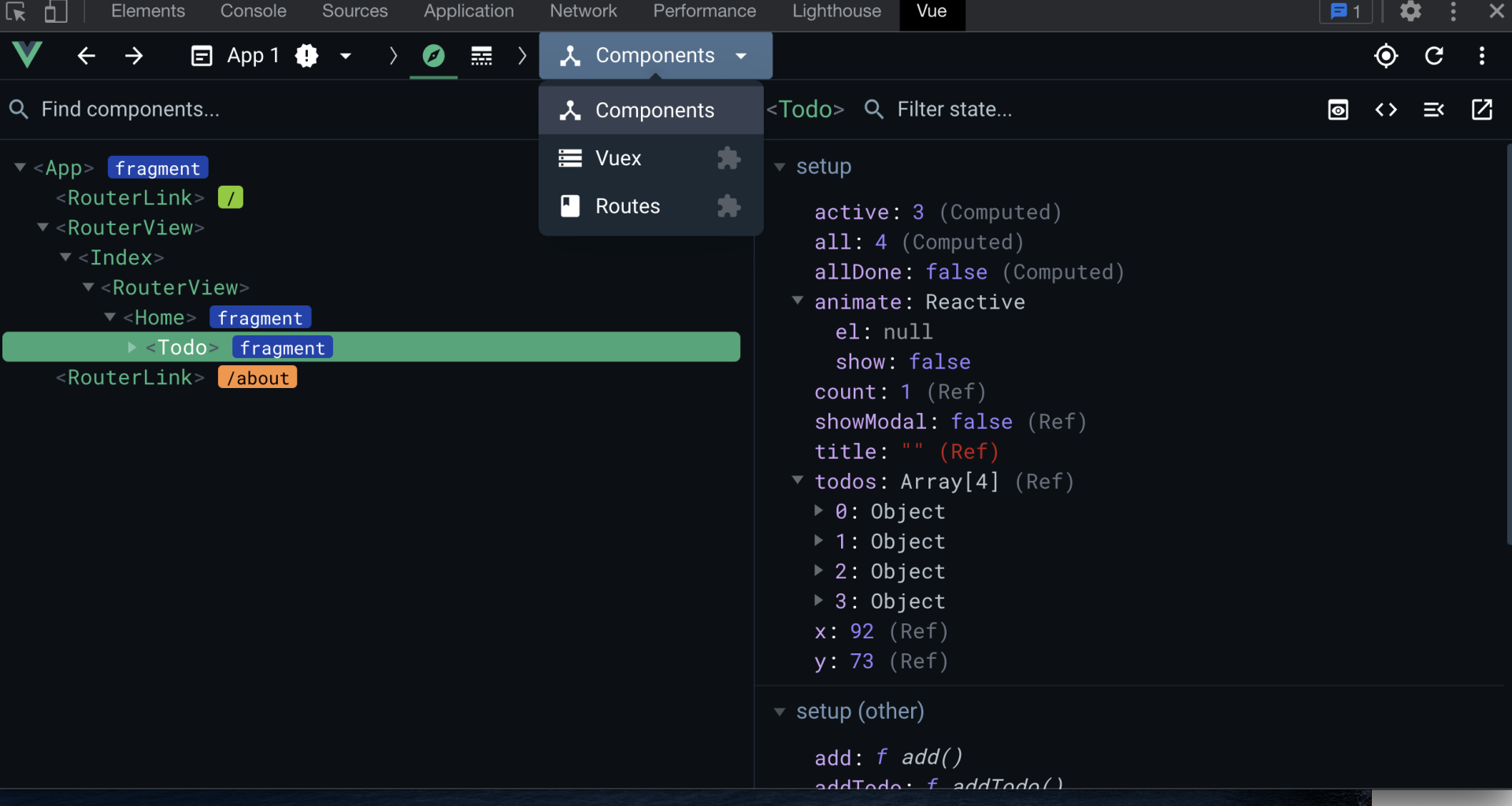
|
|
|
|
|
|
|
|
|
|
|
|
我们先来点击Vuex页面试一下,**这个页面里的操作可以帮助我们把Vuex的执行过程从黑盒变成一个白盒**。简单来说,我们可以在调试窗口的右侧看到Vuex内部所有的数据变化,包括state、getters等。
|
|
|
|
|
|
|
|
|
|
|
|
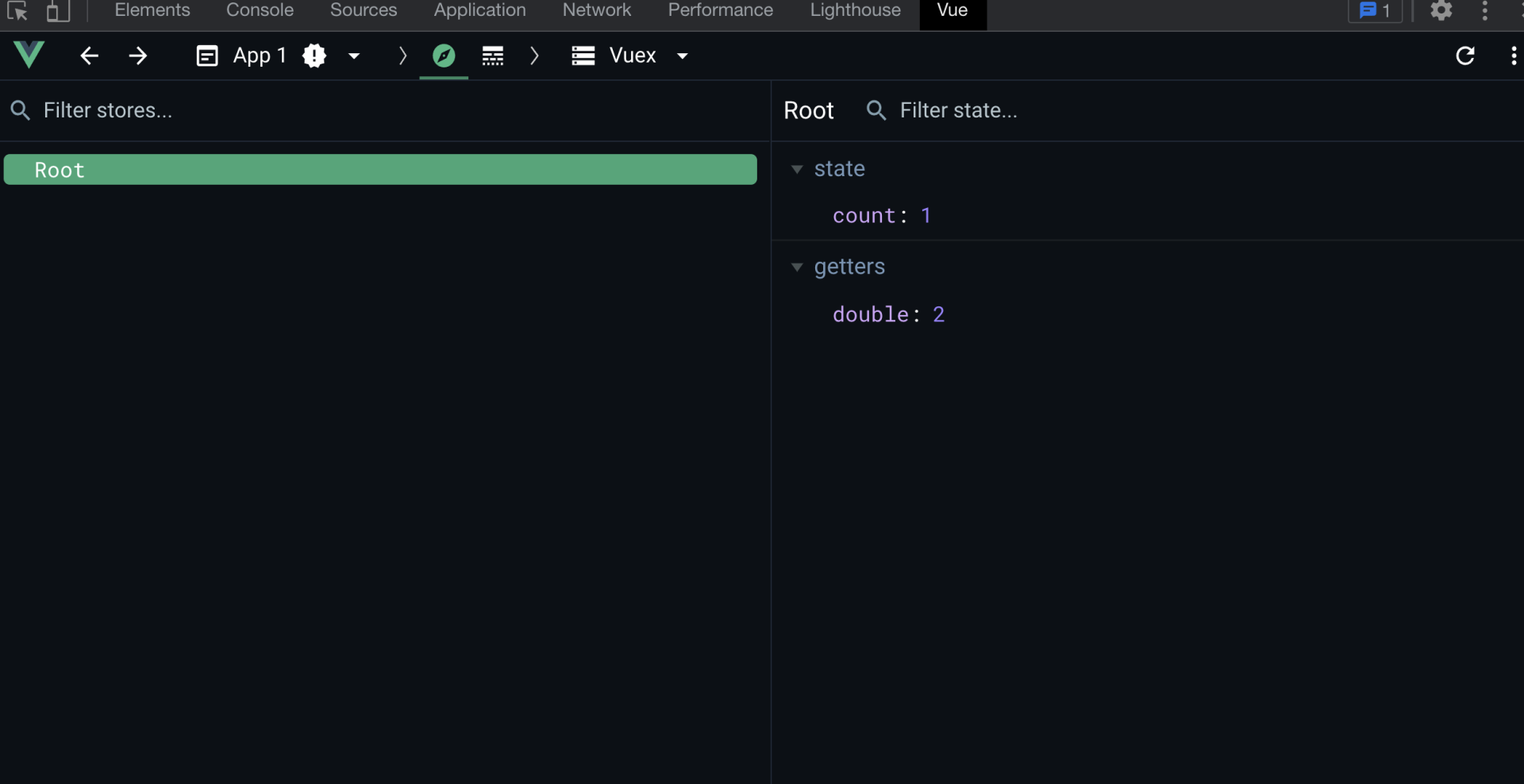
|
|
|
|
|
|
|
|
|
|
|
|
我们点击Vuex下拉框里的Routes页面,这个页面里显示了整个应用路由的配置、匹配状态、参数等,这里就不做过多的解释了。相信有了Vue Devtools后,你能够更快地调试Vue项目的内部运行状态,从而极大地提高开发效率。
|
|
|
|
|
|
|
|
|
|
|
|
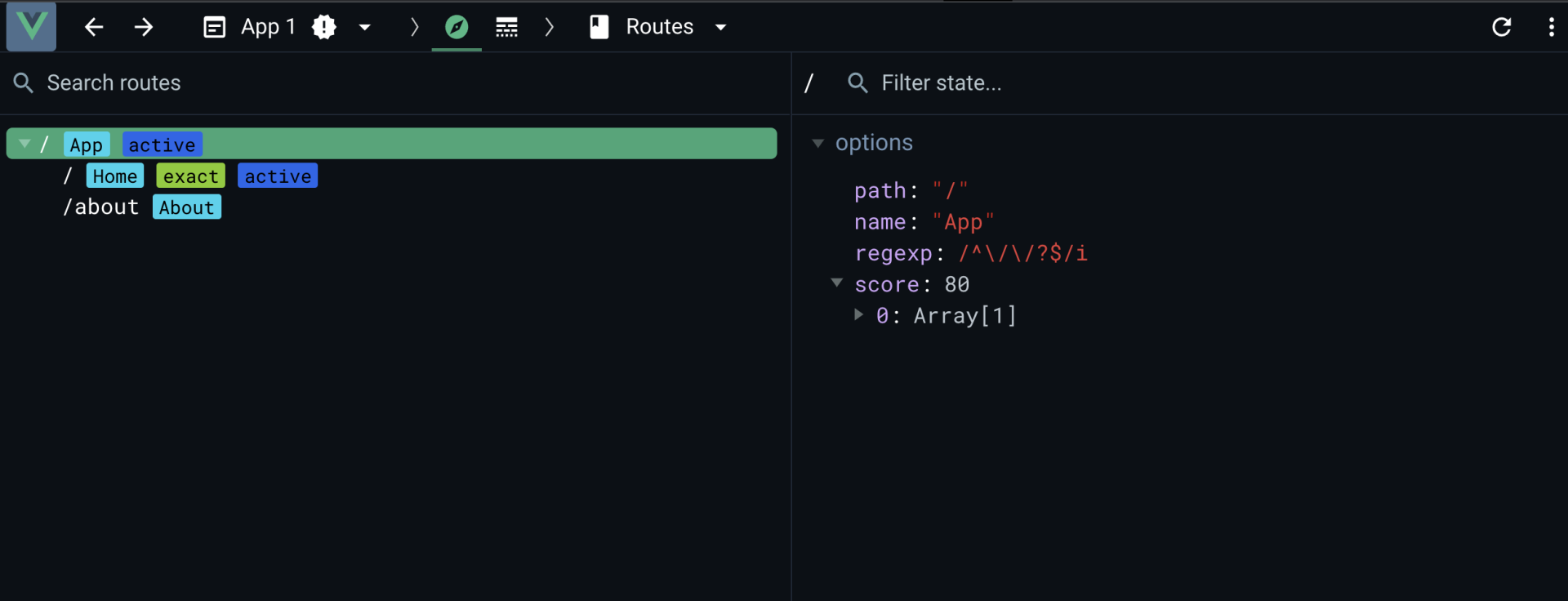
|
|
|
|
|
|
|
|
|
|
|
|
这里还有一个小技巧,你可以了解一下:在Components页面下,你选中一个组件后,调试窗口的右侧就会出现4个小工具。
|
|
|
|
|
|
|
|
|
|
|
|
如下图所示,在我用红框标记的四个工具中,最右边的那个工具可以让你直接在编辑器里打开这个代码。这样,调试组件的时候就不用根据路径再去VS Code里搜索代码文件了,这算是一个非常好用的小功能。
|
|
|
|
|
|
|
|
|
|
|
|
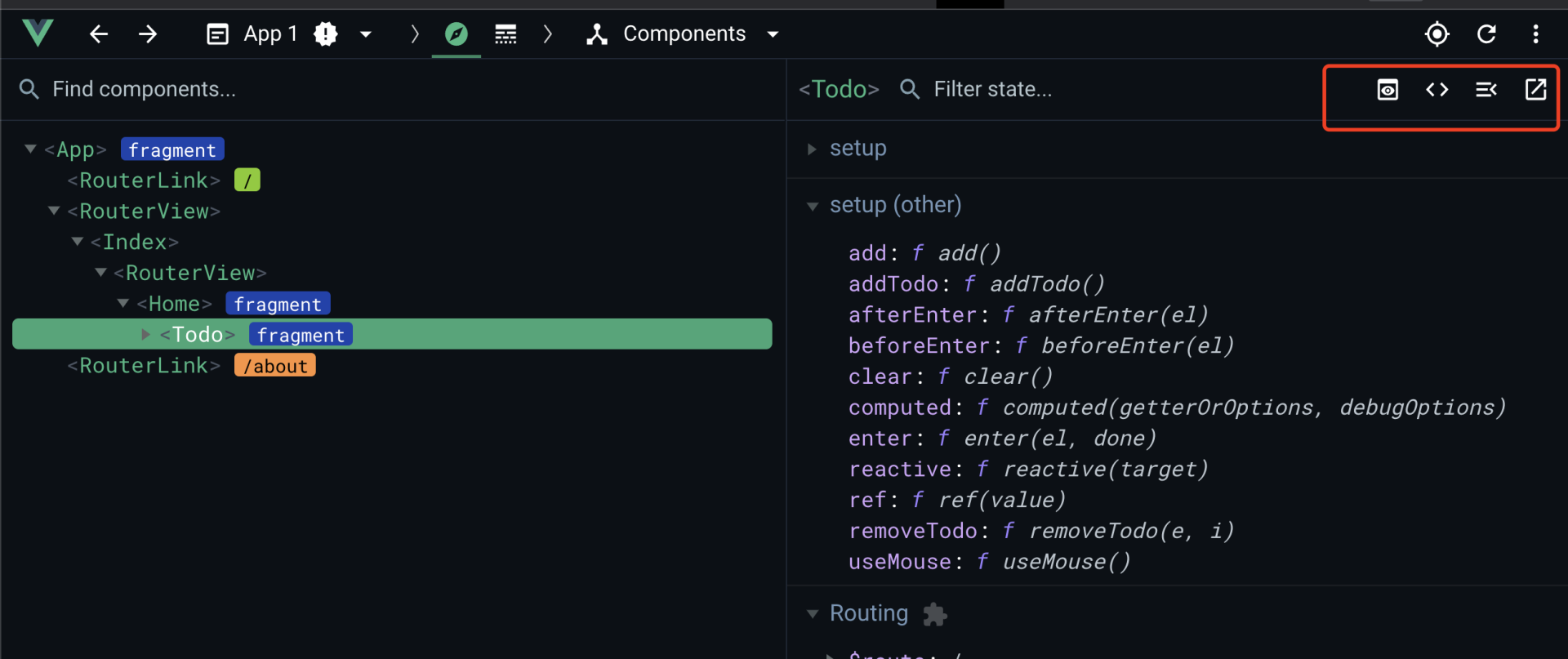
|
|
|
|
|
|
|
|
|
|
|
|
## 断点调试
|
|
|
|
|
|
|
|
|
|
|
|
正常情况下,我们用好Elements、Console和Vue这三个页面就可以处理大部分的调试结果了。不过太多的Console信息会让页面显得非常臃肿,所以还出现过专门去掉Console代码的webpack插件。
|
|
|
|
|
|
|
|
|
|
|
|
如果代码逻辑比较复杂,过多的Console信息也会让我们难以调试。这种情况就需要使用断点调试的功能,Chrome的调试窗口会识别代码中的debugger关键字,并中断代码的执行。
|
|
|
|
|
|
|
|
|
|
|
|
还是通过小例子直观感受一下。我们打开src/components目录下的todo.vue文件,下面是清单应用的代码,我们在addTodo函数内的第一行写上debugger。然后到前端的清单应用的页面中,我们输入任意一条信息,点击回车,你就会发现页面暂停了,并且调试窗口跳转到了source页面。
|
|
|
|
|
|
|
|
|
|
|
|
```javascript
|
|
|
|
|
|
function addTodo() {
|
|
|
|
|
|
debugger
|
|
|
|
|
|
if(!title.value){
|
|
|
|
|
|
showModal.value = true
|
|
|
|
|
|
setTimeout(()=>{
|
|
|
|
|
|
showModal.value = false
|
|
|
|
|
|
},1500)
|
|
|
|
|
|
return
|
|
|
|
|
|
}
|
|
|
|
|
|
todos.value.push({
|
|
|
|
|
|
title: title.value,
|
|
|
|
|
|
done: false,
|
|
|
|
|
|
});
|
|
|
|
|
|
title.value = "";
|
|
|
|
|
|
}
|
|
|
|
|
|
|
|
|
|
|
|
```
|
|
|
|
|
|
|
|
|
|
|
|
上面的代码在调试窗口中的效果如下图所示,点击图中用红框圈出的按钮,你就可以在debugger暂停的地方,逐行执行代码。并且鼠标放在任意变量上,都可以看到这个变量在代码执行的结果。对于复杂代码逻辑的调试来说,使用断点调试,可以让整个代码执行过程清晰可见。**debugger也是高级程序员必备的断点调试法,你一定要掌握**。
|
|
|
|
|
|
|
|
|
|
|
|
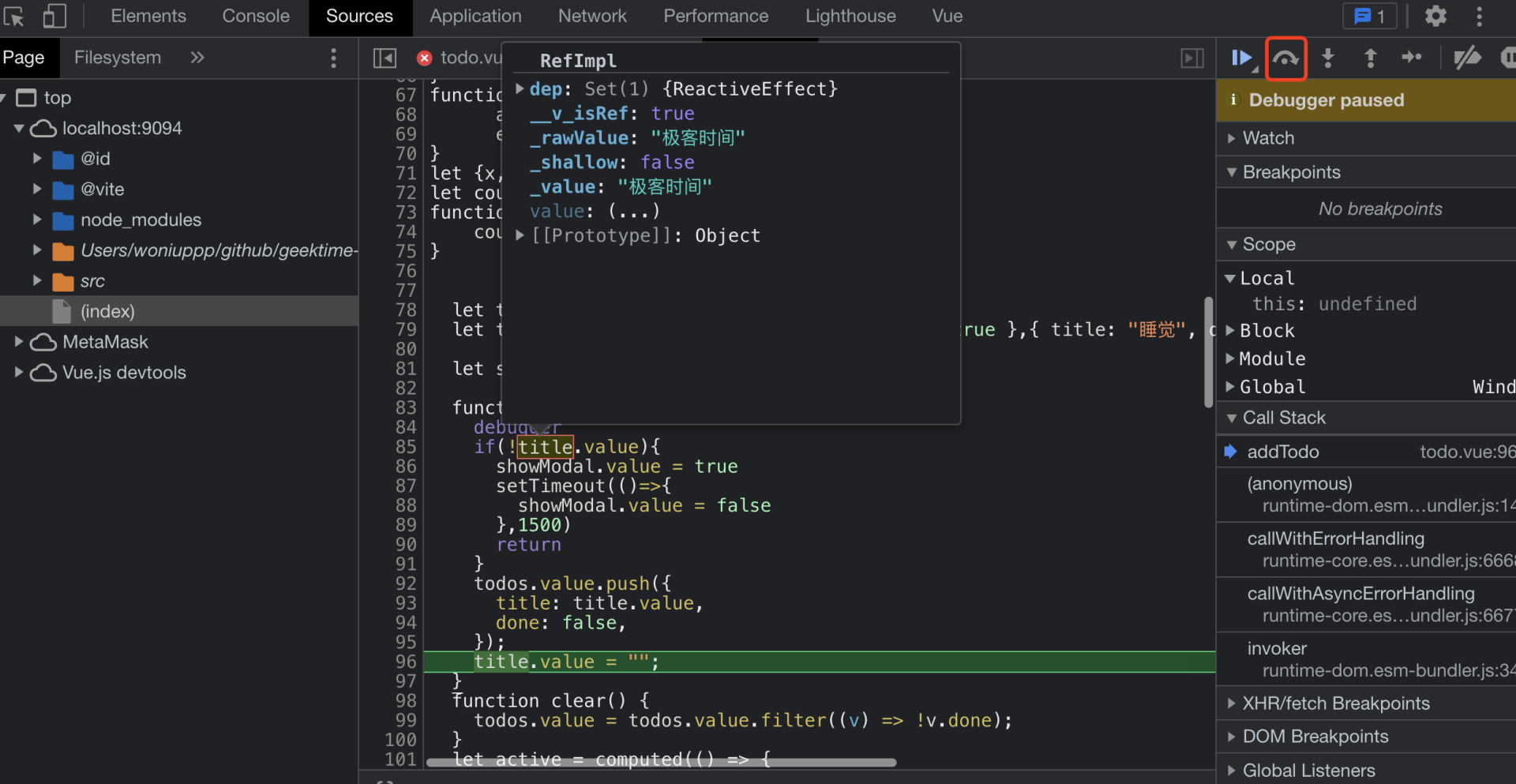
|
|
|
|
|
|
|
|
|
|
|
|
## 性能相关的调试
|
|
|
|
|
|
|
|
|
|
|
|
了解了页面代码的调试方法后,我们再来分享一下页面的性能调试方法。比如,在你遇到页面交互略有卡顿的时候,你可以在调试窗口中点击Performance页面中的录制按钮,然后重复你卡顿的操作后,点击结束,就可以清晰看到你在和页面进行交互操作时,浏览器中性能的变化。
|
|
|
|
|
|
|
|
|
|
|
|
以极客时间的官网页面作为具体的例子,我们在调试窗口中点击Performance页面中的录制按钮,然后进行刷新页面的操作,并点击首页轮播图,之后我们可以看到如下的效果:
|
|
|
|
|
|
|
|
|
|
|
|
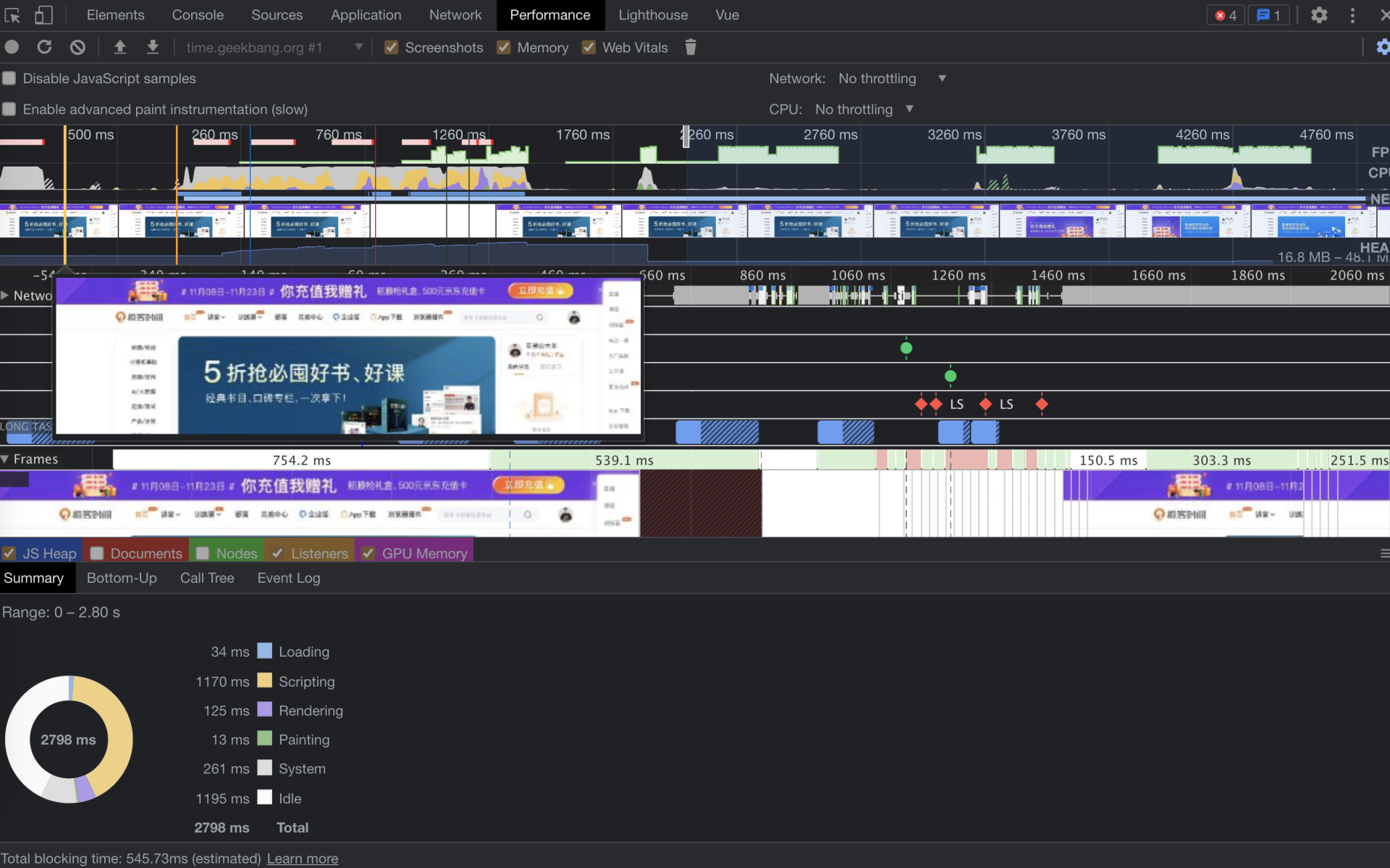
|
|
|
|
|
|
|
|
|
|
|
|
我们可以滑动鼠标,这样就能很清晰地看到极客时间页面加载的过程。然后,我们重点看下首屏加载中的性能指标,通过下方的饼图,你可以看到整个刷新过程中耗时的比例,其中JS代码391ms,整体624ms。
|
|
|
|
|
|
|
|
|
|
|
|
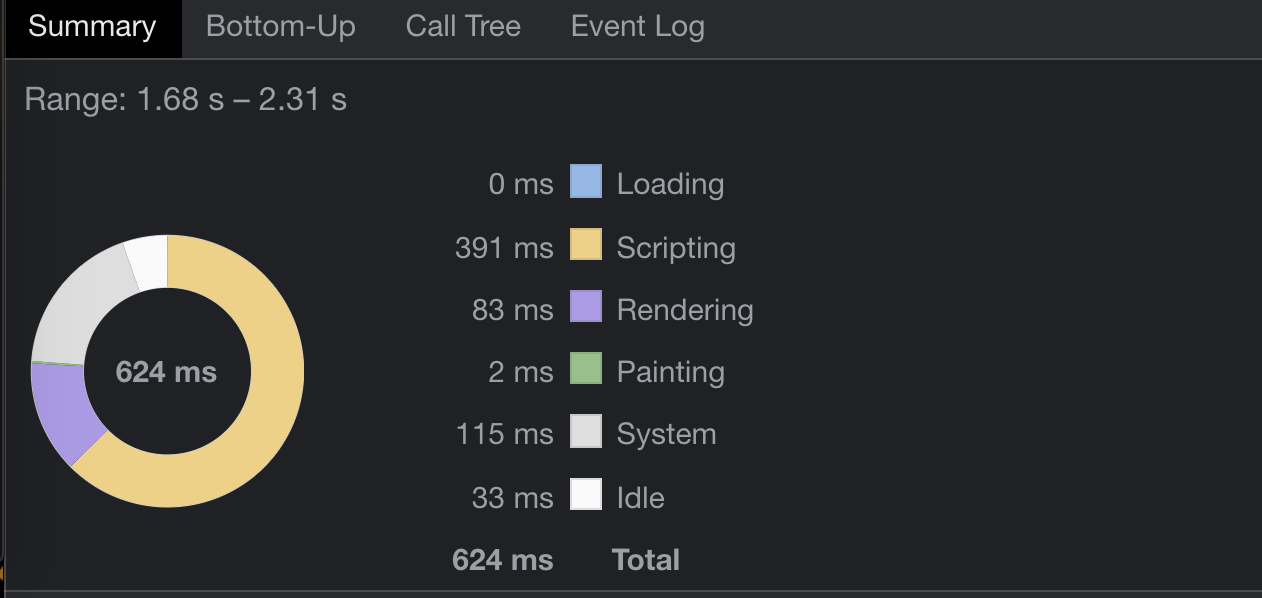
|
|
|
|
|
|
|
|
|
|
|
|
在Performace页面中,我们还可以详细地看到每个函数的执行时间。我们录制一下清单应用新增清单的操作之后,就会显示下面的示意图,从中可以清晰地看到键盘keydown事件之后执行的函数,在图中可以找到我们写的addTodo方法,以及mountElement等Vue源码里的函数。关于Chrome性能页面更多的使用方法 ,你可以到[Chrome官方文档](https://developer.chrome.com/docs/devtools/evaluate-performance)上去查看。
|
|
|
|
|
|
|
|
|
|
|
|
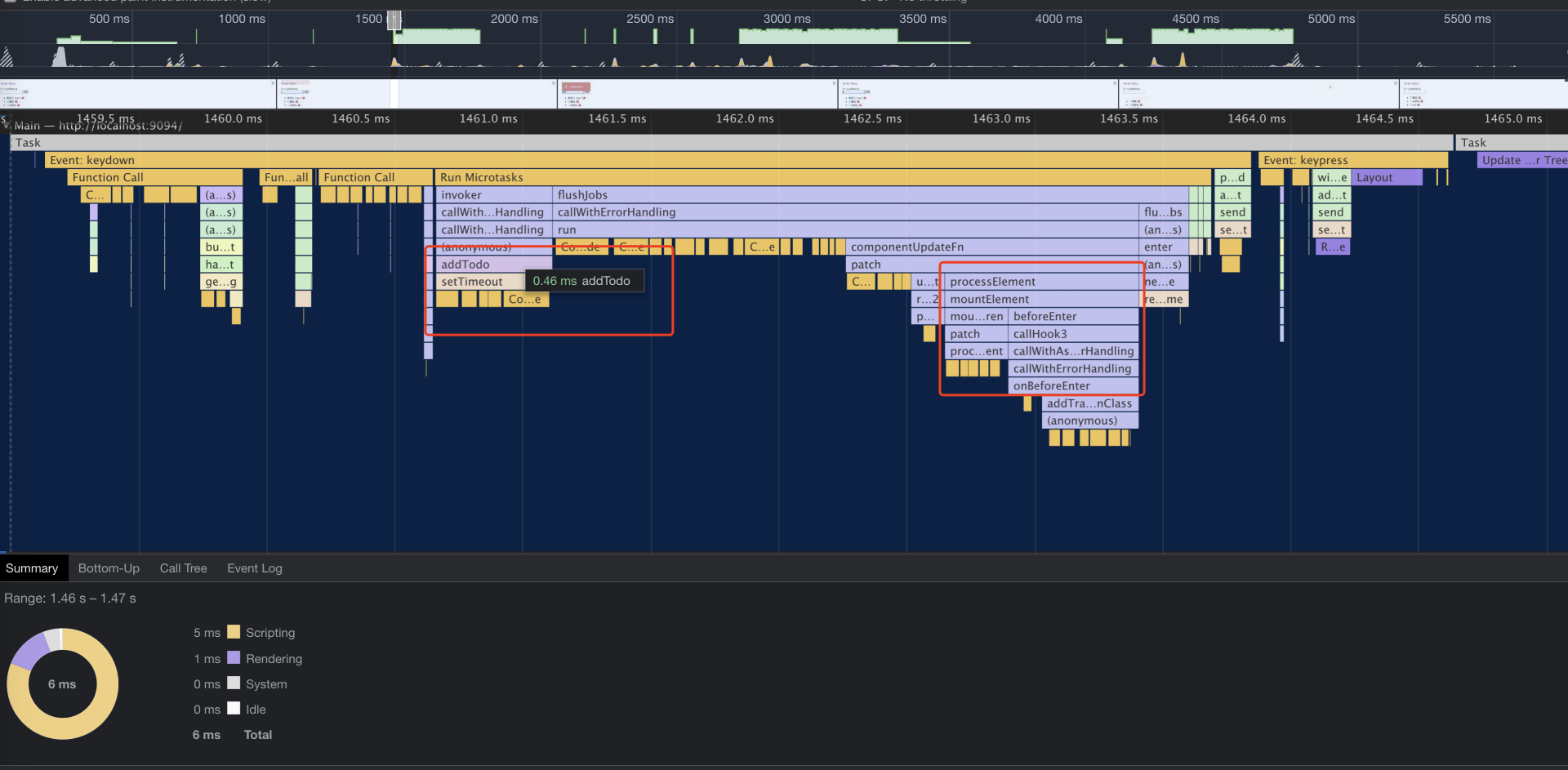
|
|
|
|
|
|
|
|
|
|
|
|
如果你觉得上面手动录制页面的性能报告的方法过于繁琐,还可以直接使用lighthouse插件。我们进入到lighthouse页面,选择desktop桌面版后,点击生成报告。lighthouse在浏览器上模拟刷新的操作后,给出一个网页评分。这里我们可以看到,极客时间网站首页的评分是72分,在合格的标准线上。
|
|
|
|
|
|
|
|
|
|
|
|
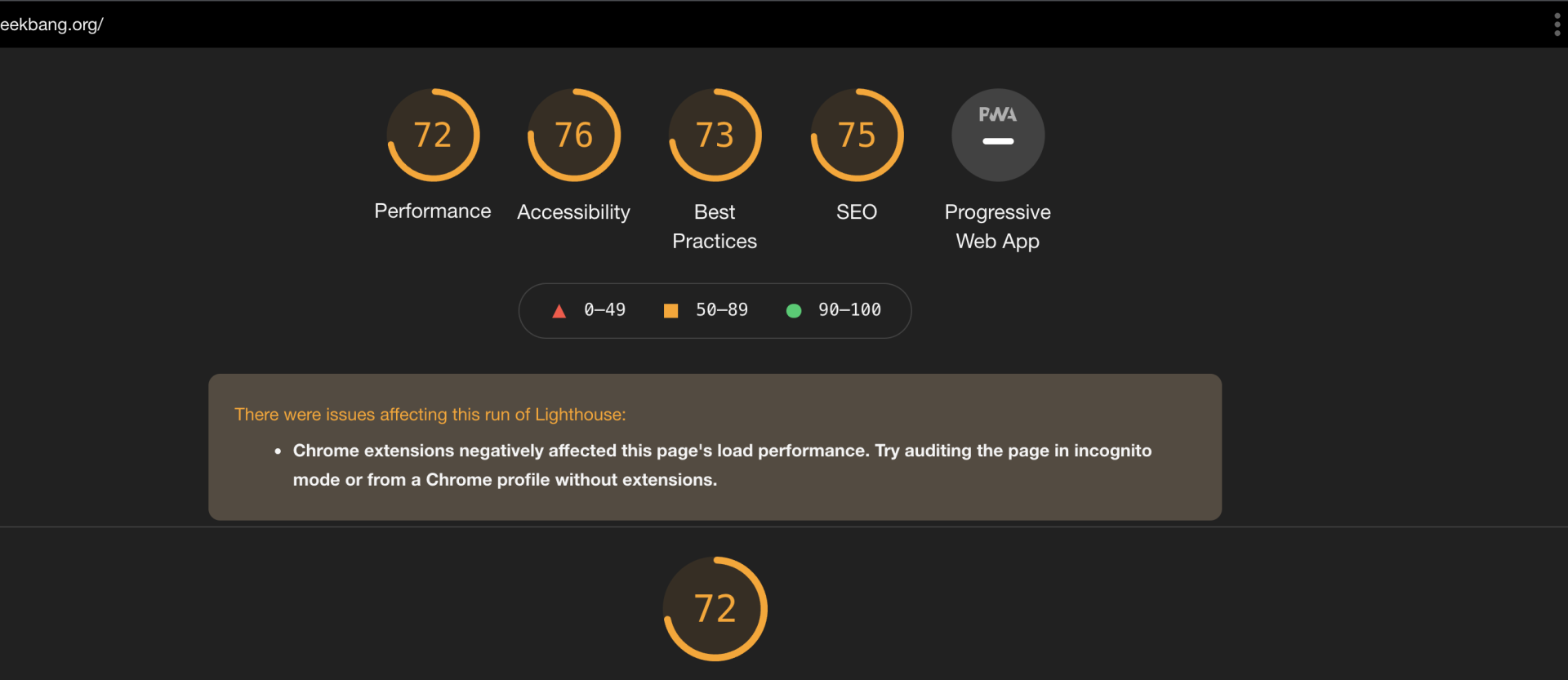
|
|
|
|
|
|
|
|
|
|
|
|
此外,根据性能、可访问性、最佳实践、SEO和PWA五个维度的评分,我们可以看出,在前面四个维度中,极客时间都是及格的,第五个指标置灰,说明极客时间首页还没有支持PWA。
|
|
|
|
|
|
|
|
|
|
|
|
我们先看下性能指标,下图中详细地给出了FCP、TTI、LCP等常见性能指标,并且还很贴心地给出了建议,包括字体、图标宽高、DOM操作等等,其实我们按照这些建议依次修改,就可以实现对网页的性能优化了。并且网页优化后,性能分数的提升还可以很好地量化优化的结果。
|
|
|
|
|
|
|
|
|
|
|
|
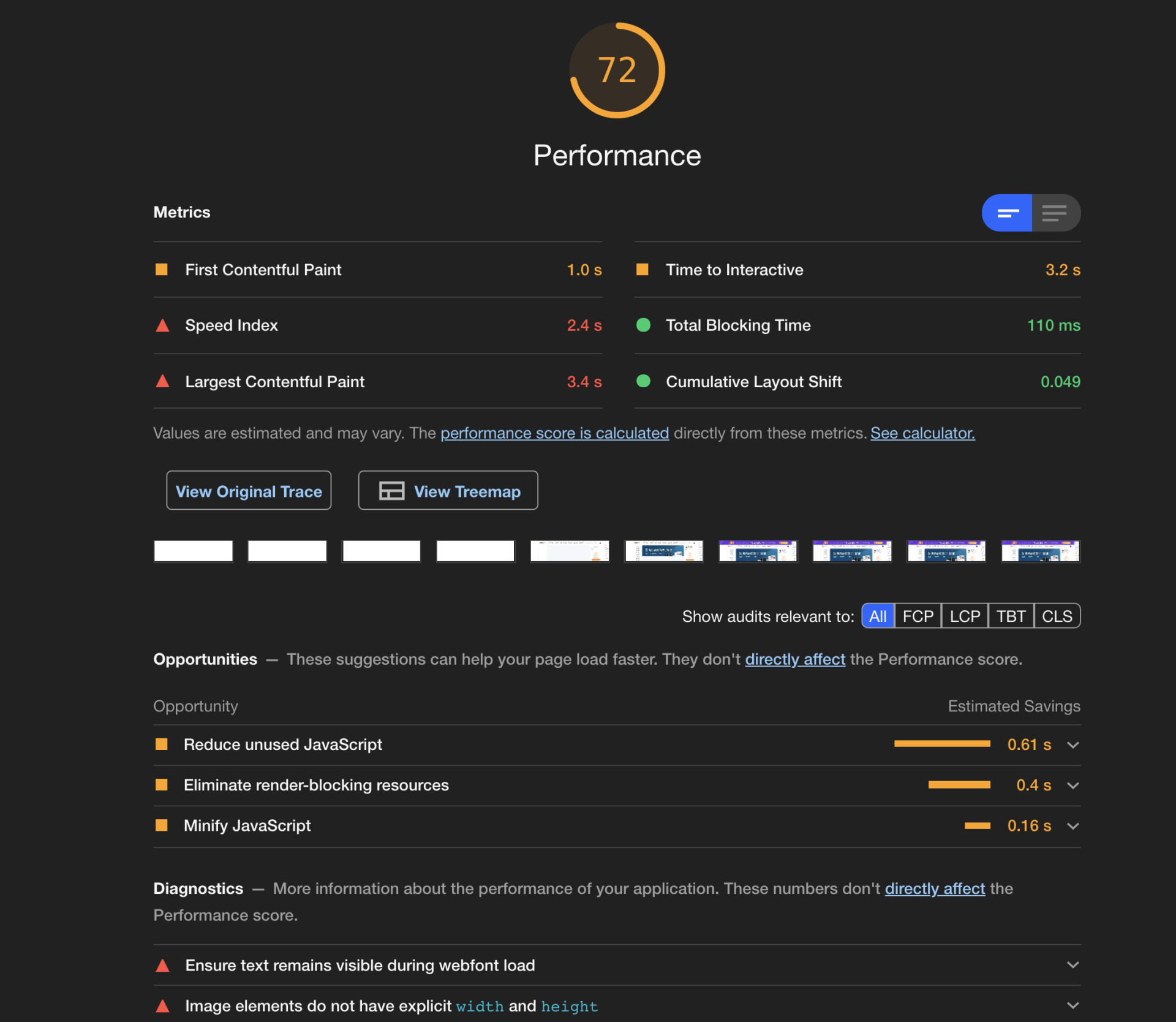
|
|
|
|
|
|
|
|
|
|
|
|
关于极客时间首页lighthouse其余几个指标,你可以点开[这个链接](https://pandafe.gitee.io/clock/time.geekbang.org.html)查看结果,相信结合这个实例演示,你一定会对性能优化手段有所体会。
|
|
|
|
|
|
|
|
|
|
|
|
## 总结
|
|
|
|
|
|
|
|
|
|
|
|
好,今天这一讲的主要内容,也即调试Vue应用的方法,就讲完了,我们一起来回顾一下吧。
|
|
|
|
|
|
|
|
|
|
|
|
首先,我给你讲解了在Chrome浏览器中,进行项目调试的方法。除了最基本的Console,我们还可以借助Chrome提供的其他调试工具提高效率,例如元素面板、源码面板等等。每个面板都带来了透视Vue应用的方式,从样式到性能都是我们提高效率最高的工具。
|
|
|
|
|
|
|
|
|
|
|
|
Elements和Console页面可以完成页面的布局和JavaScript的调试工作,并且调试窗口还会识别代码中的debugger语句,可以让我们在Chrome中进行断点调试。Performance和lighthouse页面则提供了对页面做性能测试的方法,从而能帮助我们更好地查看页面中性能的指标。
|
|
|
|
|
|
|
|
|
|
|
|
然后,我们介绍了Vue团队开发的插件Vue Devtools,你可以把Vue Devtools理解为是对Chrome调试工具的一个扩展。**在****Vue Devtools****中,我们可以很方便地调试Vue的应用,比如查看Vue的组件嵌套、查看Vue组件内部的data等属性**。
|
|
|
|
|
|
|
|
|
|
|
|
此外,当我们遇见页面中的数据和渲染结果不一致的bug时,我们可以很方便地使用Vue Devtools精确地定位问题,从而极大地提高了开发效率。并且Vue Devtools还支持了Vue和vue-router的调试页面,这让整个页面的Vuex数据和路由都清晰可见。
|
|
|
|
|
|
|
|
|
|
|
|
相信今天这一讲结束后,当你在开发应用时再遇到了bug,你就能通过调试工具快速地定位问题,并借助今天我们讲到的内容,顺利地解决掉bug。
|
|
|
|
|
|
|
|
|
|
|
|
## 思考题
|
|
|
|
|
|
|
|
|
|
|
|
Vue的Devtools操作比较简单,进阶的知识并不算多。在讲Console页面时,我分享了一个与Vue Devtools相关的常见的手写面试题,而今天的思考题就是这个面试题的升级版:如何在Console页面写一段代码,来统计极客时间首页出现次数最多的3种HTML标签呢?
|
|
|
|
|
|
|
|
|
|
|
|
欢迎在留言区分享你的答案,我们可以一起探讨高效调试Vue的新方法。也欢迎你把这一讲的内容分享给你周围的朋友、同事,我们下一讲见!
|
|
|
|
|
|
|