|
|
|
|
|
# 16 | 实战准备:如何搭建硬件开发环境?
|
|
|
|
|
|
|
|
|
|
|
|
你好,我是郭朝斌。
|
|
|
|
|
|
|
|
|
|
|
|
从今天开始,我们就进入了课程的实战篇,我会手把手带你从0开始完成自己的智能家居项目。
|
|
|
|
|
|
|
|
|
|
|
|
这个项目具体包括哪些产品呢?在[第5讲](https://time.geekbang.org/column/article/309786)中,我们根据智能家居产品的设计原则,已经设计好了 4 个产品场景,分别是:
|
|
|
|
|
|
|
|
|
|
|
|
1. 可以手机控制的智能电灯
|
|
|
|
|
|
2. 可以基于光线自动调节的智能电灯
|
|
|
|
|
|
3. 可以语音控制的智能音箱
|
|
|
|
|
|
4. 可以基于环境温湿度和土壤湿度自动浇水的浇花器
|
|
|
|
|
|
|
|
|
|
|
|
它们分别对应了实战篇的第17~21讲的内容(如有需要,你可以根据[这份文档](https://shimo.im/sheets/D3VVPdwcYRhhQRXh/MODOC)自行采购相关硬件)。
|
|
|
|
|
|
|
|
|
|
|
|
不过,在打造这些产品场景之前,我们还需要先搭建好**硬件开发环境**。在这一讲,我就以智能电灯为例,带你完成这个准备工作。
|
|
|
|
|
|
|
|
|
|
|
|
## 通信技术:Wi-Fi
|
|
|
|
|
|
|
|
|
|
|
|
为了能让手机控制电灯,我们首先要让电灯接入网络。在[第2讲](https://time.geekbang.org/column/article/306976)中,我们介绍了很多种通信技术,智能家居场景下常用的有 Wi-Fi、BLE 和 ZigBee 等。那么智能电灯应该选择哪种技术呢?
|
|
|
|
|
|
|
|
|
|
|
|
从**通信速率**来看,智能电灯传输的数据,包括控制命令和几种状态的数值,数据量都非常小,这几种通信技术都可以满足要求。
|
|
|
|
|
|
|
|
|
|
|
|
从**功耗**来看,智能电灯是直接连接电线的,不需要电池供电,所以低功耗的 BLE 和 ZigBee 技术不是必须的选择,功耗相对较高的 Wi-Fi 也可以考虑。
|
|
|
|
|
|
|
|
|
|
|
|
从**普及度**和**易用性**的角度分析,如果使用BLE,设备与手机的交互确实会非常方便。但是BLE和ZigBee 的设备都有一个缺点,就是需要**搭配专有的网关**才能连接互联网,这在部署和使用的时候都比较麻烦。所以,我们选择 **Wi-Fi** 作为智能电灯的通信方式。
|
|
|
|
|
|
|
|
|
|
|
|
## 开发板:NodeMCU
|
|
|
|
|
|
|
|
|
|
|
|
确定使用 Wi-Fi 之后,我们又该怎么选开发板呢?(你可能也关心选择哪一款芯片。不过,为了方便讲解和动手实践,这里我们还是围绕开发板来展开。关于芯片的选型,我们可以另外找机会交流。)
|
|
|
|
|
|
|
|
|
|
|
|
我推荐选择开源硬件的开发板,有两个原因。第一,硬件、软件的各种技术实现是公开的,方便分析问题,也方便后期转化为量产的产品;第二,有社区氛围,使用的人比较多,大家可以针对具体的问题进行交流。
|
|
|
|
|
|
|
|
|
|
|
|
比如说 [NodeMCU](https://nodemcu.readthedocs.io/en/release/) 就是一个不错的选择。基于 ESP8266 芯片的版本,Flash 空间有4MB,自带 Wi-Fi 功能,而且价格便宜,在国内外都非常流行。(这里顺带说一句,ESP8266 是国内企业的芯片产品,国内企业在 Wi-Fi 和 BLE 芯片上的优势真的是越来越明显。)
|
|
|
|
|
|
|
|
|
|
|
|

|
|
|
|
|
|
|
|
|
|
|
|
## 开发语言:Python
|
|
|
|
|
|
|
|
|
|
|
|
那么,开发语言用哪一种比较好呢?我计划使用**Python**。
|
|
|
|
|
|
|
|
|
|
|
|
你可能会觉得奇怪:嗯?为什么不用**C语言**?
|
|
|
|
|
|
|
|
|
|
|
|
主要原因是,我不希望开发语言成为实战项目的障碍。先不说C语言本身的难度,光是它需要交叉编译的特性和不够便捷的调试方式,就已经很影响效率了。
|
|
|
|
|
|
|
|
|
|
|
|
相比之下,使用比较简单的 Python 语言,开发和调试都会非常方便。当然,选择 Python 还有别的好处,你在后面的实战过程中可以逐渐感受到。
|
|
|
|
|
|
|
|
|
|
|
|
如果你是嵌入式开发的高手,对C语言了然于胸,可以信手拈来,那你也可以基于我介绍的步骤,用C语言,甚至其他的语言来实践项目的编程(期待你的分享)。语言是一个工具,我们完全可以拿来灵活应用,实现我们的工作任务,而不应该成为一种羁绊。
|
|
|
|
|
|
|
|
|
|
|
|
当然,我也建议你不要排斥这次使用 Python 的机会。一方面,这次尝试可以拓展你的技术视野;另一方面,掌握 Python 对你写后台、做数据分析和写脚本也非常有帮助,可以在很多方面提高你的效率。
|
|
|
|
|
|
|
|
|
|
|
|
不过,你可能还是不放心:嵌入式硬件的计算资源都非常有限,在开发板上面运行 Python 代码可行吗?
|
|
|
|
|
|
|
|
|
|
|
|
这确实是一个挑战,好在 [MicroPython](https://docs.micropython.org/) 项目已经提供了解决方案。
|
|
|
|
|
|
|
|
|
|
|
|
**MicroPython** 是专门为**嵌入式系统**打造的 Python 实现。它完整实现了 Python3.4 的语言特性,部分支持 Python3.5 的特性。在标准库方面,MicroPython 实现了 Python 语言的一个子集,另外还增加了与底层硬件交互的库模块。
|
|
|
|
|
|
|
|
|
|
|
|
## 搭建 MicroPython 开发环境
|
|
|
|
|
|
|
|
|
|
|
|
接下来,我们就来把 MicroPython 部署到 NodeMCU 开发板上,准备好开发环境。
|
|
|
|
|
|
|
|
|
|
|
|
### 第一步:准备固件文件
|
|
|
|
|
|
|
|
|
|
|
|
首先,我们需要为 NodeMCU 准备好 MicroPython **固件文件**。MicroPython 官方已经为 ESP8266 芯片准备了[现成的固件](https://micropython.org/download/esp8266/),省去了交叉编译的工作。否则,我们还需要在电脑上使用专门的编译软件,为 ESP8266 芯片编译 MicroPython 源代码。
|
|
|
|
|
|
|
|
|
|
|
|
MicroPython 的固件分为 2M、1M 和 512K 三个不同的版本,针对不同大小的 Flash 存储空间。我们下载最新的 **2M 稳定版本**(带 stable 的)就行,因为 NodeMCU 开发板的 Flash 空间是足够的。
|
|
|
|
|
|
|
|
|
|
|
|
### 第二步:安装**烧录工具**
|
|
|
|
|
|
|
|
|
|
|
|
然后,我们使用一根 USB 数据线,将 NodeMCU 开发板和电脑连接起来。
|
|
|
|
|
|
|
|
|
|
|
|
接着,我们在电脑终端运行下面的命令,安装用来烧录的工具 **esptool** :
|
|
|
|
|
|
|
|
|
|
|
|
```
|
|
|
|
|
|
pip install esptool
|
|
|
|
|
|
|
|
|
|
|
|
```
|
|
|
|
|
|
|
|
|
|
|
|
esptool 安装完成后,你可以运行 esptool.py read\_mac 命令,确认 NodeMCU 板子是否连接成功。连接成功后的屏幕显示是这样的:
|
|
|
|
|
|
|
|
|
|
|
|
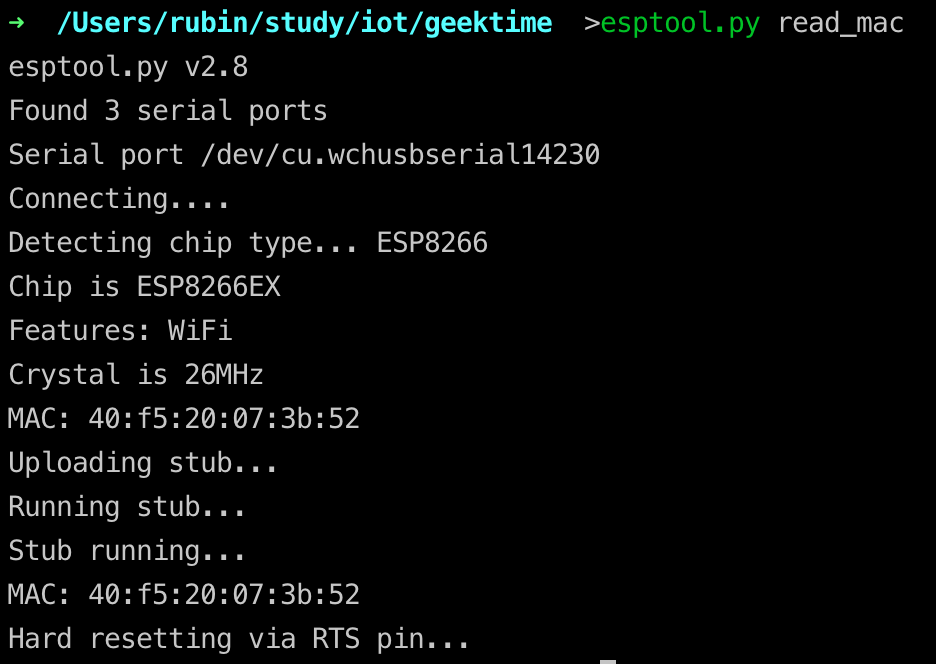
|
|
|
|
|
|
|
|
|
|
|
|
如果连接不成功,或者没有正确识别设备,屏幕上则会出现下面的结果:
|
|
|
|
|
|
|
|
|
|
|
|
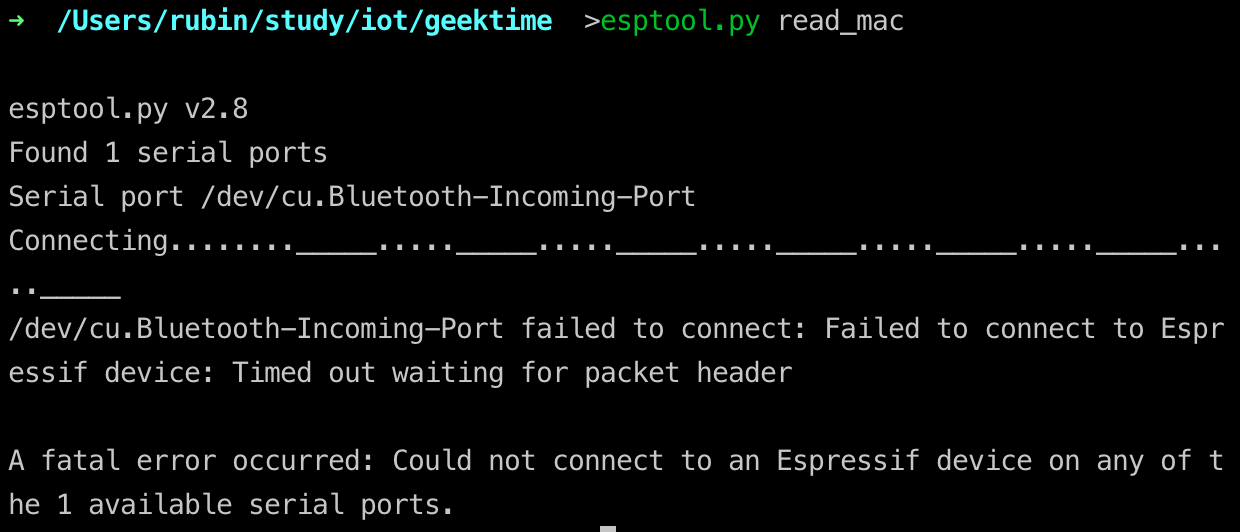
|
|
|
|
|
|
|
|
|
|
|
|
这时候怎么办呢?
|
|
|
|
|
|
|
|
|
|
|
|
首先,检查一下你使用的 USB 线能否传输数据。不是说笑,我就犯过这个低级错误。现在很多电子产品会随带 USB 充电线,但是为了节约成本,有些 USB 线内部实际上并没有集成两根数据信号线。你如果使用了这种线,就只能充电,而电脑是识别不出设备的。
|
|
|
|
|
|
|
|
|
|
|
|
另外,注意我们使用的数据线,一头是 USB-A 接口,另一头是 Micro-USB 接口。USB 的接口规格繁多,我在这里放了[一张图](https://getprostorage.com/blog/usb-c-thunderbolt-3-rundown/),方便你区分。
|
|
|
|
|
|
|
|
|
|
|
|
")
|
|
|
|
|
|
|
|
|
|
|
|
如果USB线没有问题,那可能是电脑没有正确识别开发板,我们需要检查一下驱动文件有没有安装好。
|
|
|
|
|
|
|
|
|
|
|
|
如果你跟我一样,用的是 macOS 系统,可以在电脑的终端上输入 `ls /dev/cu*` 命令,查看是否有类似 /dev/cu.wchusbserialxxxxx 名字的设备文件。
|
|
|
|
|
|
|
|
|
|
|
|
如果你使用 Windows 系统,那么需要查看一下“设备管理器”,看看“端口(COM 和 LPT)”下面,有没有 COM\* 结尾的设备。
|
|
|
|
|
|
|
|
|
|
|
|
如果没有,你可以参考[这篇文章](https://learn.sparkfun.com/tutorials/how-to-install-ch340-drivers/all#mac-osx),下载相应的驱动文件安装。(注意,我的 NodeMCU 开发板使用的是 CH340 这款 USB 转串口芯片。如果是 CP2102 芯片,可以参考[这篇文章](https://learn.sparkfun.com/tutorials/cp2102-usb-to-serial-converter-hook-up-guide)。)
|
|
|
|
|
|
|
|
|
|
|
|
当你在终端看到类似下面的结果,或者在 Windows 的设备管理器中看到 COM\* 设备时,就说明开发板已经成功识别。
|
|
|
|
|
|
|
|
|
|
|
|

|
|
|
|
|
|
|
|
|
|
|
|
如果仍然无法正确识别,你可以到一些论坛去交流,比如[安信可的官方论坛](http://bbs.ai-thinker.com/forum.php)。
|
|
|
|
|
|
|
|
|
|
|
|
### 第三步:烧录固件
|
|
|
|
|
|
|
|
|
|
|
|
接下来我们烧录固件。在这之前,我们需要先输入下面命令,擦除 Flash 芯片:
|
|
|
|
|
|
|
|
|
|
|
|
```
|
|
|
|
|
|
# 注意设备名称替换为你电脑上的名称
|
|
|
|
|
|
esptool.py --port /dev/cu.wchusbserial14230 erase_flash
|
|
|
|
|
|
|
|
|
|
|
|
```
|
|
|
|
|
|
|
|
|
|
|
|
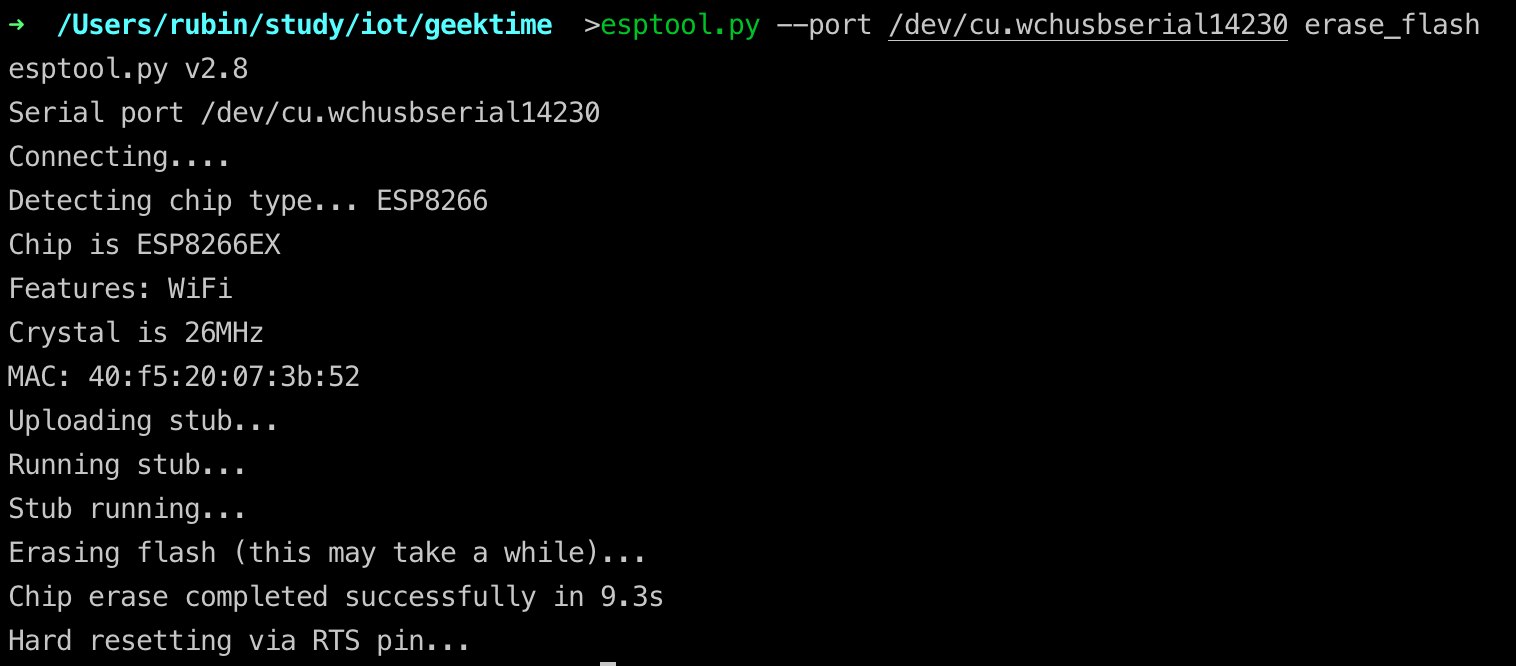
|
|
|
|
|
|
|
|
|
|
|
|
擦除成功后,我们进入存储前面下载固件的目录中,运行下面的命令,将固件文件烧录到开发板的 Flash 中:
|
|
|
|
|
|
|
|
|
|
|
|
```
|
|
|
|
|
|
# 注意设备名称替换为你电脑上的名称,固件文件名称做类似修改
|
|
|
|
|
|
esptool.py --port /dev/cu.wchusbserial14230 --baud 460800 write_flash --flash_size=detect 0 esp8266-20200911-v1.13.bin
|
|
|
|
|
|
|
|
|
|
|
|
```
|
|
|
|
|
|
|
|
|
|
|
|
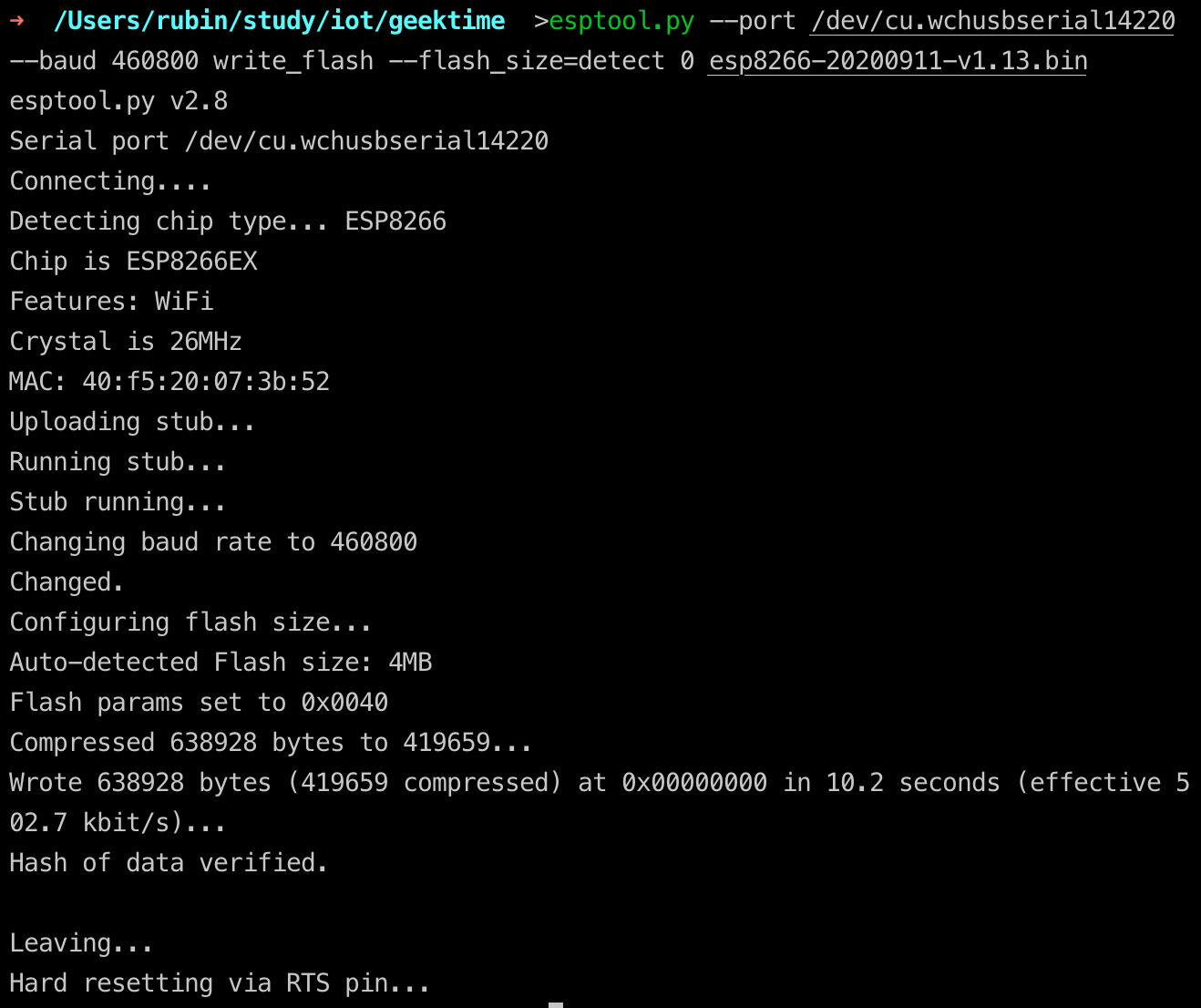
|
|
|
|
|
|
|
|
|
|
|
|
烧录成功后,MicroPython 已经在你的开发板上运行起来了。
|
|
|
|
|
|
|
|
|
|
|
|
### 第四步:确认运行状态
|
|
|
|
|
|
|
|
|
|
|
|
但是开发板跟电脑不一样,是没有显示屏的,我们要怎么确认它的运行状态呢?
|
|
|
|
|
|
|
|
|
|
|
|
有一种非常简便的方法,你可以用电脑或者手机搜索一下周围的 Wi-Fi 热点,如果看到类似 “MicroPython-xxxxxx” 名称的热点(xxxxxx是开发板 MAC 地址后半部分),说明你的 NodeMCU 工作正常。比如我的开发板MAC地址是“40:f5:20:07:3b:52”,现在我看到了“MicroPython-073b52”这个热点,就说明开发板在正常运行。
|
|
|
|
|
|
|
|
|
|
|
|
当然,对于 Python 来说,更方便的交互方式还是REPL (交互式解释器),这个 MicroPython 也提供了。我们可以通过 REPL 来检验开发板的运行。
|
|
|
|
|
|
|
|
|
|
|
|
我们还是使用烧录时用到的 USB 线连接开发板和电脑。在 MacOS 电脑上,重新连接开发板的时候,串口设备名称可能会改变,所以为保险起见,再次运行命令:
|
|
|
|
|
|
|
|
|
|
|
|
```
|
|
|
|
|
|
ls /dev/cu*
|
|
|
|
|
|
|
|
|
|
|
|
```
|
|
|
|
|
|
|
|
|
|
|
|
获得串口设备名称之后,我们可以使用终端模拟器软件,比如 [SecureCRT](https://www.vandyke.com/cgi-bin/releases.php?product=securecrt),通过串口协议连接上开发板,进行交互。
|
|
|
|
|
|
|
|
|
|
|
|
需要注意的是,波特率(Baud rate)设置为 115200,这与前面烧录时选择的值不同。
|
|
|
|
|
|
|
|
|
|
|
|
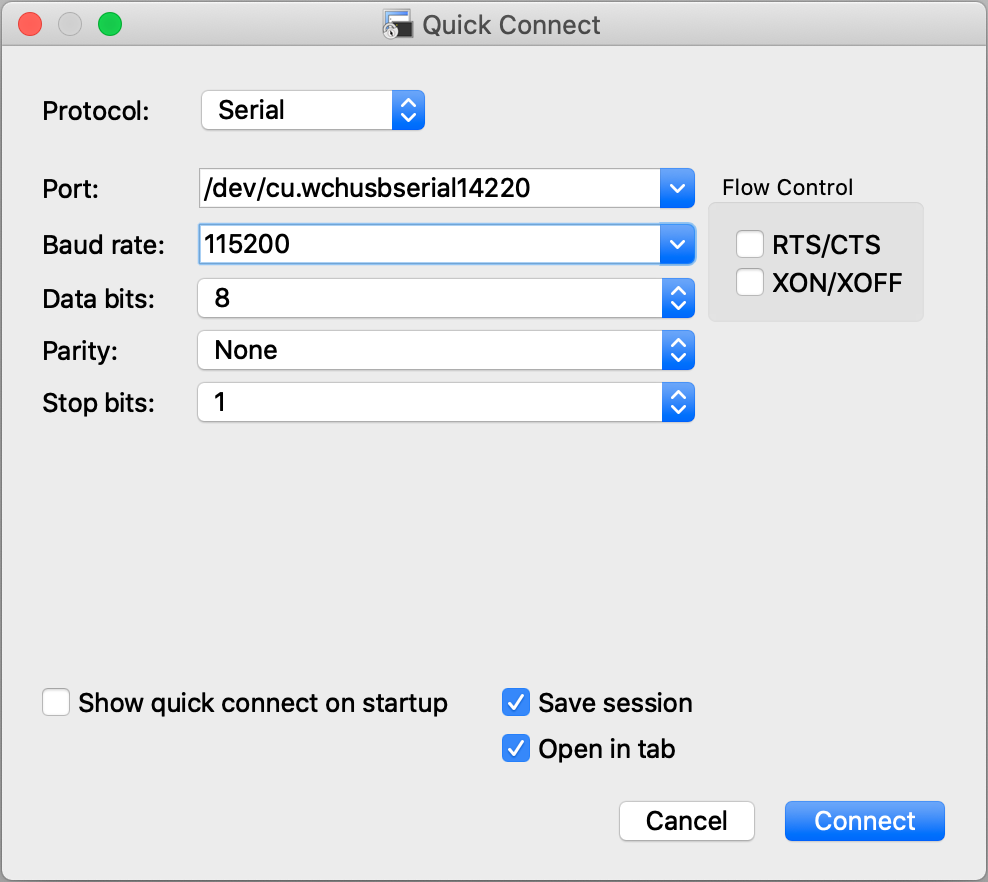
|
|
|
|
|
|
|
|
|
|
|
|
如果你使用 Windows 操作系统,那么 [PuTTY](https://www.chiark.greenend.org.uk/~sgtatham/putty/latest.html) 更加流行。当然,建立连接的参数设置都是类似的。
|
|
|
|
|
|
|
|
|
|
|
|
成功连接后,SecureCRT 的窗口会输出类似下面的结果:
|
|
|
|
|
|
|
|
|
|
|
|
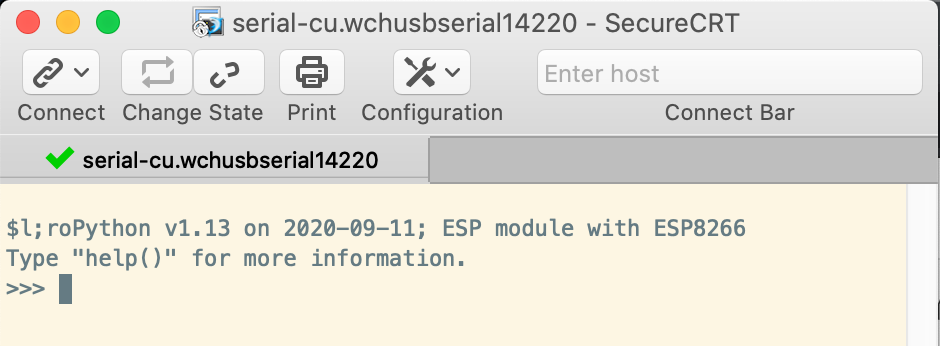
|
|
|
|
|
|
|
|
|
|
|
|
看到熟悉的符号 “>>>”,我们就知道,可以真正进行交互了。
|
|
|
|
|
|
|
|
|
|
|
|
### 第五步:体验交互
|
|
|
|
|
|
|
|
|
|
|
|
先用“Hello World”来个经典的打招呼吧。
|
|
|
|
|
|
|
|
|
|
|
|
接着,我们体验一下 MicroPython 控制 LED 灯。因为开发板 NodeMCU 12F的 GPIO2 管脚接有一个 LED 灯,你可以输入下面的代码,控制它的点亮和熄灭。
|
|
|
|
|
|
|
|
|
|
|
|
```
|
|
|
|
|
|
>>> print("Hello World from MicroPython!")
|
|
|
|
|
|
Hello World from MicroPython!
|
|
|
|
|
|
>>> import machine
|
|
|
|
|
|
>>> pin = machine.Pin(2, machine.Pin.OUT)
|
|
|
|
|
|
>>> pin.off()
|
|
|
|
|
|
>>> pin.on()
|
|
|
|
|
|
|
|
|
|
|
|
```
|
|
|
|
|
|
|
|
|
|
|
|
需要注意的是,不同的板子上,这个管脚的高低电平的设计可能不同,所以 `pin.on()` 可能是熄灭 LED 灯;`pin.off()` 反而是点亮 LED 灯。
|
|
|
|
|
|
|
|
|
|
|
|
## 部署代码到开发板
|
|
|
|
|
|
|
|
|
|
|
|
那么,能不能运行一个 Python 代码文件呢?比如,基于在 REPL 中尝试的点亮 LED 操作。
|
|
|
|
|
|
|
|
|
|
|
|
我们写一个代码段:
|
|
|
|
|
|
|
|
|
|
|
|
```
|
|
|
|
|
|
import machine
|
|
|
|
|
|
import time
|
|
|
|
|
|
|
|
|
|
|
|
# 指明 GPIO2 管脚
|
|
|
|
|
|
pin = machine.Pin(2, machine.Pin.OUT)
|
|
|
|
|
|
|
|
|
|
|
|
# 循环执行
|
|
|
|
|
|
while True:
|
|
|
|
|
|
time.sleep(2) # 等待 2 秒
|
|
|
|
|
|
pin.on() # 控制 LED 状态
|
|
|
|
|
|
time.sleep(2) # 等待 2 秒
|
|
|
|
|
|
pin.off() # 切换 LED 状
|
|
|
|
|
|
|
|
|
|
|
|
```
|
|
|
|
|
|
|
|
|
|
|
|
这段代码实现的功能是,控制 LED 灯以 2 秒的间隔,不断点亮、熄灭。
|
|
|
|
|
|
|
|
|
|
|
|
为了在电路板上运行这个 Python 代码,我们需要做两件事情:
|
|
|
|
|
|
|
|
|
|
|
|
1. 将代码段保存到一个文件中,这个文件的名字必须是 main.py。
|
|
|
|
|
|
2. 将代码文件 main.py 放到开发板的文件系统中,而且是根目录。
|
|
|
|
|
|
|
|
|
|
|
|
这样,当开发板启动或者重启的时候,就会自动执行 main.py 文件中的代码。
|
|
|
|
|
|
|
|
|
|
|
|
第一点我们可以很容易做到。但是,怎么把代码文件上传到开发板上呢?
|
|
|
|
|
|
|
|
|
|
|
|
MicroPython 的官方提供了一个工具[pyboard.py](https://docs.micropython.org/en/latest/reference/pyboard.py.html),它也是基于串口连接与开发板通信的。你可以使用它操作开发板上的文件系统,比如常用的拷贝文件、创建文件夹、删除等功能,甚至可以将电脑上的代码文件加载到内存中,直接运行。这非常便于你在开发过程中,进行代码的调试。
|
|
|
|
|
|
|
|
|
|
|
|
下载 pyboard.py 的源文件到电脑后,你可以运行下面的命令,将 main.py 文件部署到你的开发板:
|
|
|
|
|
|
|
|
|
|
|
|
```
|
|
|
|
|
|
# 设置环境变量,指明串口设备
|
|
|
|
|
|
export PYBOARD_DEVICE=/dev/cu.wchusbserial14220
|
|
|
|
|
|
|
|
|
|
|
|
|
|
|
|
|
|
#拷贝当前目录下的 main.py 到开发板
|
|
|
|
|
|
./pyboard.py cp main.py :
|
|
|
|
|
|
|
|
|
|
|
|
```
|
|
|
|
|
|
|
|
|
|
|
|
不过,pyboard.py 在 MacOS 系统上运行有问题。比如,在电脑终端,尝试运行下面的命令,就会收到 “could not enter raw repl” 这个错误信息。
|
|
|
|
|
|
|
|
|
|
|
|
```
|
|
|
|
|
|
./pyboard.py -f ls /
|
|
|
|
|
|
|
|
|
|
|
|
```
|
|
|
|
|
|
|
|
|
|
|
|
这可能是 MacOS 上的串口芯片 CH340 的驱动的问题,它会在建立串口连接时,重置 NodeMCU ,导致 enter\_raw\_repl 函数无法正常执行。如果你只能在 MacOS上开发,怎么办呢?
|
|
|
|
|
|
|
|
|
|
|
|
我试用过几种类似的工具,这里推荐你使用 [AdaFruit MicroPython tool —— ampy](https://learn.adafruit.com/micropython-basics-load-files-and-run-code/install-ampy)。安装过程可以打开链接了解,我就不展开了。一般情况下,你可以用下面的命令完成安装:
|
|
|
|
|
|
|
|
|
|
|
|
```
|
|
|
|
|
|
pip install adafruit-ampy
|
|
|
|
|
|
# ---或者---
|
|
|
|
|
|
pip3 install adafruit-ampy
|
|
|
|
|
|
|
|
|
|
|
|
```
|
|
|
|
|
|
|
|
|
|
|
|
ampy 是通过增加延时的方法,来规避 MacOS 系统上的问题的。所以在使用的时候,我们需要先设置一个环境变量 —— AMPY\_DELAY。延时的推荐值是 0.5,不过,具体实践时,你需要根据自己的开发板的试验情况,灵活调整这个数值。
|
|
|
|
|
|
|
|
|
|
|
|
```
|
|
|
|
|
|
export AMPY_DELAY=0.5
|
|
|
|
|
|
|
|
|
|
|
|
```
|
|
|
|
|
|
|
|
|
|
|
|
我们可以在终端中输入上面的指令,也可以将它加入到 .bashrc 或 .zshrc 等配置文件中,避免每次都要重复输入。
|
|
|
|
|
|
|
|
|
|
|
|
使用 ampy 的过程中,常用的环境变量还有下面两个,可以根据具体情况设置:
|
|
|
|
|
|
|
|
|
|
|
|
```
|
|
|
|
|
|
#设备名称请根据你的情况修改
|
|
|
|
|
|
export AMPY_PORT=/dev/cu.wchusbserial14220
|
|
|
|
|
|
|
|
|
|
|
|
#串口通信的波特率
|
|
|
|
|
|
export AMPY_BAUD=115200
|
|
|
|
|
|
|
|
|
|
|
|
```
|
|
|
|
|
|
|
|
|
|
|
|
然后,输入下面的命令,就把代码部署到开发板上了。
|
|
|
|
|
|
|
|
|
|
|
|
```
|
|
|
|
|
|
ampy put main.py
|
|
|
|
|
|
|
|
|
|
|
|
```
|
|
|
|
|
|
|
|
|
|
|
|
## 小结
|
|
|
|
|
|
|
|
|
|
|
|
在这一讲中,我带你搭建了智能电灯的硬件开发环境。
|
|
|
|
|
|
|
|
|
|
|
|
1. 在通信技术方面,我从通信速率、功耗、普及度和易用性等角度考虑,最终选择了Wi-Fi。在实际工作中,你也可以通过同样的思路来选择其他产品的通信技术。
|
|
|
|
|
|
2. 在开发板上面,推荐选择开源硬件的开发板,因为使用和交流都更方便。实战项目选择的是NodeMCU ESP8266,它在Flash空间、通信技术和价格方面有一定优势。
|
|
|
|
|
|
3. 为了降低动手实践的难度,我们选择了Python开发语言。而MicroPython为我们提供了在NodeMCU上使用Python语言的条件。
|
|
|
|
|
|
4. 在搭建MicroPython开发环境的过程中,我们需要使用esptool工具。通过USB线连接NodeMCU,你可以将固件烧录到开发板的Flash中。
|
|
|
|
|
|
|
|
|
|
|
|
这个选择思路和搭建过程不仅适用于智能电灯,也适用于自动浇花器,它们的开发环境是一样的。至于智能音箱,使用的开发板是树莓派,我在第15讲已经介绍过使用方法了,所以你也不需要担心。
|
|
|
|
|
|
|
|
|
|
|
|
## 思考题
|
|
|
|
|
|
|
|
|
|
|
|
这一讲是实战篇的第一讲,所以最后我想给你留一个需要动手的问题。
|
|
|
|
|
|
|
|
|
|
|
|
MicroPython 是专门为嵌入式开发设计、实现的 Python 语言开发环境。在这一讲中,我们通过 GPIO 的**输出**,实现了 LED 灯的控制。你能否实现一个 GPIO 的**输入**功能,并且通过这个输入信号,控制 LED 灯的点亮和熄灭?
|
|
|
|
|
|
|
|
|
|
|
|
希望你能留言区和我交流,也欢迎你将本讲分享给你的朋友一起学习讨论。
|
|
|
|
|
|
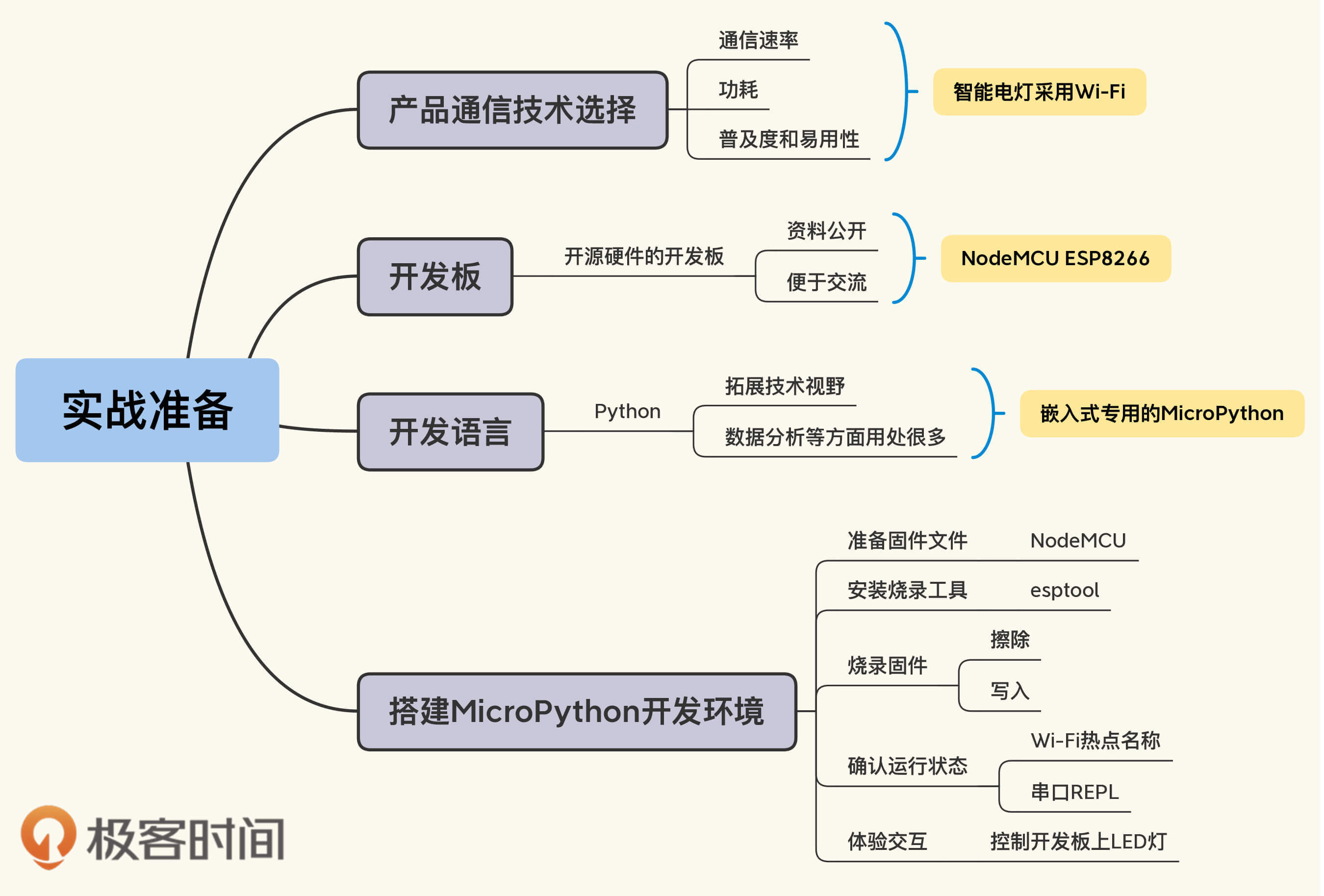
|
|
|
|
|
|
|