|
|
|
|
|
# 18|Navigation:页面之间怎么跳转?
|
|
|
|
|
|
|
|
|
|
|
|
你好,我是蒋宏伟。今天我要给你介绍的是导航。
|
|
|
|
|
|
|
|
|
|
|
|
导航是用来管理页面之间的链接的。你平时用的 App,比如微信、抖音、京东,都有很多个页面,这些页面之间会有跳转、返回、切换等链接操作,这些链接操作就是导航。我们开发 React Native App 也一样,需要使用导航来链接各个页面。
|
|
|
|
|
|
|
|
|
|
|
|
尽管导航是开发 React Native App 必不可少的工具之一,但 React Native 框架并未将其内置,需要开发者自己进行集成。在 2018 年之前,业内用得比较多的导航是 React Native Navigation,在 2018 年之后大家用得更多的是 React Navigation。它们的名字很相似,不过你可千万不要搞混了,**目前官方推荐的、主流的导航是 React Navigation,而不是 React Native Navigation。**
|
|
|
|
|
|
|
|
|
|
|
|
你可以看一下,[React Navigation](https://reactnavigation.org/)、[React Native Navigation](https://wix.github.io/react-native-navigation/docs/before-you-start/) 和 React Native 三个库的 npm 下载量:
|
|
|
|
|
|
|
|
|
|
|
|
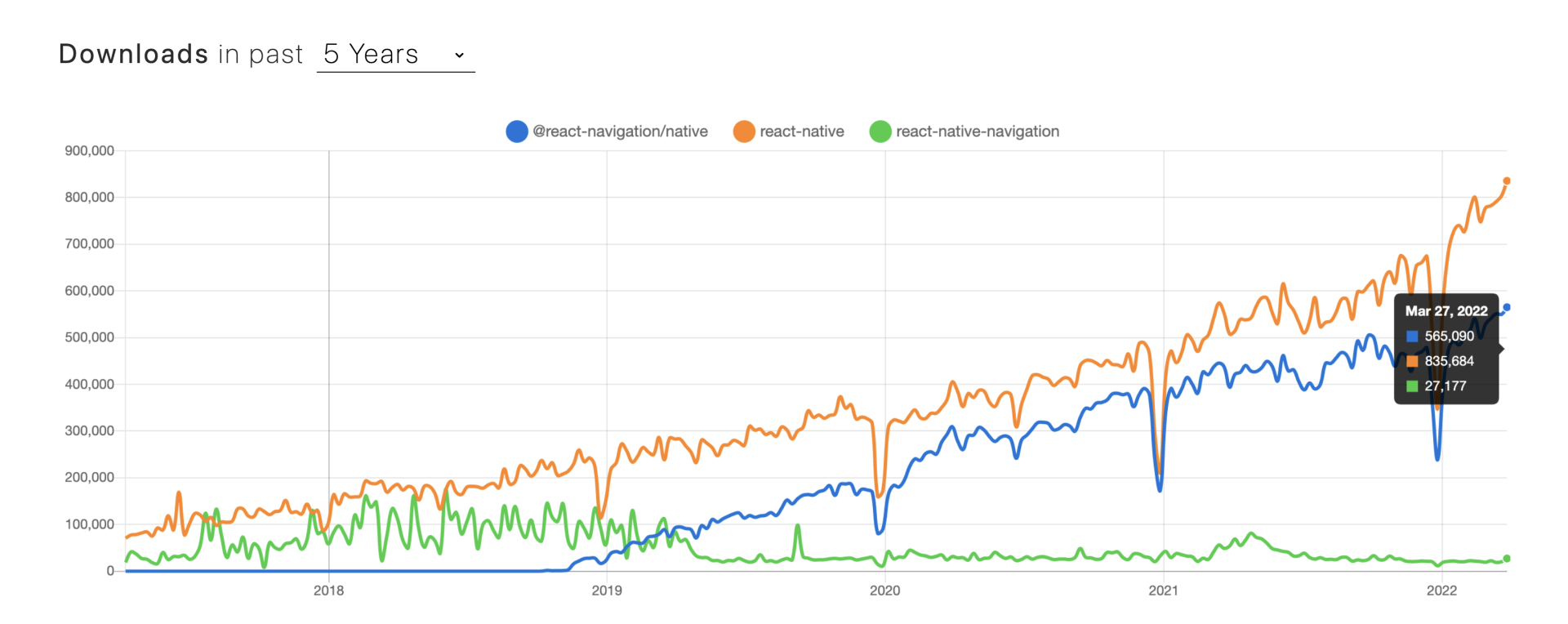
|
|
|
|
|
|
|
|
|
|
|
|
这张图中,蓝色线条代表的是 React Navigation,绿色线条代表的是 React Native Navigation,橙色线条代表的是 React Native。从三个库的下载量中你可以看出,目前 React Navigation 导航已经成为主流,把 React Native Navigation 导航远远地甩在了后面,并且每十次 React Native 框架的下载,有七到八次都会下载 React Navigation 导航,由此可见,React Navigation 确实是非常受欢迎的。
|
|
|
|
|
|
|
|
|
|
|
|
所以今天,我们就来看看怎么用 React Navigation 导航把各个页面链接起来。
|
|
|
|
|
|
|
|
|
|
|
|
## 导航基础
|
|
|
|
|
|
|
|
|
|
|
|
我们先从最常见的导航形式跳转开始。要实现一个基础的跳转导航,一共需要三步:
|
|
|
|
|
|
|
|
|
|
|
|
1. 创建“导航地图”;
|
|
|
|
|
|
2. 携带参数跳转页面;
|
|
|
|
|
|
3. 页面接收和解析参数。
|
|
|
|
|
|
|
|
|
|
|
|
接下来,我们一起实现一个最基础的导航功能,包括导航跳转和导航返回,示意图如下:
|
|
|
|
|
|
|
|
|
|
|
|
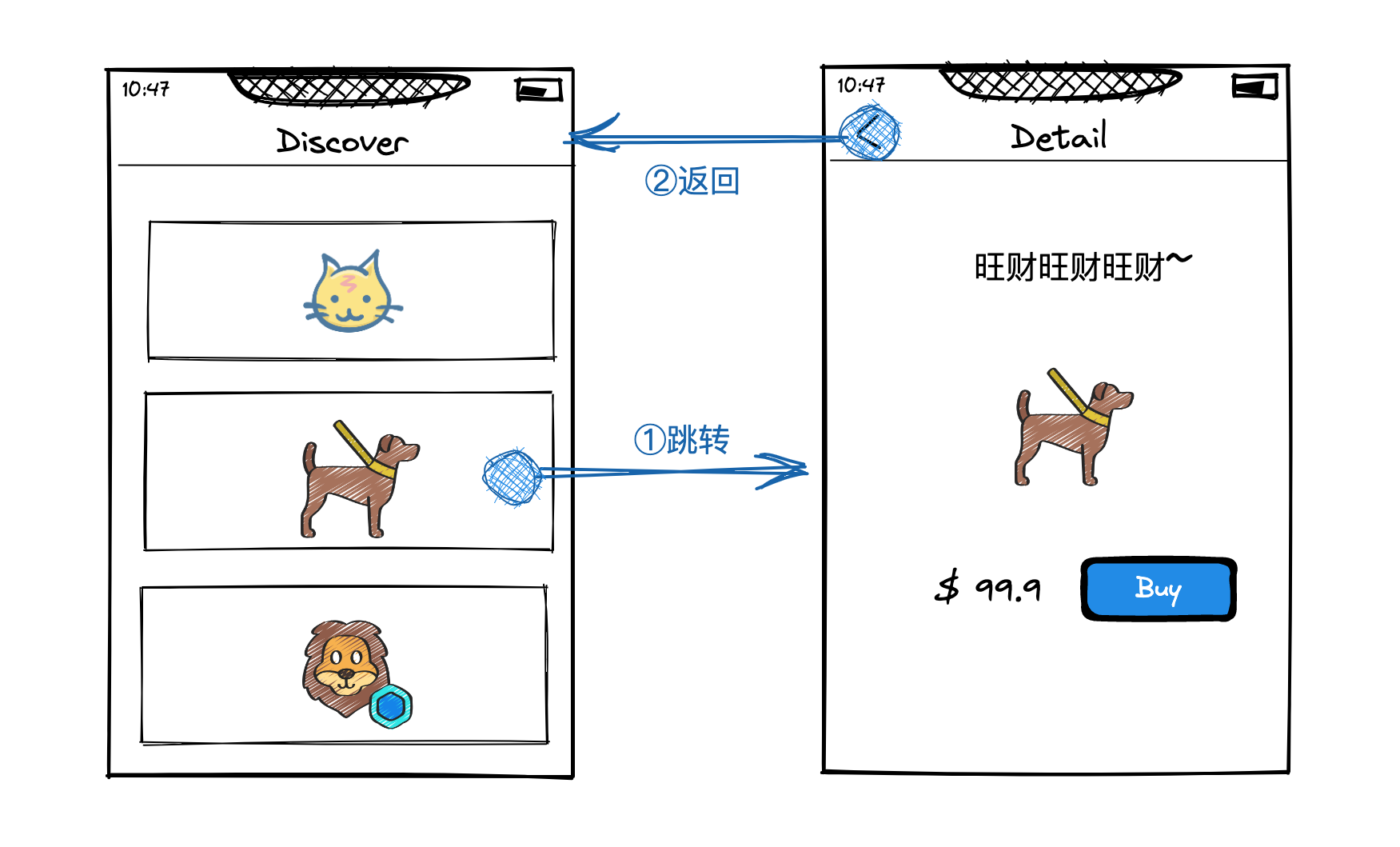
|
|
|
|
|
|
|
|
|
|
|
|
图中的第一个页面是 Discover 页面,第二个页面是 Detail 页面。Discover 页面包括 3 个列表项目:小猫、小狗和狮子。点击小狗列表项时,就会跳转到 Detail 页面,Detail 页面显示了小狗的详细介绍,这只小狗叫做“旺财”。点击 Detail 页面左上角的返回键时,就会返回到 Discover 页面。
|
|
|
|
|
|
|
|
|
|
|
|
假设现在由你来创建发现页 Discover 和另外一个详情页 Detail,并实现跳转和返回的导航,你应该怎么做呢?
|
|
|
|
|
|
|
|
|
|
|
|
在跟着我具体实现时,需要你先集成 React Navigation,这里的具体步骤你可以参考 [React Navigation 官方文档](https://reactnavigation.org/docs/getting-started)自行集成。接着,你就可以跟着我,按照创建“导航地图”、携带参数跳转页面、页面接收和解析参数这三步来实现应用的跳转。
|
|
|
|
|
|
|
|
|
|
|
|
**第一步就是创建“导航地图”。**
|
|
|
|
|
|
|
|
|
|
|
|
这点和我们日常生活中是一样的。日常生活中,我们要实现地点和地点之间的连接,前提是要有包含这两个地点的地图,比如你可以借助景区地图帮你导航到你想去的地方。App 中的页面导航也是如此,要实现页面和页面之间的链接,前提是要有包含该 App 所有页面的“导航地图”。
|
|
|
|
|
|
|
|
|
|
|
|
在 React/React Native 中,所有的页面都是由组件创建出来的,因此首先你需要创建两个组件,一个是 Discover 组件,另一个是 Detail 组件,组件内容比较简单,我就用伪代码代替了:
|
|
|
|
|
|
|
|
|
|
|
|
```plain
|
|
|
|
|
|
function Discover() {
|
|
|
|
|
|
return <Text>发现视图</Text>
|
|
|
|
|
|
}
|
|
|
|
|
|
function Detail() {
|
|
|
|
|
|
return <Text>详情视图</Text>
|
|
|
|
|
|
}
|
|
|
|
|
|
|
|
|
|
|
|
```
|
|
|
|
|
|
|
|
|
|
|
|
有了组件后,如何使用组件创建页面,又如何把这些页面链接成“导航地图”呢?
|
|
|
|
|
|
|
|
|
|
|
|
这时候你就需要使用到 React Navigation 提供的容器组件 NavigationContainer ,以及创建导航的方法 createNativeStackNavigator,示例代码如下:
|
|
|
|
|
|
|
|
|
|
|
|
```plain
|
|
|
|
|
|
import { NavigationContainer } from '@react-navigation/native';
|
|
|
|
|
|
import { createNativeStackNavigator } from '@react-navigation/native-stack';
|
|
|
|
|
|
|
|
|
|
|
|
const Stack = createNativeStackNavigator();
|
|
|
|
|
|
|
|
|
|
|
|
function App() {
|
|
|
|
|
|
return (
|
|
|
|
|
|
<NavigationContainer>
|
|
|
|
|
|
<Stack.Navigator initialRouteName="Discover">
|
|
|
|
|
|
<Stack.Screen name="Discover" component={Discover} />
|
|
|
|
|
|
<Stack.Screen name="Detail" component={Detail} />
|
|
|
|
|
|
</Stack.Navigator>
|
|
|
|
|
|
</NavigationContainer>
|
|
|
|
|
|
);
|
|
|
|
|
|
}
|
|
|
|
|
|
|
|
|
|
|
|
```
|
|
|
|
|
|
|
|
|
|
|
|
React Navigation 导航分了好几个子库。要创建页面,我们首先要从 @react-navigation/native 库中引入NavigationContainer 容器组件,并将其放在最外层包裹住整个 App 的 JSX 元素。然后从 @react-navigation/native-stack 库中引入 createNativeStackNavigator 方法,并使用它来创建原生堆栈导航 Stack。
|
|
|
|
|
|
|
|
|
|
|
|
**原生堆栈导航 Stack,是用来创建页面和收集该导航下有哪些页面的。创建页面用的是 Stack.Screen 组件,收集页面用的是 Stack.Navigator 组件。**
|
|
|
|
|
|
|
|
|
|
|
|
在上述代码中,我们使用 Stack.Screen 创建了两个页面,名字是“Discover”的页面是由 Discover 组件创建的,名字是“Detail”的页面是由 Detail 组件所创建的。虽然页面和组件的名字叫法相同,比如都叫 Discover 或 Detail,但是它们的数据类型不同。页面的名字是字符串类型,创建页面的组件是函数类型。
|
|
|
|
|
|
|
|
|
|
|
|
又因为这里两个 Stack.Screen 页面都是 Stack.Navigator 元素的子元素,这就相对于告诉了 Stack.Navigator,它有两个页面,分别是 Discover 页面和 Detail 页面。并且我将 Stack.Navigator 的 initialRouteName 设置成了 Discover,目的是告诉导航展示的默认页面是 Discover 页面。
|
|
|
|
|
|
|
|
|
|
|
|
**完成页面的创建和页面的声明后,你的 App 才算点亮了“导航地图”。**
|
|
|
|
|
|
|
|
|
|
|
|
需要提醒你的是,在上述示例中,页面名字和函数组件名字用的叫法是一样的,这只是为了好理解,实际上页面名字和组件名字可以取不同的名字,甚至你可以通过同一个组件来创建多个页面。示例代码如下:
|
|
|
|
|
|
|
|
|
|
|
|
```plain
|
|
|
|
|
|
<Stack.Navigator initialRouteName="Discover1">
|
|
|
|
|
|
<Stack.Screen name="Discover1" component={Discover} />
|
|
|
|
|
|
<Stack.Screen name="Discover2" component={Discover} />
|
|
|
|
|
|
<Stack.Screen name="Discover3" component={Discover} />
|
|
|
|
|
|
</Stack.Navigator>
|
|
|
|
|
|
|
|
|
|
|
|
```
|
|
|
|
|
|
|
|
|
|
|
|
如上所示,你可以使用 Discover 函数组件同时创建三个不同名字的页面 Discover1、Discover2、Discover3。
|
|
|
|
|
|
|
|
|
|
|
|
**在有了导航地图后,要做的第二步是携带参数跳转页面。**
|
|
|
|
|
|
|
|
|
|
|
|
首先我们要思考的是:如何从一个页面跳转到另外一个页面呢?
|
|
|
|
|
|
|
|
|
|
|
|
实现页面之间跳转,最常用的方法就是使用 navigation.navigate 函数,示例代码如下:
|
|
|
|
|
|
|
|
|
|
|
|
```plain
|
|
|
|
|
|
// 函数组件默认是没有 navigation 对象的
|
|
|
|
|
|
// 当函数组件通过 Stack.Screen 生成页面时,才会有 navigation 对象
|
|
|
|
|
|
function Discover({navigation}) {
|
|
|
|
|
|
return (
|
|
|
|
|
|
<Pressable onPress={()=> {
|
|
|
|
|
|
navigation.navigate('Detail');
|
|
|
|
|
|
}}>
|
|
|
|
|
|
<Image source={require('./images/dog.png')} />
|
|
|
|
|
|
</Pressable>
|
|
|
|
|
|
);
|
|
|
|
|
|
}
|
|
|
|
|
|
|
|
|
|
|
|
function Detail() {
|
|
|
|
|
|
return (
|
|
|
|
|
|
<View>
|
|
|
|
|
|
<Text>旺财旺财旺财~</Text>
|
|
|
|
|
|
<Image source={require('./images/dog.png')} />
|
|
|
|
|
|
</View>
|
|
|
|
|
|
)
|
|
|
|
|
|
}
|
|
|
|
|
|
|
|
|
|
|
|
```
|
|
|
|
|
|
|
|
|
|
|
|
在上述代码中,在点击按钮后会执行回调函数,回调函数中会执行跳转代码 navigation.navigate(‘Detail’),从而实现了从 Discover 页面到 Detail 页面的跳转。
|
|
|
|
|
|
其中的关键是 navigation 对象,这个 navigation 对象是从哪里来的呢?在你将 Discover 组件绑定到 Stack.Screen 组件的 component 参数上执行后,该函数组件 Discover 就自动获取到导航对象 navigation 了,该对象的 navigate 方法可以实现从一个页面到另一个页面的跳转。
|
|
|
|
|
|
|
|
|
|
|
|
在这个示例中,Detail 页面的参数是完全写死的,详情页的文案是“旺财”,图片也是小狗的图片,而实际上我们要的详情页会有不同的参数,可能是小狗旺财,也可能是小猫 Kitty,还可能是狮子辛巴。
|
|
|
|
|
|
|
|
|
|
|
|
这也意味着,Detail 页面的数据是动态的,这些动态的数据需要上一个页面 Discover 给它带过来。
|
|
|
|
|
|
|
|
|
|
|
|
**接下来的第三步就是,携带自定义参数跳转和接收自定义参数。**
|
|
|
|
|
|
|
|
|
|
|
|
在两个页面之间运转参数的载体是路由 route。所以接下来,我们就修改一下上面的跳转示例,看下 route 是如何帮助我们携带自定义参数跳转的。
|
|
|
|
|
|
|
|
|
|
|
|
```plain
|
|
|
|
|
|
const ALL_NTF = [
|
|
|
|
|
|
{/* ... */},
|
|
|
|
|
|
{
|
|
|
|
|
|
describe: '旺财旺财旺财~',
|
|
|
|
|
|
image: require('./images/dog.png'),
|
|
|
|
|
|
},
|
|
|
|
|
|
{/* ... */},
|
|
|
|
|
|
];
|
|
|
|
|
|
|
|
|
|
|
|
function Discover({navigation}) {
|
|
|
|
|
|
return (
|
|
|
|
|
|
{/* ... */}
|
|
|
|
|
|
<Pressable onPress={()=> {
|
|
|
|
|
|
navigation.navigate('Detail', ALL_NTF[1]);
|
|
|
|
|
|
}}>
|
|
|
|
|
|
<Image source={ALL_NTF[1].image} />
|
|
|
|
|
|
</Pressable>
|
|
|
|
|
|
{/* ... */}
|
|
|
|
|
|
);
|
|
|
|
|
|
}
|
|
|
|
|
|
|
|
|
|
|
|
function Detail({route}) {
|
|
|
|
|
|
const { describe, image } = route.params
|
|
|
|
|
|
return (
|
|
|
|
|
|
<View>
|
|
|
|
|
|
<Text>{describe}</Text>
|
|
|
|
|
|
<Image source={image} />
|
|
|
|
|
|
</View>
|
|
|
|
|
|
)
|
|
|
|
|
|
}
|
|
|
|
|
|
|
|
|
|
|
|
```
|
|
|
|
|
|
|
|
|
|
|
|
你可以看到,这里有一份自定义数据和当前页面 Discover,还有要跳转的页面 Detail。在当前页面 Discover 上,navigation 对象上的 navigate 方法接受的第一个参数是要跳转的页面名字,第二个参数是跳转时要携带的自定义参数。在这里,要跳转的页面是 Detail 页面,要携带的自定义参数是“旺财”的相关对象。
|
|
|
|
|
|
|
|
|
|
|
|
“旺财”对象会被挂在 route 的 params 属性上,因此你可以在 Detail 页面使用 route.params 来获取“旺财”对象。
|
|
|
|
|
|
|
|
|
|
|
|
route 对象和 navigation 对象类似,函数组件默认是没有这两个对象的。**当你使用 Stack.Screen 创建页面时,用来创建页面的函数组件就会同时获取到 navigation 对象和 route 对象。**其中 navigation 对象的主要作用是跳转,route 对象的主要作用是携带自定义参数。
|
|
|
|
|
|
|
|
|
|
|
|
那如何从 Detail 页面返回到 Discover 页面呢?
|
|
|
|
|
|
|
|
|
|
|
|
返回的相关工作,React Navigation 会帮你处理,它会给页面创建导航栏,并帮助页面处理返回相关手势动画。在导航栏中会有个回退到上一个页面的返回按钮,除此之外,它还支持 iOS 侧滑手势返回上个页面,以及 Android 点击底部虚拟回退按钮返回上级页面。
|
|
|
|
|
|
|
|
|
|
|
|
通过创建“导航地图”、携带参数跳转页面、页面接收和解析参数这三步,你就能够实现最基础的页面跳转和返回了。
|
|
|
|
|
|
|
|
|
|
|
|
不过,如果你要更好地用好 React Navigation ,其中的关键是要理解它的两个配置项和导航路由对象。接下来我们就从它的两个配置项开始讲起。
|
|
|
|
|
|
|
|
|
|
|
|
## 自定义参数 params
|
|
|
|
|
|
|
|
|
|
|
|
使用 React Navigation 创建出来的页面,有两类属性值比较常用,它们是:
|
|
|
|
|
|
|
|
|
|
|
|
* params:它是开发者自定义参数,通常用来渲染页面主体的数据,它是挂在 route 上的对象;
|
|
|
|
|
|
* options:它是导航相关的配置属性,包括手机顶部的状态栏、页面的标题栏、导航相关手势等等。
|
|
|
|
|
|
|
|
|
|
|
|
虽然 params 和 options 一个是自定义数据,一个是导航属性,但它们在使用方法上有很多相似之处,所以接下来我们会一起对比着学习。
|
|
|
|
|
|
|
|
|
|
|
|
它们既可以在全局的“导航地图”中进行配置,也可以在当前页面调用相关方法进行重置,示意图如下:
|
|
|
|
|
|
|
|
|
|
|
|
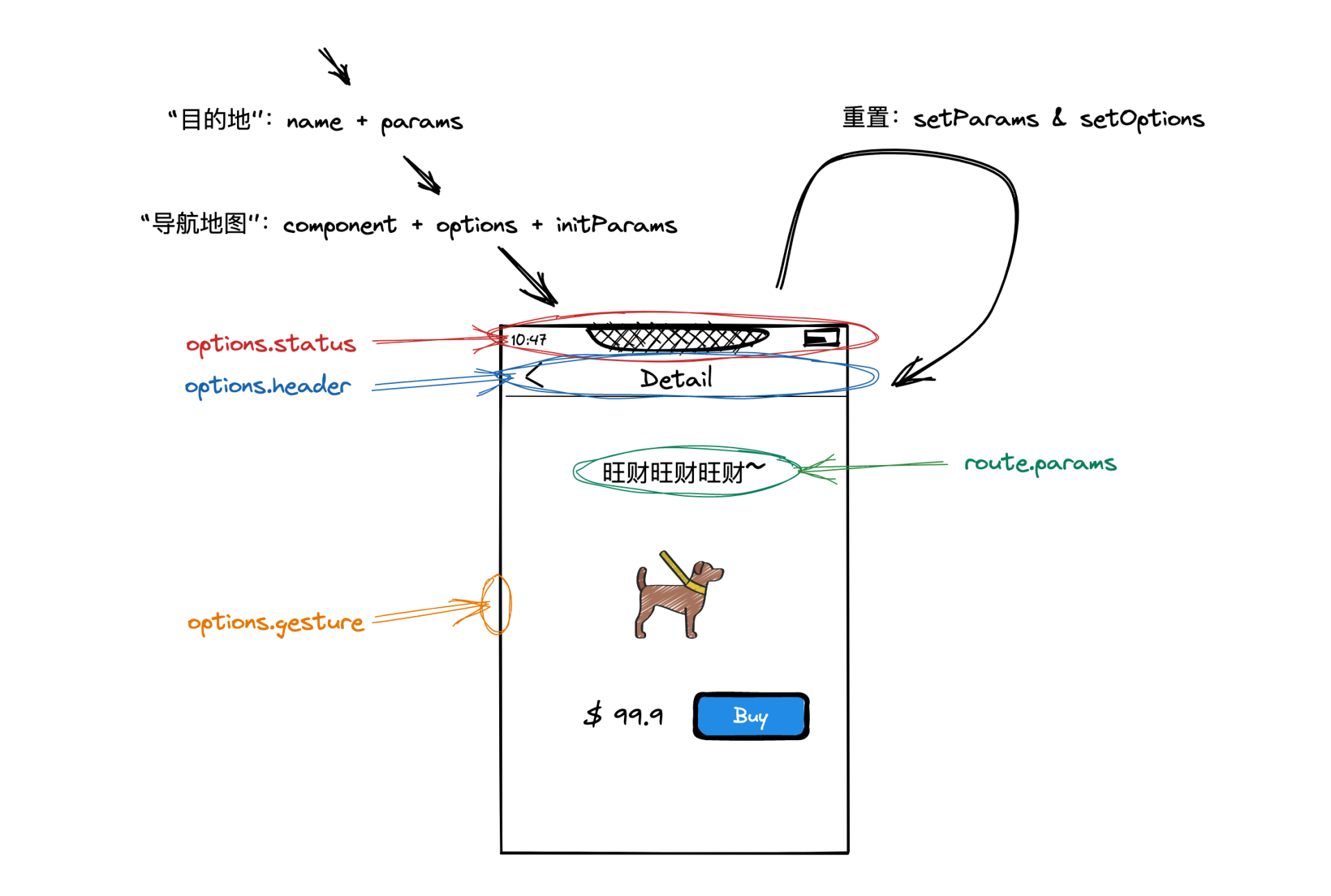
|
|
|
|
|
|
|
|
|
|
|
|
从上图中你可以看到,当你调用 navigation.navigate 方法时,就相当于告诉导航你“目的地”的名字 name 和要携带参数 params。这时导航框架会在它内部的“导航地图”中,也就是 `<Stack.Navigator>{/* ... */}</Stack.Navigator>` 中,寻找名字是 name 的页面,然后继续找到相关的组件 component,并配合导航配置项 options 和初始化自定义参数 initParams,一起把页面渲染出来。
|
|
|
|
|
|
|
|
|
|
|
|
在一些场景下,params 和 options 并不是固定的,当前页面也可以根据实际情况使用 setParams 和 setOptions 方法,对二者进行重新设置。我们这里分析的过程就是页面的 params 和 options 参数的配置和重置的全过程。
|
|
|
|
|
|
|
|
|
|
|
|
**那么,现在我们来看一下 params 配置和重置的方法。**
|
|
|
|
|
|
|
|
|
|
|
|
params 的配置方法比较简单,在 Stack.Screen 上有一个配置属性 initialParams,示例代码如下:
|
|
|
|
|
|
|
|
|
|
|
|
```plain
|
|
|
|
|
|
// 数据
|
|
|
|
|
|
const ALL_NTF = [
|
|
|
|
|
|
{title: 'Kitty',...},
|
|
|
|
|
|
{title: '旺财', ...},
|
|
|
|
|
|
{title: 'Simba', ...},
|
|
|
|
|
|
];
|
|
|
|
|
|
|
|
|
|
|
|
// 页面声明
|
|
|
|
|
|
<Stack.Screen name="Detail" initialParams={ALL_NTF[0]} component={Detail} />
|
|
|
|
|
|
|
|
|
|
|
|
// (1)跳转页面,携带 Params
|
|
|
|
|
|
navigation.navigate('Detail', ALL_NTF[1]);
|
|
|
|
|
|
// (2)跳转页面,不携带 Params,使用默认的 initialParams
|
|
|
|
|
|
navigation.navigate('Detail');
|
|
|
|
|
|
|
|
|
|
|
|
```
|
|
|
|
|
|
|
|
|
|
|
|
在这里的示例代码中,我们演示了两种跳转情况:第一种情况是携带“旺财”相关的 params 参数进行跳转;第二种情况是没有携带任何 params 参数,直接跳转到了 Detail 页面。第一种情况,展示的当然是“旺财”页面。不过,第二种没有携带任何参数跳转时,我们需要一个默认参数来渲染 Detail 页面,没有参数就会报错。
|
|
|
|
|
|
|
|
|
|
|
|
那要如何设置默认的 params 参数呢?在页面声明时,我给 Stack.Screen 元素设置了默认属性 initialParams,initialParams 的值是“小猫 Kitty”,所以,即便遇到不携带任何自定义参数跳转的情况,也会展示“小猫 Kitty” 而不会报错。
|
|
|
|
|
|
|
|
|
|
|
|
在页面跳转的过程中,initialParams 对象和 params 对象会进行对象合并,而不是覆盖,演示代码如下:
|
|
|
|
|
|
|
|
|
|
|
|
```plain
|
|
|
|
|
|
// 对象合并
|
|
|
|
|
|
跳转时: params {price: 99.9 }
|
|
|
|
|
|
配置的: initialParams {symbol: '$'}
|
|
|
|
|
|
获取后: route.params {symbol: '$', price: 99.9 }
|
|
|
|
|
|
|
|
|
|
|
|
```
|
|
|
|
|
|
|
|
|
|
|
|
在该示例中,跳转时传入的参数是价格 99.9,这个价格没有任何货币单位。我们可以在 initialParams 中配置它的默认单位 $,这样在组件函数中获取到的 route.params 就既包括了价格 99.9 也包括了货币单位 $ 。
|
|
|
|
|
|
|
|
|
|
|
|
因此,**initialParams 属性的作用是,给页面设置默认的且可覆盖的 params 自定义参数**。
|
|
|
|
|
|
|
|
|
|
|
|
我们再假设一种情况,如果在用户选择点击“切换成¥”按钮时,要把 `$99.9` 按 6.3 的汇率换算成改成 `¥629`,我们应该如何重置 params 呢?这里重置 params 参数,用到的是 navigation.setParams 方法,示例代码如下:
|
|
|
|
|
|
|
|
|
|
|
|
```plain
|
|
|
|
|
|
// 初始化 params:{symbol: '$', price: 99.9, image: 'dog.png' }
|
|
|
|
|
|
// 重置后 params:{symbol: '¥', price: 629.37, image: 'dog.png' }
|
|
|
|
|
|
function Detail({route, navigation}) {
|
|
|
|
|
|
const { price, symbol, image} = route.params
|
|
|
|
|
|
return (
|
|
|
|
|
|
<>
|
|
|
|
|
|
<Image source={image} />
|
|
|
|
|
|
<Text>{symbol}{price}</Text>
|
|
|
|
|
|
<Text onPress={() =>{
|
|
|
|
|
|
if (symbol === '¥') return
|
|
|
|
|
|
navigation.setParams({
|
|
|
|
|
|
symbol:'¥',
|
|
|
|
|
|
price: price * 6.3
|
|
|
|
|
|
})
|
|
|
|
|
|
}}>切换成¥</Text>
|
|
|
|
|
|
</>
|
|
|
|
|
|
)
|
|
|
|
|
|
}
|
|
|
|
|
|
|
|
|
|
|
|
```
|
|
|
|
|
|
|
|
|
|
|
|
在上述代码中,我们使用 route.params 参数将当前页面渲染了出来,包括图片、金额和“切换成¥”的按钮。在你点击“切换成¥”的按钮的按钮时,会调用 navigation.setParams 方法,将现金符号 symbol 和现金价格 price 重新设置一次。
|
|
|
|
|
|
|
|
|
|
|
|
初始化时,页面显示的现金符号是 $,现金价格是 99.9,图片是“小狗旺财”的图片;重新设置后,现金符号是 ¥,现金价格是 629,但图片 image 的参数是不变的,它还显示的是“小狗旺财”的图片。
|
|
|
|
|
|
|
|
|
|
|
|
由此可以看出,**使用 navigation.setParams 重置自定义 params 参数时,会将新旧 params 对象进行合并,并使用合并后的 params 重新渲染页面。**
|
|
|
|
|
|
|
|
|
|
|
|
## 导航配置 options
|
|
|
|
|
|
|
|
|
|
|
|
导航页面中,第二类比较常用的是导航配置属性 options。
|
|
|
|
|
|
|
|
|
|
|
|
options 具体的配置非常多,如果你有配置的需要,最好查查[文档](https://reactnavigation.org/docs/native-stack-navigator#options)。不过为了让你对 options 有个整体的了解,我把一些常用的配置项都列了出来,分成了 3 类:
|
|
|
|
|
|
|
|
|
|
|
|
**header 类:**
|
|
|
|
|
|
|
|
|
|
|
|
* title:它是字符串,用于设置导航标题;
|
|
|
|
|
|
* headerBackTitleVisible:它是布尔值,用于决定返回按钮是否显示回退页面的名字。默认是 true 显示,大多数应用是不显示,因此最好设置为 false(iOS专属);
|
|
|
|
|
|
* headerShown:它是布尔值,用于决定是否隐藏导航头部标题栏;
|
|
|
|
|
|
* header:它接收一个返回 React 元素的函数作为参数,返回的 React 元素就是新的导航标题栏。
|
|
|
|
|
|
|
|
|
|
|
|
**status 类:**
|
|
|
|
|
|
|
|
|
|
|
|
控制屏幕顶部状态栏用的,也可使用 React Native 框架提供的 `<StatusBar />` 组件进行代替。
|
|
|
|
|
|
|
|
|
|
|
|
* statusBarHidden:它是布尔值,它决定了屏幕顶部状态栏是否隐藏。
|
|
|
|
|
|
|
|
|
|
|
|
**手势动画类:**
|
|
|
|
|
|
|
|
|
|
|
|
* gestureEnabled:它是布尔值,它决定了是否可用侧滑手势关闭当前页面(iOS专属);
|
|
|
|
|
|
* fullScreenGestureEnabled:它是布尔值,它决定了是否使用全屏滑动手势关闭当前页面(iOS专属);
|
|
|
|
|
|
* animation:它是字符串枚举值,它控制了打开或关闭 Stack 页面的动画形式,默认“default”是页面从右到左地推入动画,也可以设置成其他类型的动画,比如“slide\_from\_bottom”是页面从下到上的推入动画和从上到下的推出动画;
|
|
|
|
|
|
* presentation:它是字符串枚举值,它控制了页面的展现形式,其主要作用是设置页面弹窗。常用的配置值是 “transparentModal” 它会将页面展示为一个透明弹窗。
|
|
|
|
|
|
|
|
|
|
|
|
那么,这些 options 配置项具体怎么用呢?
|
|
|
|
|
|
|
|
|
|
|
|
我给你举个例子,比如你想让详情页的图片展示更加有沉浸感,你就可以把详情页的 header 给隐藏了,并让它支持全屏返回。示例代码如下:
|
|
|
|
|
|
|
|
|
|
|
|
```plain
|
|
|
|
|
|
<Stack.Screen name="Detail" component={Detail} options={{
|
|
|
|
|
|
headerShown: false,
|
|
|
|
|
|
fullScreenGestureEnabled: true
|
|
|
|
|
|
}} />
|
|
|
|
|
|
|
|
|
|
|
|
```
|
|
|
|
|
|
|
|
|
|
|
|
如上所示,Stack.Screen 元素提供了 options 参数,该 options 参数可以控制页面导航属性。这里我先是使用了 headerShown 隐藏了标题栏,并且使用了 fullScreenGestureEnabled 属性使其支持全屏返回。
|
|
|
|
|
|
|
|
|
|
|
|
options 参数既可以配置,也可以动态设置。比如,点击某个按钮动态更新 title 标题的文案。又比如,有时候在大团队中一个人只负责一个部分,负责该页面的同学不方便修改其他团队维护的全局配置,就可以在当前页面初始化时动态设置 options 参数。
|
|
|
|
|
|
|
|
|
|
|
|
以上是通过配置设置 options 参数的过程,那如何在当前页面修改 options 配置呢?在当前页面重置 options 参数用的方法就是 setOptions,示例代码如下:
|
|
|
|
|
|
|
|
|
|
|
|
```plain
|
|
|
|
|
|
function Detail({ navigation}) {
|
|
|
|
|
|
|
|
|
|
|
|
// React.useEffect() 异步副作用回调,执行 setOptions 会导致闪屏,不推荐使用。
|
|
|
|
|
|
|
|
|
|
|
|
// 页面初始化时,同步设置
|
|
|
|
|
|
React.useLayoutEffect(() => {
|
|
|
|
|
|
navigation.setOptions({
|
|
|
|
|
|
headerShown: false,
|
|
|
|
|
|
fullScreenGestureEnabled: true,
|
|
|
|
|
|
});
|
|
|
|
|
|
}, [navigation])
|
|
|
|
|
|
|
|
|
|
|
|
// 点击按钮后,异步设置
|
|
|
|
|
|
const handlePress = () => {
|
|
|
|
|
|
navigation.setOptions({
|
|
|
|
|
|
title: '新标题',
|
|
|
|
|
|
});
|
|
|
|
|
|
}
|
|
|
|
|
|
|
|
|
|
|
|
return (
|
|
|
|
|
|
<Text onPress={handlePress}>设置新标题</Text>
|
|
|
|
|
|
);
|
|
|
|
|
|
}
|
|
|
|
|
|
|
|
|
|
|
|
```
|
|
|
|
|
|
|
|
|
|
|
|
你可以看到,使用 navigation.setOptions 设置导航相关属性有两种形式,一种是同步设置,另一种是异步设置。
|
|
|
|
|
|
|
|
|
|
|
|
**在初始化时,为了页面不抖动,我们必须使用同步的方法渲染页面。**比如要隐藏头部和设置全局返回手势,如果是放在 React.useEffect 这种在页面渲染完成后再异步执行的副作用函数中,就会导致先渲染一次有头部的页面,然后再渲染一次没有头部的页面,头部的消失就会影响到整体页面的高度的变化,这时页面看起来就是抖动的。
|
|
|
|
|
|
|
|
|
|
|
|
React 提供了同步执行的副作用函数 React.useLayoutEffect,把 navigation.setOptions 放在这里面执行,页面初始化的时候会同步地把头部隐藏起来,这样就不会出现页面抖动的现象了。
|
|
|
|
|
|
|
|
|
|
|
|
**而异步设置 options 参数的场景,多用在有交互的场景**,比如点击某个按钮,改变标题的文案。如示例代码所示,在你点击“设置新标题”的按钮后,就会调用 navigation.setOptions 将标题文案重新设置。
|
|
|
|
|
|
|
|
|
|
|
|
## 各类导航
|
|
|
|
|
|
|
|
|
|
|
|
在上述导航示例中,我用的例子都是大家用得最多的 Native Stack Navigator。而实际上,除了 Native Stack Navigator 这类导航之外,还有 5 类导航:
|
|
|
|
|
|
|
|
|
|
|
|
* Stack Navigator:Stack Navigator 和 Native Stack Navigator 都属于**堆栈导航**,也就是每跳转一次在堆栈的最上面增加一个新页面,每回退一次在堆栈的最上面减少一个老页面。不同的是,Stack Navigator 底层使用的是 Gesture 手势库和 Reanimated 动画库实现的堆栈导航,而 Native Stack Navigator 使用的是 iOS 原生 UINavigationController 和 Android 原生 Fragment 实现的堆栈导航。**一般情况下,我不推荐你使用 Stack Navigator,Native Stack Navigator 的功能更多,性能也更强大**,[具体见文档和动图](https://reactnavigation.org/docs/stack-navigator)。
|
|
|
|
|
|
* Drawer Navigator:**抽屉导航**,也就是从侧边栏推出的导航页面。底层也是用的 Gesture 手势库和 Reanimated 动画库实现的,类似微信首页侧滑查看收起的小程序或公众号文章,这就属于抽屉导航,[具体见文档和动图](https://reactnavigation.org/docs/drawer-navigator)。
|
|
|
|
|
|
* Bottom Tabs Navigator:**底部标签导航**。基本上每个 App 底部有好几个 Tab,这种多 Tab 的页面切换的效果在 React Native 中就可以用它来实现,[具体见文档和动图](https://reactnavigation.org/docs/bottom-tab-navigator)。
|
|
|
|
|
|
* Material Bottom Tabs Navigator:带 Material 样式的底部标签导航,[具体见文档和动图](https://reactnavigation.org/docs/material-bottom-tab-navigator)。
|
|
|
|
|
|
* Material Top Tabs Navigator:**带 Material 样式的顶部标签导航**,它是基于 `react-native-tab-view` 实现的,你可以把 Material 样式换成你自己的样式,常见的多列表 Tabs 就可以用它来实现,[具体见文档和动图](https://reactnavigation.org/docs/material-top-tab-navigator)。
|
|
|
|
|
|
|
|
|
|
|
|
虽然,各类导航实现的效果各不相同,但是它们的使用方法都是大同小异的,都包括创建“导航地图”、携带参数跳转页面、页面接收和解析参数这三步,它们最常用的参数也是 params 和 options。
|
|
|
|
|
|
|
|
|
|
|
|
那这些导航具体怎么用呢?我用简单电商 App 为例,讲讲常见导航的单个用法和搭配用法,其中涉及了三类导航:Material Top Tabs Navigator、 Native Stack Navigator 和 Material Top Tabs Navigator。你先看下这张示意图:
|
|
|
|
|
|
|
|
|
|
|
|
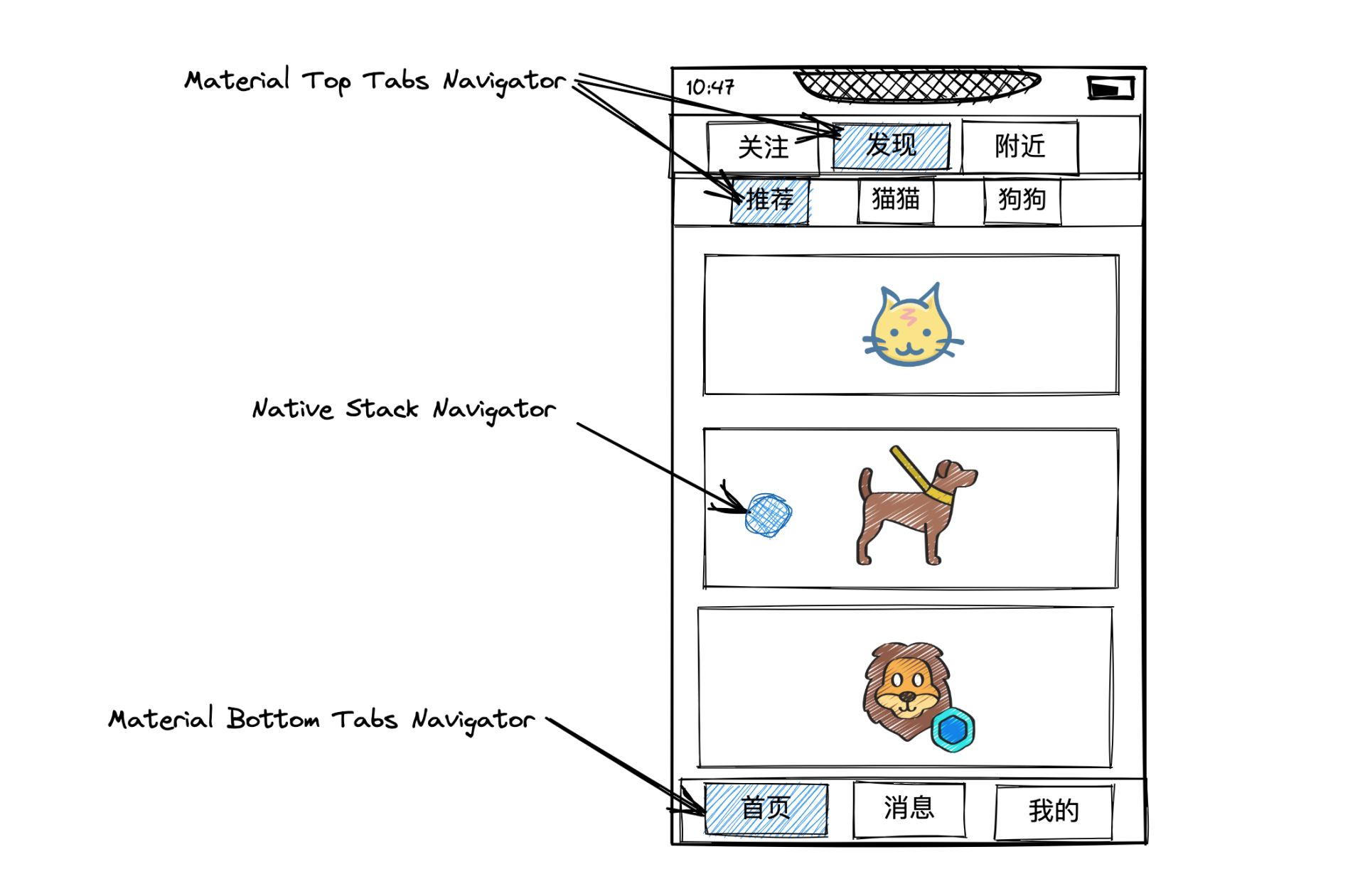
|
|
|
|
|
|
|
|
|
|
|
|
你可以看到,这里我们一共用了 4 个导航,从上到下依次是两个顶部标签导航 Material Top Tabs Navigator、堆栈导航 Native Stack Navigator 和底部标签导航 Material Bottom Tabs Navigator。
|
|
|
|
|
|
|
|
|
|
|
|
页面顶部用的标签导航是可以左右滑动切换页面的,而且需要支持双层顶部标签切换。也就是说,我们需要优先切换第二层标签页,如果第二层标签页顶到头了,就切换第一层标签页。比如推荐标签页在第二层标签页中的最左边已经顶到头了,但是在第一层标签页中,它的左边还有关注标签页,因此你还可以滑向左边的页面,左滑看到就是关注标签页了。
|
|
|
|
|
|
|
|
|
|
|
|
页面主题用的是堆栈导航,中间的三个图标是可以点击跳转到详情页的。页面底部用的是底部标签导航,底部标签页只支持点击切换,不支持左右滑动。
|
|
|
|
|
|
|
|
|
|
|
|
那如何使用 React Navigation 实现这个 App 呢?答案就是使用**导航嵌套**来实现。
|
|
|
|
|
|
|
|
|
|
|
|
现在我先用底部标签导航和堆栈导航示范一下如何实现导航嵌套,示例代码如下:
|
|
|
|
|
|
|
|
|
|
|
|
```plain
|
|
|
|
|
|
import { createNativeStackNavigator } from '@react-navigation/native-stack';
|
|
|
|
|
|
import { createBottomTabNavigator } from '@react-navigation/bottom-tabs';
|
|
|
|
|
|
|
|
|
|
|
|
const Stack = createNativeStackNavigator();
|
|
|
|
|
|
const Tab = createBottomTabNavigator();
|
|
|
|
|
|
|
|
|
|
|
|
|
|
|
|
|
|
|
|
|
|
|
|
function App() {
|
|
|
|
|
|
return (
|
|
|
|
|
|
<NavigationContainer>
|
|
|
|
|
|
<Stack.Navigator initialRouteName="TabHome">
|
|
|
|
|
|
<Stack.Screen name="TabHome" component={TabHome} />
|
|
|
|
|
|
</Stack.Navigator>
|
|
|
|
|
|
</NavigationContainer>
|
|
|
|
|
|
);
|
|
|
|
|
|
}
|
|
|
|
|
|
|
|
|
|
|
|
function TabHome() {
|
|
|
|
|
|
return (
|
|
|
|
|
|
<Tab.Navigator initialRouteName="Home" >
|
|
|
|
|
|
<Tab.Screen name="Home" component={Home} />
|
|
|
|
|
|
</Tab.Navigator>
|
|
|
|
|
|
);
|
|
|
|
|
|
}
|
|
|
|
|
|
|
|
|
|
|
|
function Home() {return <Text>我是首页</Text>}
|
|
|
|
|
|
|
|
|
|
|
|
```
|
|
|
|
|
|
|
|
|
|
|
|
你可以看到,首先我分别使用 createNativeStackNavigator 和 createBottomTabNavigator 导航创建函数,创建了堆栈导航 Stack 和底部导航 Tab。接着又创建了“堆栈导航地图” App 、“底部导航地图” TabHome、首页组件 Home,这三个函数组件对应的元素关系如下所示:
|
|
|
|
|
|
|
|
|
|
|
|
```plain
|
|
|
|
|
|
- App("导航地图")
|
|
|
|
|
|
- TabHome("导航地图")
|
|
|
|
|
|
- Home(真正的页面)
|
|
|
|
|
|
|
|
|
|
|
|
```
|
|
|
|
|
|
|
|
|
|
|
|
“堆栈导航地图” App 是根视图,该根视图下面只有一个页面就是“底部导航地图” TabHome,而 TabHome 视图中的子视图只有 Home 视图。
|
|
|
|
|
|
|
|
|
|
|
|
无论是 Stack.Screen 还是 Tab.Screen,这些“导航地图”中的 Screen 的 component 属性既接受普通页面函数作为参数,也可以接受“导航地图”函数作为参数。**“导航地图”的 Screen 接收“导航地图”作为 component 参数,就是实现导航嵌套的方法,唯一需要保证的是嵌套的最内层必须是普通页面。**
|
|
|
|
|
|
|
|
|
|
|
|
当然,上述示例只有一个 Home 的标签页面,你还可以继续在“导航地图”上进行扩展,多加几个标签页面和堆栈页面,添加完成时候示意结构如下:
|
|
|
|
|
|
|
|
|
|
|
|
```plain
|
|
|
|
|
|
- App("导航地图")
|
|
|
|
|
|
- TabHome("导航地图")
|
|
|
|
|
|
- Home(标签页面)
|
|
|
|
|
|
- Message (标签页面)
|
|
|
|
|
|
- My(标签页面)
|
|
|
|
|
|
- Page1(堆栈页面)
|
|
|
|
|
|
- Page2(堆栈页面)
|
|
|
|
|
|
- ...(堆栈页面)
|
|
|
|
|
|
|
|
|
|
|
|
```
|
|
|
|
|
|
|
|
|
|
|
|
如上所示,添加的 Message 和 My 标签页面会在原来的 Home 标签页组成有三个底部 Tab 的 App,这个 App 中还有若干个可以使用 navigation.navigate 方法进行跳转的堆栈页面。
|
|
|
|
|
|
|
|
|
|
|
|
**我认为,以上这种使用堆栈“导航地图” Stack 作为根元素,使用底部标签“导航地图” Tab 作为子元素的嵌套方案是实现类似微信、淘宝这种多底部标签 App 的最佳实践。**
|
|
|
|
|
|
|
|
|
|
|
|
你可能会问,既然“导航地图”可以相互嵌套,那为什么不使用底部标签“导航地图” Tab 作为根元素,来嵌套堆栈“导航地图” Stack,而是反过来呢?
|
|
|
|
|
|
|
|
|
|
|
|
我们还是以微信、淘宝,这类多底部标签的 App 为例分析一下。这几个App都有好几个底部标签页,每个标签页中都有可继续跳转的子页面。如果我们使用 Tab “导航地图”作为根元素,那么这几个 Tab “导航地图”的子元素必须是 Stack “导航地图”,示意图如下:
|
|
|
|
|
|
|
|
|
|
|
|
```plain
|
|
|
|
|
|
- App("Tab 导航地图")
|
|
|
|
|
|
- Home("Stack 导航地图")
|
|
|
|
|
|
- Page1
|
|
|
|
|
|
- Page2
|
|
|
|
|
|
- Message("Stack 导航地图")
|
|
|
|
|
|
- Page3
|
|
|
|
|
|
- Page4
|
|
|
|
|
|
|
|
|
|
|
|
```
|
|
|
|
|
|
|
|
|
|
|
|
在这个方案中,App“Tab 导航地图”有两个子标签 Home 和 Message,这两个子标签都是“Stack 导航地图”。在 Home 子标签下有两个普通页面 Page1 和 Page2,在 Message 子标签下另外两个普通页面 Page3 和 Page4。
|
|
|
|
|
|
|
|
|
|
|
|
这就是使用“Tab 导航地图”嵌套“Stack 导航地图”的方案,你可以先思考一下,这个方案有没有什么问题?
|
|
|
|
|
|
|
|
|
|
|
|
第一个问题是,它有两个“Stack 导航地图”,管理起来比较麻烦,我们声明页面之前需要考虑该页面应该在哪个 Tab 中打开。
|
|
|
|
|
|
|
|
|
|
|
|
第二个问题更严重,如果想从 Home 的 Page1 页面跳转到 Message 的 Page3 下面,用户必须点开过 Message 标签页,不然就会出现报错。因为在进入 Message 标签页之前,它下面的 Page3 、Page4 页面是没有初始化声明过的,直接跳过去会出现报错。
|
|
|
|
|
|
|
|
|
|
|
|
鉴于以上两个问题的存在,我推荐你使用 Stack 作为根导航,来嵌套其他 Tab 类型的导航。
|
|
|
|
|
|
|
|
|
|
|
|
我们要实现的简易电商 App 的架子,也就是两个顶部标签导航、一个底部标签导航和一个堆栈导航的 App,它的具体实现思路和最终实现的截屏,我都放在了下面。你对照着看下,理解一下它的实现思路:
|
|
|
|
|
|
|
|
|
|
|
|
```plain
|
|
|
|
|
|
- App("Stack 导航地图")
|
|
|
|
|
|
- BottomTabHome("Bottom Tab 导航地图")
|
|
|
|
|
|
- TopTabHome("Top Tab 导航地图")
|
|
|
|
|
|
- 关注
|
|
|
|
|
|
- TopTabDiscover("Top Tab 导航地图")
|
|
|
|
|
|
- 推荐
|
|
|
|
|
|
- 猫猫
|
|
|
|
|
|
- 狗狗
|
|
|
|
|
|
- 附近
|
|
|
|
|
|
- 消息
|
|
|
|
|
|
- 我
|
|
|
|
|
|
- Page1
|
|
|
|
|
|
- Page2
|
|
|
|
|
|
- PageN...
|
|
|
|
|
|
|
|
|
|
|
|
```
|
|
|
|
|
|
|
|
|
|
|
|
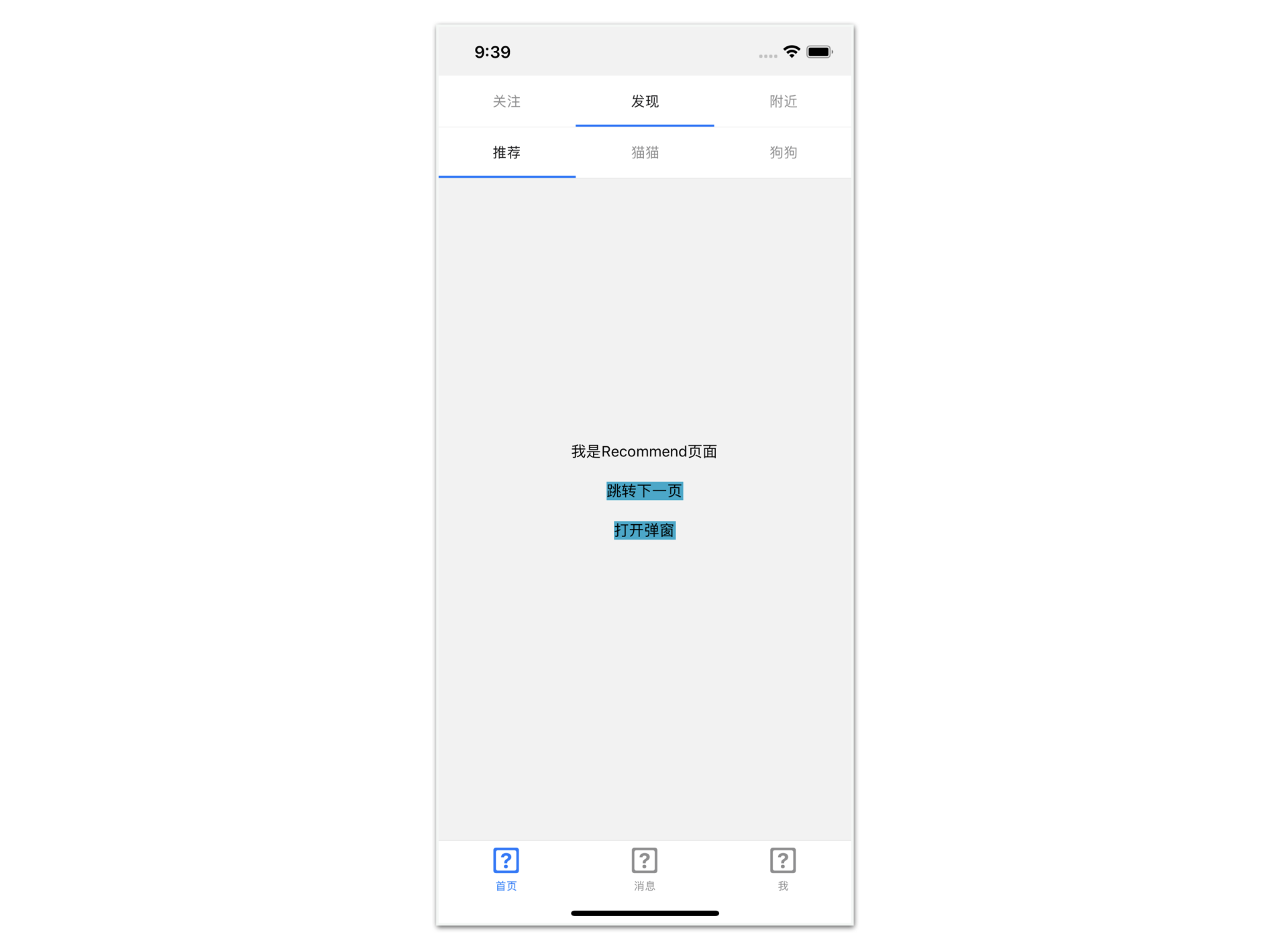
|
|
|
|
|
|
|
|
|
|
|
|
## 附加材料
|
|
|
|
|
|
|
|
|
|
|
|
最终的代码有点长,我就不贴出来了,你可以在 GitHub 上查到。
|
|
|
|
|
|
|
|
|
|
|
|
* 最新资料以 [React Navigation 官网](https://reactnavigation.org/)的 V6 版本为准,它的中文网的示例有点老,我就不推荐了。
|
|
|
|
|
|
* React Navigator 也提供了 10+ 个[官方 Demo](https://github.com/react-navigation/react-navigation/tree/main/example),你也可以参考着学一下。
|
|
|
|
|
|
* 本文的示例代码见 [GitHub](https://github.com/jiangleo/react-native-classroom/tree/main/src/18_Navigation)。
|
|
|
|
|
|
|
|
|
|
|
|
## 总结
|
|
|
|
|
|
|
|
|
|
|
|
今天这一讲,我们介绍了搭建 React Native App 必备的工具 React Navigator。
|
|
|
|
|
|
|
|
|
|
|
|
在 React Navigator 之中,最常用的导航是原生堆栈导航 Native Stack Navigator,通常情况下都是使用它作为最外层的导航,来包裹其他的底部标签导航和顶部标签导航,实现常见 App 的多标签导航效果。
|
|
|
|
|
|
|
|
|
|
|
|
用好 React Navigator 的关键是,**理解它的两个配置项和导航路由对象**。
|
|
|
|
|
|
|
|
|
|
|
|
在声明页面时,你可以通过配置的方式填写默认的自定义参数 params 和配置项 options。而在你进入页面后,可以通过导航对象 navigation 和路由对象 route 来控制页面。导航对象提供的主要功能有跳转回退、监听页面的生命周期和 setParams、setOptions 功能;路由对象上主要是页面名字 name、自定义参数 params。
|
|
|
|
|
|
|
|
|
|
|
|
## 作业
|
|
|
|
|
|
|
|
|
|
|
|
1. 请你使用 Native Stack Navigator 实现一个通用的弹窗功能。该弹窗样式包括一个可自定义的标题和一个可自定义的按钮,它可以在任意页面中调用显示,且当用户点击按钮或半透明背景时,该弹窗整体消失。
|
|
|
|
|
|
|
|
|
|
|
|

|
|
|
|
|
|
|
|
|
|
|
|
2. React Navigation 目前已经更新到 v6 版本了,你在使用老版本的 React Navigation 时遇到过哪些问题呢?欢迎留言,我们大家一起讨论。
|
|
|
|
|
|
|