|
|
|
|
|
# 17 | 远程控制:怎样打造联网的智能电灯?
|
|
|
|
|
|
|
|
|
|
|
|
你好,我是郭朝斌。
|
|
|
|
|
|
|
|
|
|
|
|
在上一讲,我们把智能电灯开发的实验环境搭好了。今天,我们就一起去完成智能电灯的开发工作,并且连接到腾讯云的[物联网平台](https://console.cloud.tencent.com/iotexplorer)吧(如有需要,你可以根据[这份文档](https://shimo.im/sheets/D3VVPdwcYRhhQRXh/MODOC)自行采购相关硬件)。
|
|
|
|
|
|
|
|
|
|
|
|
那为什么一定要连接到一个物联网平台呢?这是因为物联网平台提供了基本的设备管理功能,可以帮助我们更快速地实现设备的远程控制功能。比如说,我们可以通过“腾讯连连”小程序,来控制电灯的状态,而不用自己花费时间和精力去写相应的代码等工作。
|
|
|
|
|
|
|
|
|
|
|
|
## 物联网平台上需要做什么准备?
|
|
|
|
|
|
|
|
|
|
|
|
那为什么要选择腾讯云的物联网平台呢?
|
|
|
|
|
|
|
|
|
|
|
|
主要是两个原因。一方面是,它的平台是开放注册的,我们普通的用户也可以注册来使用,不像很多平台那样需要企业用户才能注册。另一方面是,腾讯云提供的交互方式非常方便,不需要编译,或者下载其他App,在微信上用小程序就可以进行。
|
|
|
|
|
|
|
|
|
|
|
|
### 注册与登录
|
|
|
|
|
|
|
|
|
|
|
|
确定了要接入腾讯云的物联网平台以后,我们就需要先在这个平台上做一些准备工作了。准备工作的第一步,当然就是你得先注册个账号并且登录。注册和登录的流程非常简单,你打开[这个链接](https://console.cloud.tencent.com/iotexplorer),一眼就能看明白。
|
|
|
|
|
|
|
|
|
|
|
|
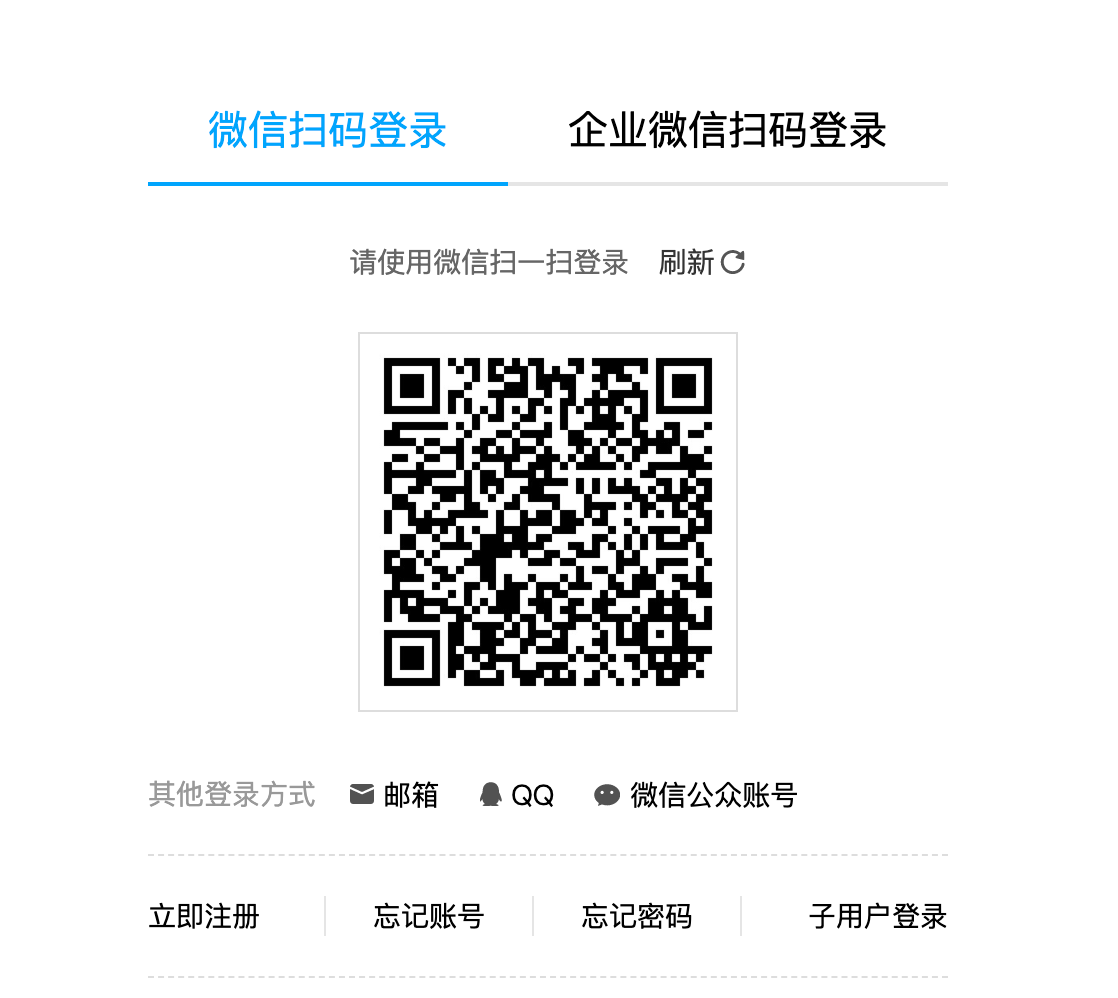
|
|
|
|
|
|
|
|
|
|
|
|
### 创建项目和产品
|
|
|
|
|
|
|
|
|
|
|
|
登录之后,我们直接进入准备工作的第二步,创建项目和产品。我们先在物联网开发平台创建一个新项目“智能家居”。
|
|
|
|
|
|
|
|
|
|
|
|
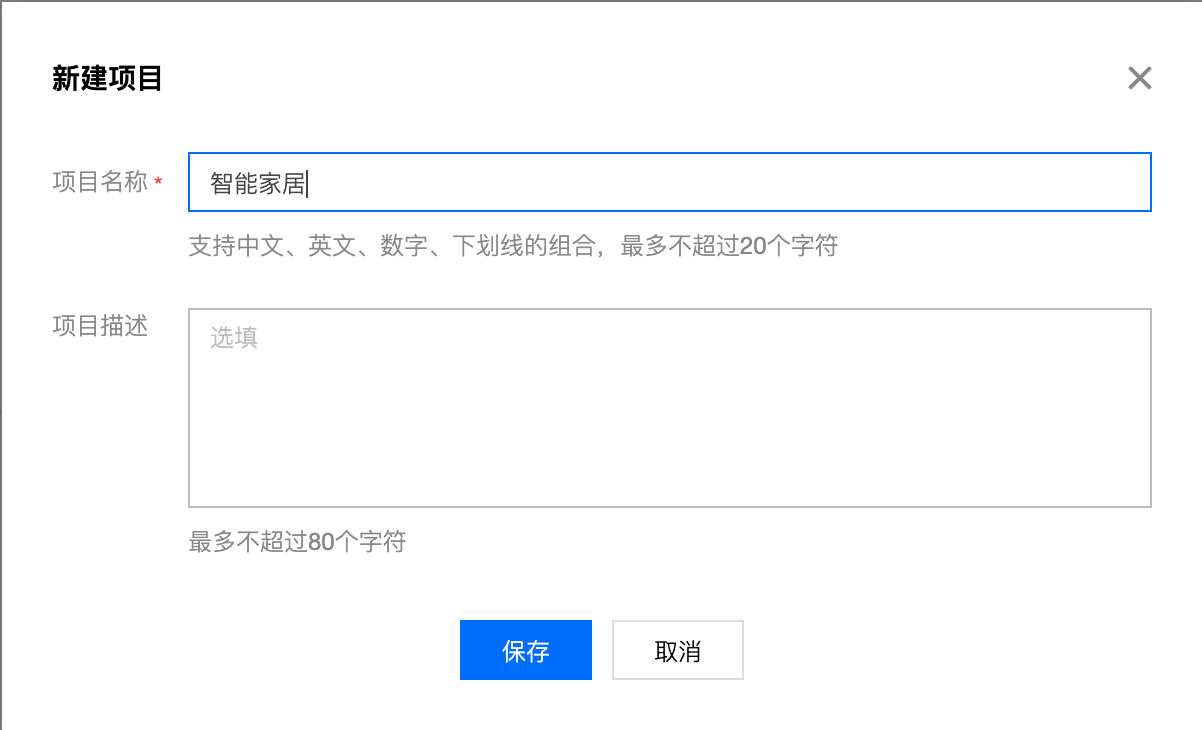
|
|
|
|
|
|
|
|
|
|
|
|
然后,进入这个“智能家居”项目,创建一个新产品“智能电灯”。到这里,我们需要简单设置几个参数:
|
|
|
|
|
|
|
|
|
|
|
|
* 产品品类,直接选择“智能生活”-->“电工照明”-->“灯”。
|
|
|
|
|
|
* 认证方式选择密钥认证,这个比较简单,而且适合我们的开发板NodeMCU。
|
|
|
|
|
|
* 通信方式,选择Wi-Fi。
|
|
|
|
|
|
* 数据协议选择“数据模板”,也就是基于物模型来解析数据。
|
|
|
|
|
|
|
|
|
|
|
|
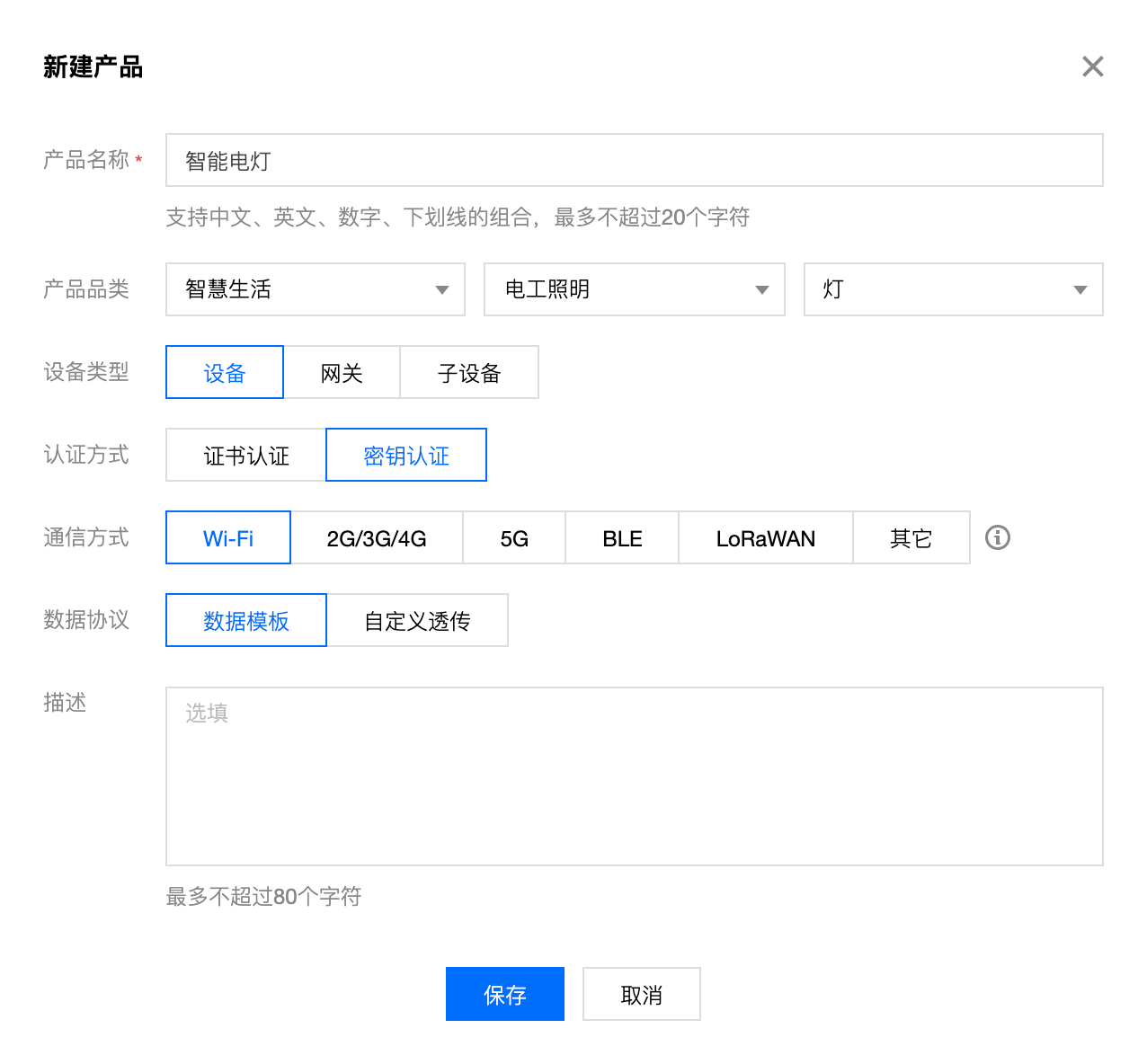
|
|
|
|
|
|
|
|
|
|
|
|
设置完成后,我们就可以点击进入智能电灯这个产品了,然后开始定义物模型。
|
|
|
|
|
|
|
|
|
|
|
|
### 物模型在哪里使用?
|
|
|
|
|
|
|
|
|
|
|
|
点击进入产品,我们可以看到“数据模板”界面中列出了“电灯开关”“亮度”“颜色”和“色温”等属性和事件。这些都是平台根据上一步选择的产品品类,自动生成的。
|
|
|
|
|
|
|
|
|
|
|
|
当然了,我们也可以通过“导入 JSON”的方式,把我们在[第6讲](https://time.geekbang.org/column/article/310441)编写的 JSON 文本导入,完成产品功能的定义。
|
|
|
|
|
|
|
|
|
|
|
|
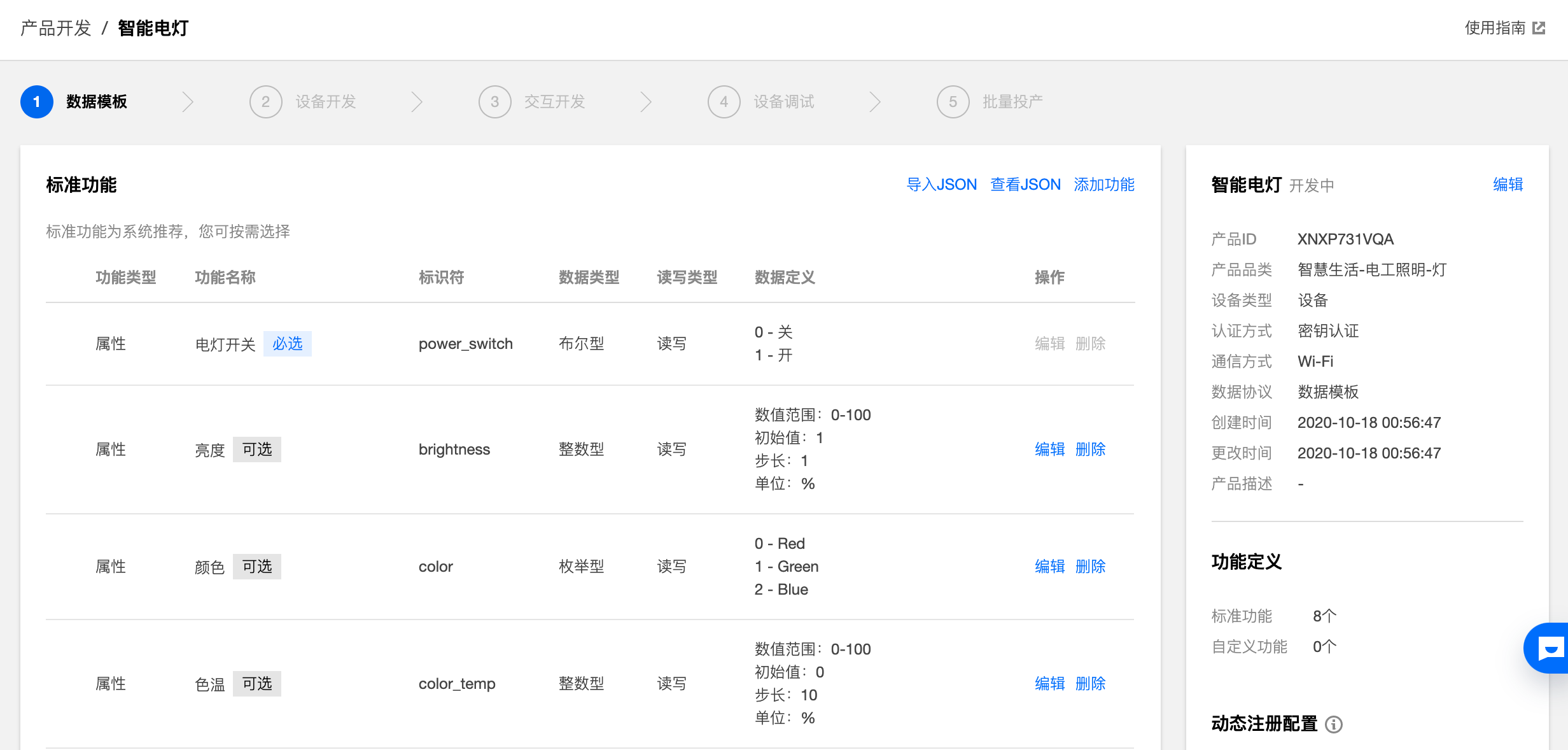
|
|
|
|
|
|
|
|
|
|
|
|
定义好物模型之后,我们就完成了“设备开发”的工作,需要继续完成“交互开发”配置了。
|
|
|
|
|
|
|
|
|
|
|
|
### 交互界面如何定义?
|
|
|
|
|
|
|
|
|
|
|
|
在“交互开发”界面中,我们需要关注两个配置项:“使用官方小程序控制产品”的选项要保持打开,因为我们后面要通过小程序来控制智能电灯;在“扫一扫产品介绍”配置项中,设置产品图片和备注信息。
|
|
|
|
|
|
|
|
|
|
|
|
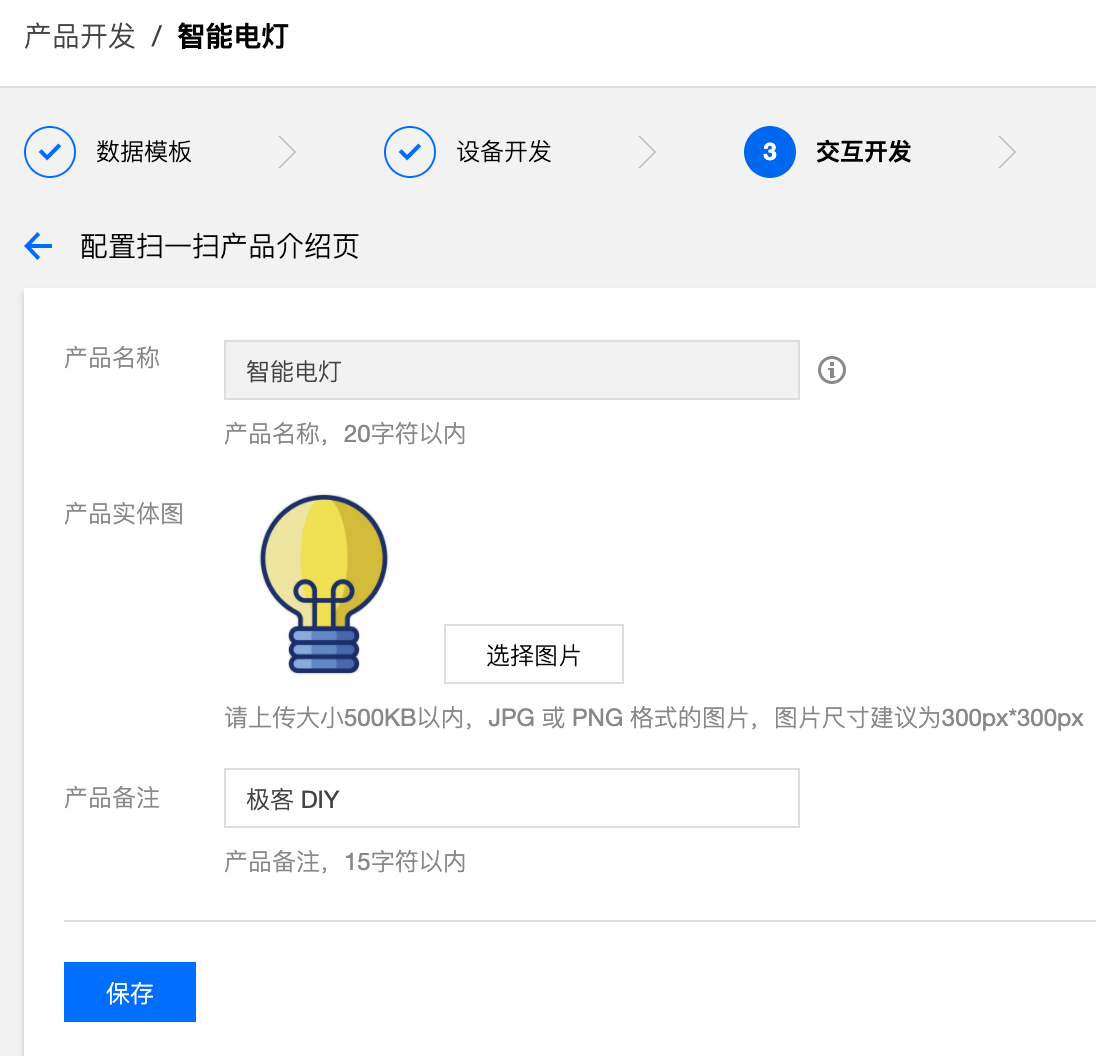
|
|
|
|
|
|
|
|
|
|
|
|
其他项目,比如“配置引导”“面板配置”和“快捷入口配置”,我们保持默认配置就行,当然你也可以根据自己的喜好进行调整。
|
|
|
|
|
|
|
|
|
|
|
|
这些都配置好之后,我们就可以开始准备“调试设备”的配置了。
|
|
|
|
|
|
|
|
|
|
|
|
### 为调试设备做准备
|
|
|
|
|
|
|
|
|
|
|
|
在“设备调试”界面中,我们创建一个测试设备。点击“新建设备”,输入设备名称“Led\_1”。
|
|
|
|
|
|
|
|
|
|
|
|
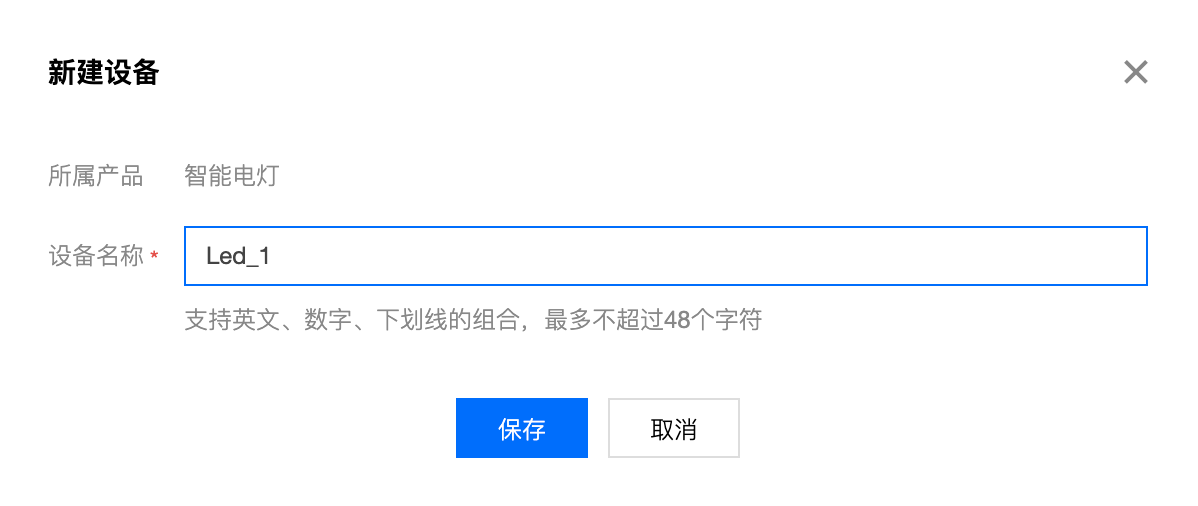
|
|
|
|
|
|
|
|
|
|
|
|
创建成功后,在测试设备列表中,点击“Led\_1”,进入设备的详情页面:
|
|
|
|
|
|
|
|
|
|
|
|
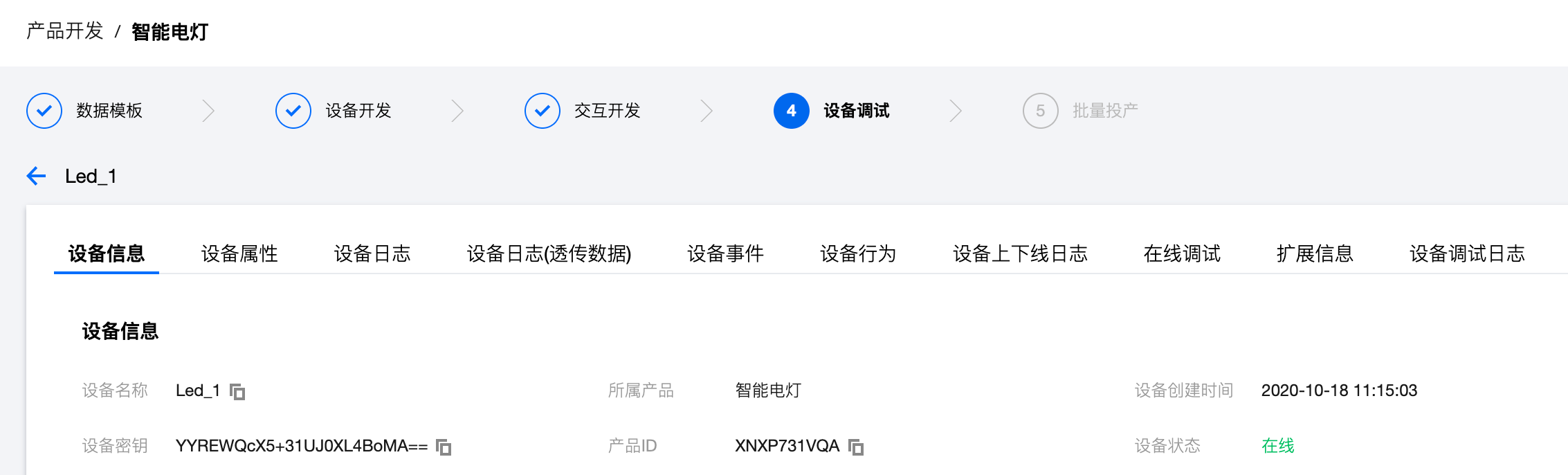
|
|
|
|
|
|
|
|
|
|
|
|
在这个“设备信息”标签页,我们可以看到“设备名称”“设备秘钥”和“产品ID”的信息。我们需要把这些信息记录下来,因为在后面设备的开发中需要用到。
|
|
|
|
|
|
|
|
|
|
|
|
这里有一点我们要注意下。**设备名称(DeviceName)、设备秘钥(SecretKey)和产品ID(ProductID)也经常被称为设备三元组**。它完整地标识了一个设备。在调试阶段,设备名称可以手动命名,不过在正式应用中,为了保证设备名称的唯一性,平台会帮你自动生成设备名称。
|
|
|
|
|
|
|
|
|
|
|
|
另外,在“设备调试”标签页,你需要点击下图中“二维码”,获取这个设备的二维码,并保存好。因为在后面的步骤中,你需要使用“腾讯连连”小程序扫描这个二维码,将设备添加到小程序中。
|
|
|
|
|
|
|
|
|
|
|
|
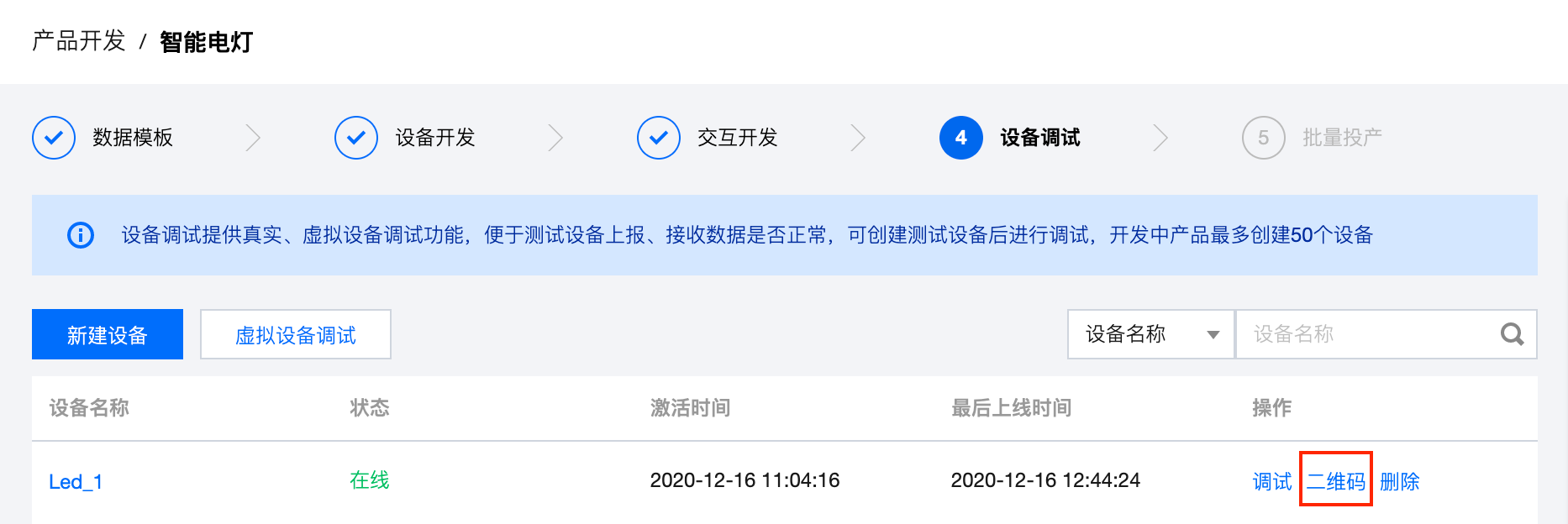
|
|
|
|
|
|
|
|
|
|
|
|
这是我在这个配置界面中定义的产品的二维码。
|
|
|
|
|
|
|
|
|
|
|
|
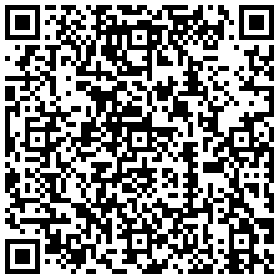
|
|
|
|
|
|
|
|
|
|
|
|
这个二维码的信息内容,如下所示:
|
|
|
|
|
|
|
|
|
|
|
|
```
|
|
|
|
|
|
{"DeviceName":"Led_1","ProductId":"XNXP231VQA","Signature":"2aa86e4e826b49b2a93949955f50761"}
|
|
|
|
|
|
|
|
|
|
|
|
```
|
|
|
|
|
|
|
|
|
|
|
|
可以看到,这个链接中主要包含了产品ID的信息。每个产品 ID 是唯一的,所以你的产品 ID 与这个不同。
|
|
|
|
|
|
|
|
|
|
|
|
到这里,我们就完成了腾讯云的物联网开发平台的准备工作。接下来,我们就要实打实地在开发板上,实现一个功能更加完善的智能电灯产品了。
|
|
|
|
|
|
|
|
|
|
|
|
## 如何打造智能电灯设备?
|
|
|
|
|
|
|
|
|
|
|
|
在上一讲,我们用代码实现了开发板上LED的控制。不过那个功能非常简单,为了让我们的智能电灯功能更完善,效果更酷炫,我们可以开发更多的功能,主要包括控制LED灯的颜色、开关,并能够实现远程控制。
|
|
|
|
|
|
|
|
|
|
|
|
我们先看看如何控制灯的颜色。
|
|
|
|
|
|
|
|
|
|
|
|
### 如何控制 LED 灯的颜色?
|
|
|
|
|
|
|
|
|
|
|
|
我们使用的 RGB LED 灯模块,是使用 [PWM](https://en.wikipedia.org/wiki/Pulse-width_modulation) (Pulse Width Modulation,脉冲宽度调制)来实现控制 LED 的颜色和亮度的。PWM的原理是,通过芯片的数字管脚(GPIO)来获得模拟电路信号的输出,它会控制芯片管脚在高电平和低电平之间进行快速切换。
|
|
|
|
|
|
|
|
|
|
|
|
那如何产生不同的 PWM 信号呢?这涉及到 2 个 PWM 信号的参数:**频率和占空比**。PWM 信号是一个方波信号,如下图的样子:
|
|
|
|
|
|
|
|
|
|
|
|
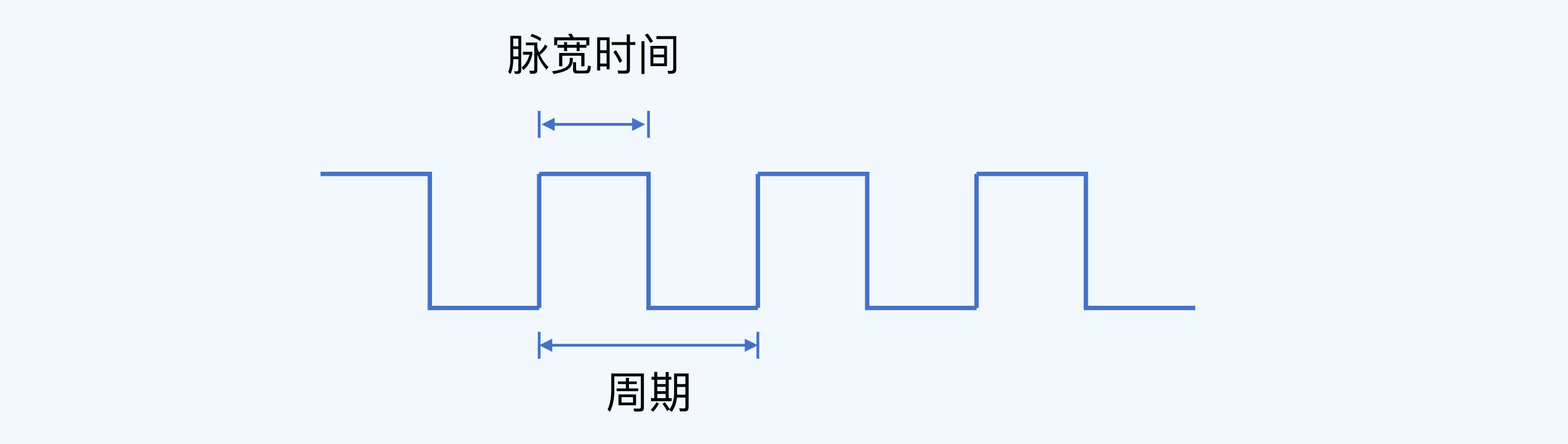
|
|
|
|
|
|
|
|
|
|
|
|
频率,是指1秒内方波的周期个数,一个周期包含一个完整的高、低电平变化。比如一个周期是 20 ms(毫秒),那么通过计算:
|
|
|
|
|
|
|
|
|
|
|
|
1000毫秒/20毫秒 = 50Hz
|
|
|
|
|
|
|
|
|
|
|
|
我们可以知道方波的频率是50 Hz(赫兹)。
|
|
|
|
|
|
|
|
|
|
|
|
那PWM输出的方波信号的频率不同,会对我们有什么影响呢?
|
|
|
|
|
|
|
|
|
|
|
|
如果频率小于 100 Hz的话,我们的肉眼就会感受到灯的闪烁,甚至产生生理上的不适,比如视觉疲劳、偏头痛等。因此,对于 LED 灯,PWM 的频率必须大于 100Hz,最好在 200Hz以上。对于我们选择的NodeMCU 开发板来说,可以选择它支持的最大值,也就是1000Hz。
|
|
|
|
|
|
|
|
|
|
|
|
在PWM的信号图中,我们还可以看到一个叫做“脉宽时间”的标识,它代表的是一个周期里高电平的占用时间。而所谓的占空比,就是脉宽时间占整个周期时间的比例。比如,脉宽时间是10ms,那占空比的计算公式就是:
|
|
|
|
|
|
|
|
|
|
|
|
10/20 = 50%
|
|
|
|
|
|
|
|
|
|
|
|
占空比等于 50%。关于占空比参数,我需要提前说明一下:在 [MicroPython 代码](https://docs.micropython.org/en/latest/esp8266/tutorial/pwm.html)中,占空比 Duty 不是使用百分比数值来表示的,而是 0 到 1023 之间的数值。0 代表占空比为 0%,1023 代表占空比为 100%。
|
|
|
|
|
|
|
|
|
|
|
|
在代码中,当你设置了不同的占空比参数时,对应管脚输出的方波信号也会不同。下图展示了占空比分别为 0%、25%、50%、75% 和 100% 的方波信号,它们的平均电压(下图右侧)逐渐增大。我们正是通过平均电压的变化,达到了控制 LED 颜色和亮度等效果的目的。
|
|
|
|
|
|
|
|
|
|
|
|
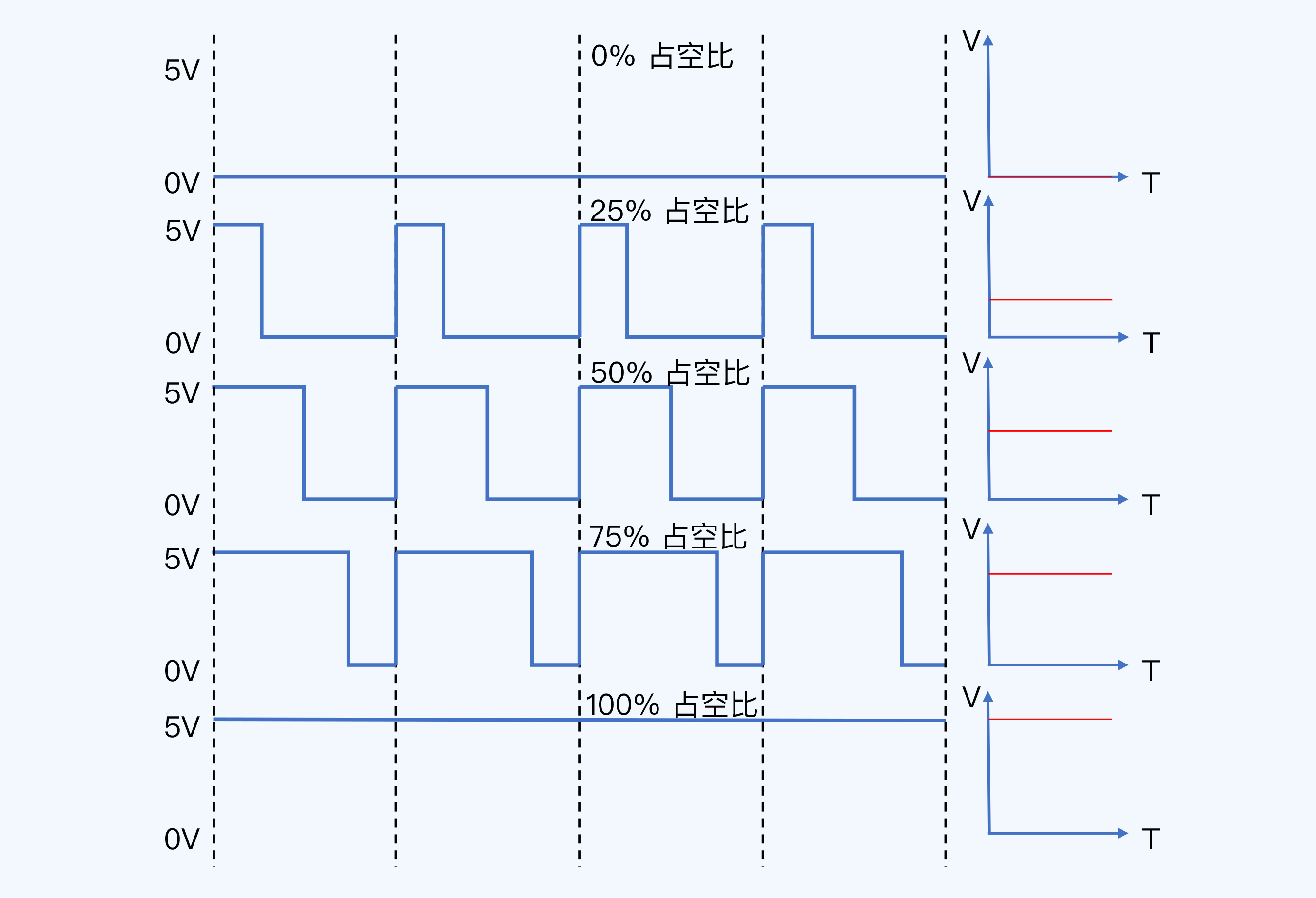
|
|
|
|
|
|
|
|
|
|
|
|
关于PWM信号,我们了解这些就够了。接下来,我们解决的问题,就是通过上一讲选定的开发板NodeMCU上的GPIO管脚来控制LED等的颜色了。NodeMCU的[管脚图](https://github.com/nodemcu/nodemcu-devkit-v1.0)如下所示:
|
|
|
|
|
|
|
|
|
|
|
|

|
|
|
|
|
|
|
|
|
|
|
|
一下子看到这么多管脚,你不要担心,因为只要关注带浅黄色背景的“GPIO”的几个管脚就够了。
|
|
|
|
|
|
|
|
|
|
|
|
我们先考虑一个问题,NodeMCU 开发板中的所有 GPIO 管脚都可以连接 RGB LED 模块吗?
|
|
|
|
|
|
|
|
|
|
|
|
答案是不可以。因为不是所有的 GPIO 管脚都可以输出 PWM 信号。NodeMCU 开发板是基于 ESP8266 芯片的,管脚GPIO0、GPIO2、GPIO4、GPIO5、GPIO12、GPIO13、GPIO14 和 GPIO15 具备 PWM 的输出能力,它们分别对应 NodeMCU 开发板的 D3、D4、D2、D1、D6、D7、D5 和 D8 接口。
|
|
|
|
|
|
|
|
|
|
|
|
因此,我们选择 D1、D2和D3这三个接口,分别连接 RGB LED 模组的红色、绿色和蓝色通道。
|
|
|
|
|
|
|
|
|
|
|
|
这里,我提供一下我创建的LED类文件,供你参考:
|
|
|
|
|
|
|
|
|
|
|
|
```
|
|
|
|
|
|
from machine import PWM
|
|
|
|
|
|
from machine import Pin
|
|
|
|
|
|
|
|
|
|
|
|
class Led():
|
|
|
|
|
|
"""
|
|
|
|
|
|
创建LED类
|
|
|
|
|
|
"""
|
|
|
|
|
|
def __init__(self, rpin, gpin, bpin, freq=1000):
|
|
|
|
|
|
"""
|
|
|
|
|
|
构造函数
|
|
|
|
|
|
:param pin: 接LED的管脚,必须支持PWM
|
|
|
|
|
|
:param freq: PWM的默认频率是1000
|
|
|
|
|
|
"""
|
|
|
|
|
|
self.pin_red = Pin(rpin)
|
|
|
|
|
|
self.pin_green = Pin(gpin)
|
|
|
|
|
|
self.pin_blue = Pin(bpin)
|
|
|
|
|
|
|
|
|
|
|
|
self.led_red = PWM(self.pin_red, freq = freq)
|
|
|
|
|
|
self.led_green = PWM(self.pin_green, freq = freq)
|
|
|
|
|
|
self.led_blue = PWM(self.pin_blue, freq = freq)
|
|
|
|
|
|
|
|
|
|
|
|
def rgb_light(self, red, green, blue, brightness):
|
|
|
|
|
|
if red in range(256) and \
|
|
|
|
|
|
green in range(256) and \
|
|
|
|
|
|
blue in range(256) and \
|
|
|
|
|
|
0.0 <= brightness and \
|
|
|
|
|
|
brightness <=1.0:
|
|
|
|
|
|
self.led_red.duty(int(red/255*brightness*1023))
|
|
|
|
|
|
self.led_green.duty(int(green/255*brightness*1023))
|
|
|
|
|
|
self.led_blue.duty(int(blue/255*brightness*1023))
|
|
|
|
|
|
else:
|
|
|
|
|
|
print("red green blue must between 0 and 255, and brightness from 0.0 to 1.0")
|
|
|
|
|
|
|
|
|
|
|
|
def deinit(self):
|
|
|
|
|
|
"""
|
|
|
|
|
|
析构函数
|
|
|
|
|
|
"""
|
|
|
|
|
|
self.led_red.deinit()
|
|
|
|
|
|
self.led_green.deinit()
|
|
|
|
|
|
self.led_blue.deinit()
|
|
|
|
|
|
|
|
|
|
|
|
```
|
|
|
|
|
|
|
|
|
|
|
|
### 如何控制电灯的开关?
|
|
|
|
|
|
|
|
|
|
|
|
智能电灯的“开”和“关”控制,我们使用继电器来实现。
|
|
|
|
|
|
|
|
|
|
|
|
继电器分为弱电(小电流、低电压)和强电(大电流、高电压)两个部分。其中,弱电的部分可以接微处理芯片;强电部分可以连接交流电设备,比如电风扇、冰箱和灯泡等。继电器其实就像是我们现实生活中“中间人”的角色,它通过电磁器件、或者光耦单元将弱电和强电联系起来,以完成微处理芯片对强电设备的控制。
|
|
|
|
|
|
|
|
|
|
|
|
在这次的实验中,我使用的一款基于 SRD-05VDC-SL-C 型号的电磁继电器。使用中,模块的控制接口,需要连接 NodeMCU 开发板的 GPIO 管脚。我们通过设置这个 GPIO 的输出电平高、低状态,实现控制继电器强电部分电路的“通”和“断”。
|
|
|
|
|
|
|
|
|
|
|
|
需要注意的是:在我们这一讲的实战中,继电器强电部分连接的 LED 灯,属于低电压设备,电压不超过 5V,这是对人体没有危害的电压;我们实战的目的是学习知识,在这个基础上,我们基于安全考虑,不建议把继电器的强电部分,连接220V交流电供电的电灯。
|
|
|
|
|
|
|
|
|
|
|
|
如果你有一定的交流电实践经验,那么在实践时也要注意两点:
|
|
|
|
|
|
|
|
|
|
|
|
1. 注意自身和周围人的安全,比如强电部分不要有裸露的电线,一定用绝缘胶带包扎好;
|
|
|
|
|
|
2. 弱电部分的供电,不要使用电脑的 USB 接口;为了电脑设备安全,建议使用独立的电源为开发板供电。
|
|
|
|
|
|
|
|
|
|
|
|
我同样把我创建的Relay类文件放在这里,供你参考:
|
|
|
|
|
|
|
|
|
|
|
|
```
|
|
|
|
|
|
from machine import ADC
|
|
|
|
|
|
from machine import Pin
|
|
|
|
|
|
|
|
|
|
|
|
class Relay():
|
|
|
|
|
|
|
|
|
|
|
|
def __init__(self, pin):
|
|
|
|
|
|
self.relaypin = Pin(pin, Pin.OUT)
|
|
|
|
|
|
self.last_status = 1
|
|
|
|
|
|
|
|
|
|
|
|
def set_state(self, state):
|
|
|
|
|
|
self.relaypin.value(state)
|
|
|
|
|
|
self.last_status = state
|
|
|
|
|
|
|
|
|
|
|
|
```
|
|
|
|
|
|
|
|
|
|
|
|
### 智能电灯的整体电路如何搭建?
|
|
|
|
|
|
|
|
|
|
|
|
确定了LED的技术方案和继电器后,我们就可以搭建出智能电灯的电路。我简单画了一下电路中各模块的连线情况,你在连接电路的时候按照这个连线来就行。
|
|
|
|
|
|
|
|
|
|
|
|
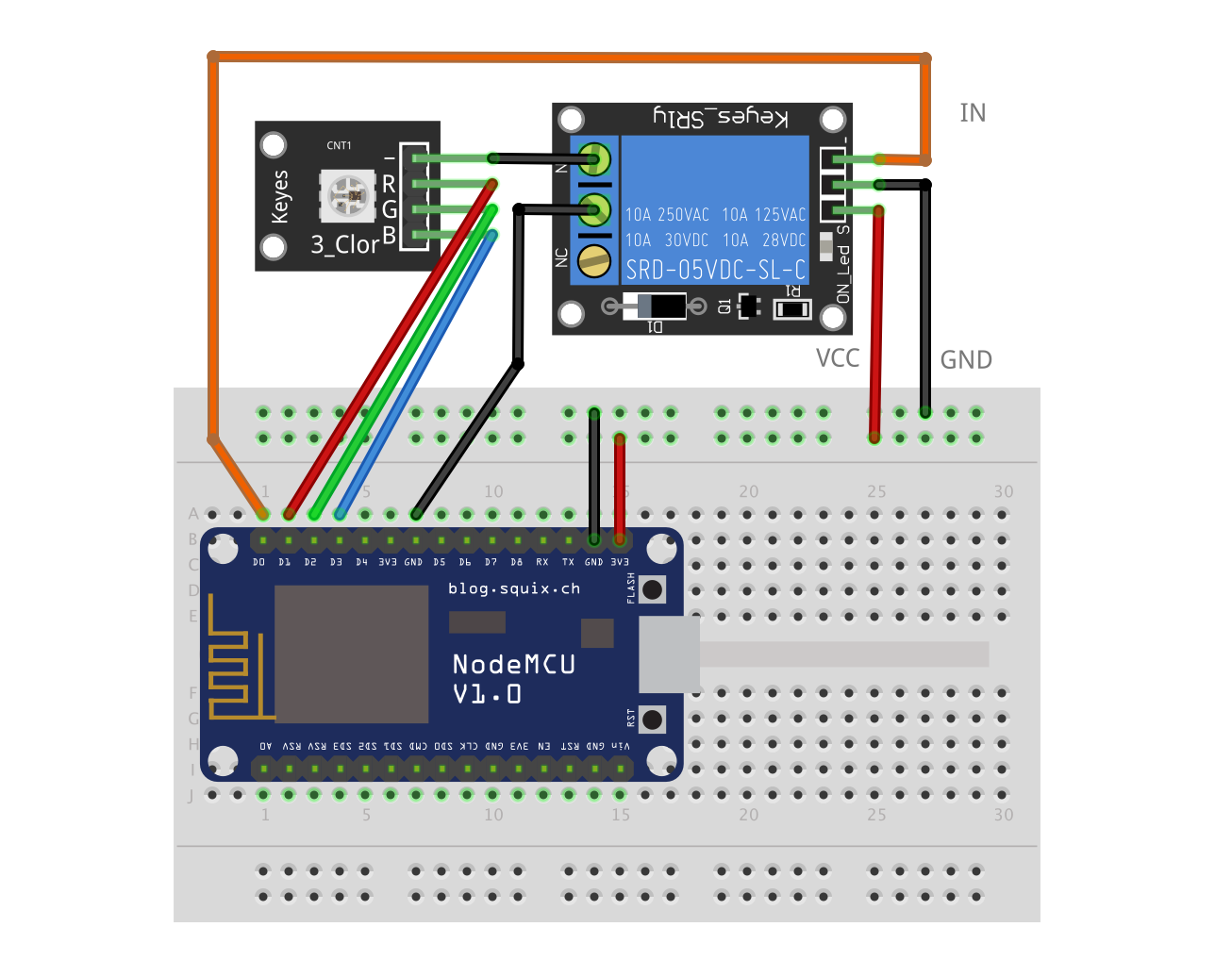
|
|
|
|
|
|
|
|
|
|
|
|
电路搭建完成后,你可以运行下面的代码测试一下:
|
|
|
|
|
|
|
|
|
|
|
|
```
|
|
|
|
|
|
from machine import PWM, Pin
|
|
|
|
|
|
import time
|
|
|
|
|
|
|
|
|
|
|
|
#设置对应红、绿、蓝的三个GPIO管脚
|
|
|
|
|
|
led_red = PWM(Pin(5), freq = 1000)
|
|
|
|
|
|
led_green = PWM(Pin(4), freq = 1000)
|
|
|
|
|
|
led_blue = PWM(Pin(0), freq = 1000)
|
|
|
|
|
|
|
|
|
|
|
|
#继电器的GPIO管脚
|
|
|
|
|
|
relaypin = Pin(16, Pin.OUT)#
|
|
|
|
|
|
|
|
|
|
|
|
#通过PWM的占空比设置颜色
|
|
|
|
|
|
def rgb_light(red, green, blue, brightness):
|
|
|
|
|
|
pwm_red = led_red.duty(int(red/255*brightness*1023))
|
|
|
|
|
|
pwm_green = led_green.duty(int(green/255*brightness*1023))
|
|
|
|
|
|
pwm_blue = led_blue.duty(int(blue/255*brightness*1023))
|
|
|
|
|
|
|
|
|
|
|
|
rgb_light(255, 255, 0, 1.0)
|
|
|
|
|
|
|
|
|
|
|
|
#周期点亮、熄灭
|
|
|
|
|
|
while True:
|
|
|
|
|
|
relaypin.on()
|
|
|
|
|
|
time.sleep(2)
|
|
|
|
|
|
relaypin.off()
|
|
|
|
|
|
time.sleep(2)
|
|
|
|
|
|
|
|
|
|
|
|
```
|
|
|
|
|
|
|
|
|
|
|
|
### 远程控制如何实现?
|
|
|
|
|
|
|
|
|
|
|
|
准备好了智能电灯设备后,要实现远程控制,我们还需要让智能电灯连接到物联网平台。那智能电灯如何与物联网平台通信交互呢?这里就要用到MQTT通信协议了。
|
|
|
|
|
|
|
|
|
|
|
|
首先,你需要在NodeMCU开发板上安装一个 MQTT 客户端代码库 [umqtt.simple 库](https://github.com/micropython/micropython-lib/tree/master/umqtt.simple)。它来自MicroPython官方维护的非内核标准库 [micropython-lib](https://github.com/micropython/micropython-lib),你可以使用upip包管理器来安装。在串口 REPL 中运行下面的命令,就可以完成安装:
|
|
|
|
|
|
|
|
|
|
|
|
```
|
|
|
|
|
|
>>> import upip
|
|
|
|
|
|
>>> upip.install('micropython-umqtt.simple')
|
|
|
|
|
|
|
|
|
|
|
|
```
|
|
|
|
|
|
|
|
|
|
|
|
安装命令是不是很简单?但是这里有一个前提要求,就是NodeMCU需要连接到Wi-Fi路由器上,也就是能够访问网络,因为这个安装过程是从网络下载安装文件。
|
|
|
|
|
|
|
|
|
|
|
|
怎么让NodeMCU连接到Wi-Fi路由器呢?你仍然可以通过串口 REPL 来完成。你可以在REPL中依次输入下面的命令来接入网络:
|
|
|
|
|
|
|
|
|
|
|
|
```
|
|
|
|
|
|
>>> import network
|
|
|
|
|
|
>>> wifi = network.WLAN(network.STA_IF)
|
|
|
|
|
|
>>> wifi.active(True)
|
|
|
|
|
|
>>> wifi.scan()
|
|
|
|
|
|
>>> wifi.isconnected()
|
|
|
|
|
|
>>> wifi.connect('你家中Wi-Fi的SSID', '你家中Wi-Fi密码')
|
|
|
|
|
|
>>> wifi.isconnected()
|
|
|
|
|
|
|
|
|
|
|
|
```
|
|
|
|
|
|
|
|
|
|
|
|
**安装好 umqtt.simple 库之后,我们需要再设置一下物联网平台的MQTT协议交互的 Topic和具体的连接参数。**
|
|
|
|
|
|
|
|
|
|
|
|
我们用到的MQTT Topic主要有两个:一个用于发布消息,即消息流向是从设备到物联网平台;另一个用于接收订阅消息,即消息流向是从物联网平台到设备。
|
|
|
|
|
|
|
|
|
|
|
|
```
|
|
|
|
|
|
#发布消息
|
|
|
|
|
|
$thing/up/property/ProductID/DeviceName
|
|
|
|
|
|
|
|
|
|
|
|
#接收订阅消息
|
|
|
|
|
|
$thing/down/property/ProductID/DeviceName
|
|
|
|
|
|
|
|
|
|
|
|
```
|
|
|
|
|
|
|
|
|
|
|
|
需要注意的是,ProductID和DeviceName需要替换为我们在上面创建设备的具体值。
|
|
|
|
|
|
|
|
|
|
|
|
设备与物联网平台建立MQTT连接,涉及Broker 服务器地址、端口号、设备ID(ClientID)、用户名(UserName)和密码(Password)。我把这些参数整理到了一张表里,供你参考。
|
|
|
|
|
|
|
|
|
|
|
|
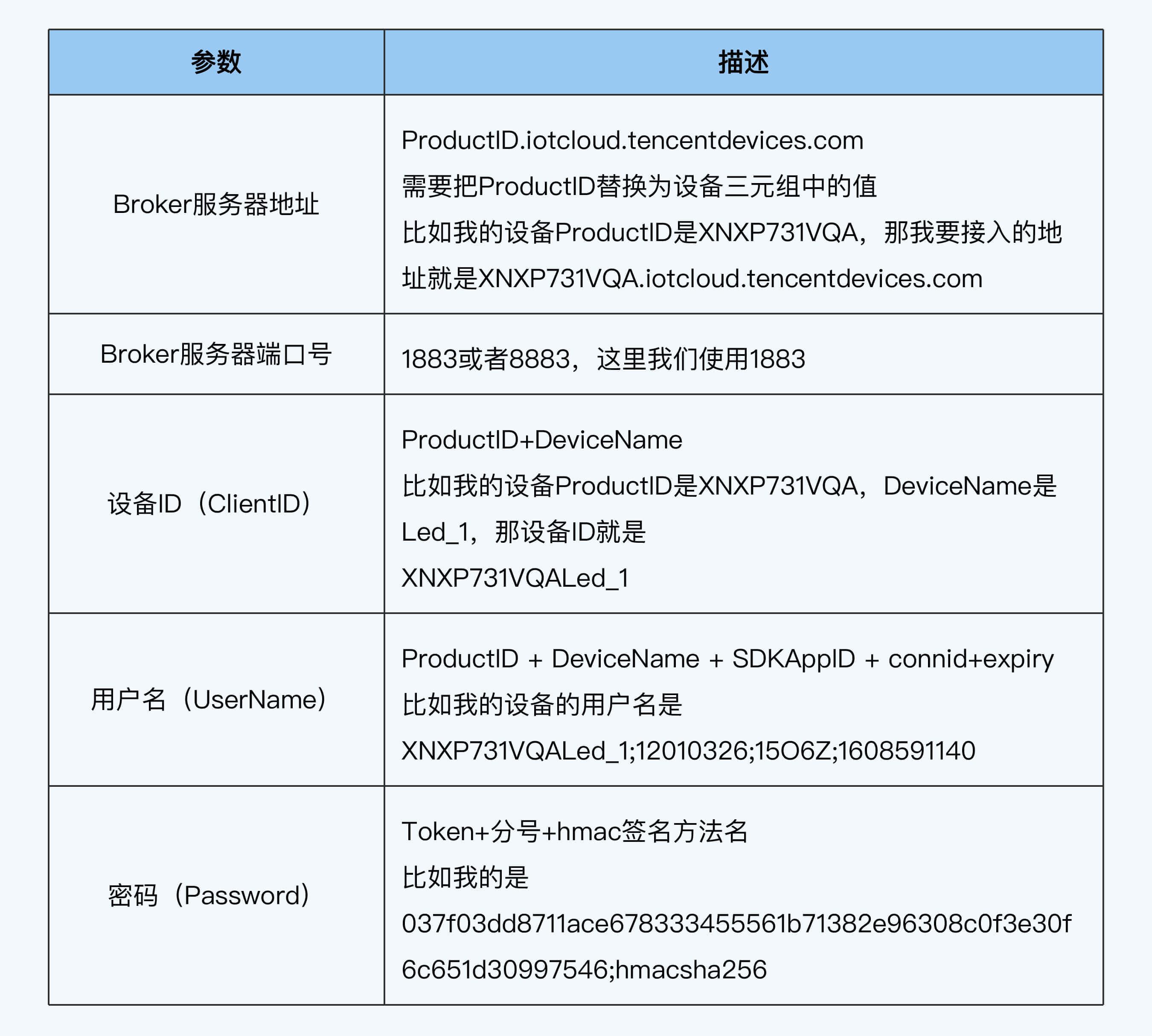
|
|
|
|
|
|
|
|
|
|
|
|
用户名和密码不太好手动生成,我们可以借助一个[网页工具](https://iot-exp-individual-1258344699.cos.ap-guangzhou.myqcloud.com/password%E7%94%9F%E6%88%90%E5%B7%A5%E5%85%B7.zip)来生成。下载完成后,你可以解压缩,得到一些网页原文件,双击打开sign.html,然后在页面输入设备三元组,点击“Generate”即可生成用户名和密码。
|
|
|
|
|
|
|
|
|
|
|
|
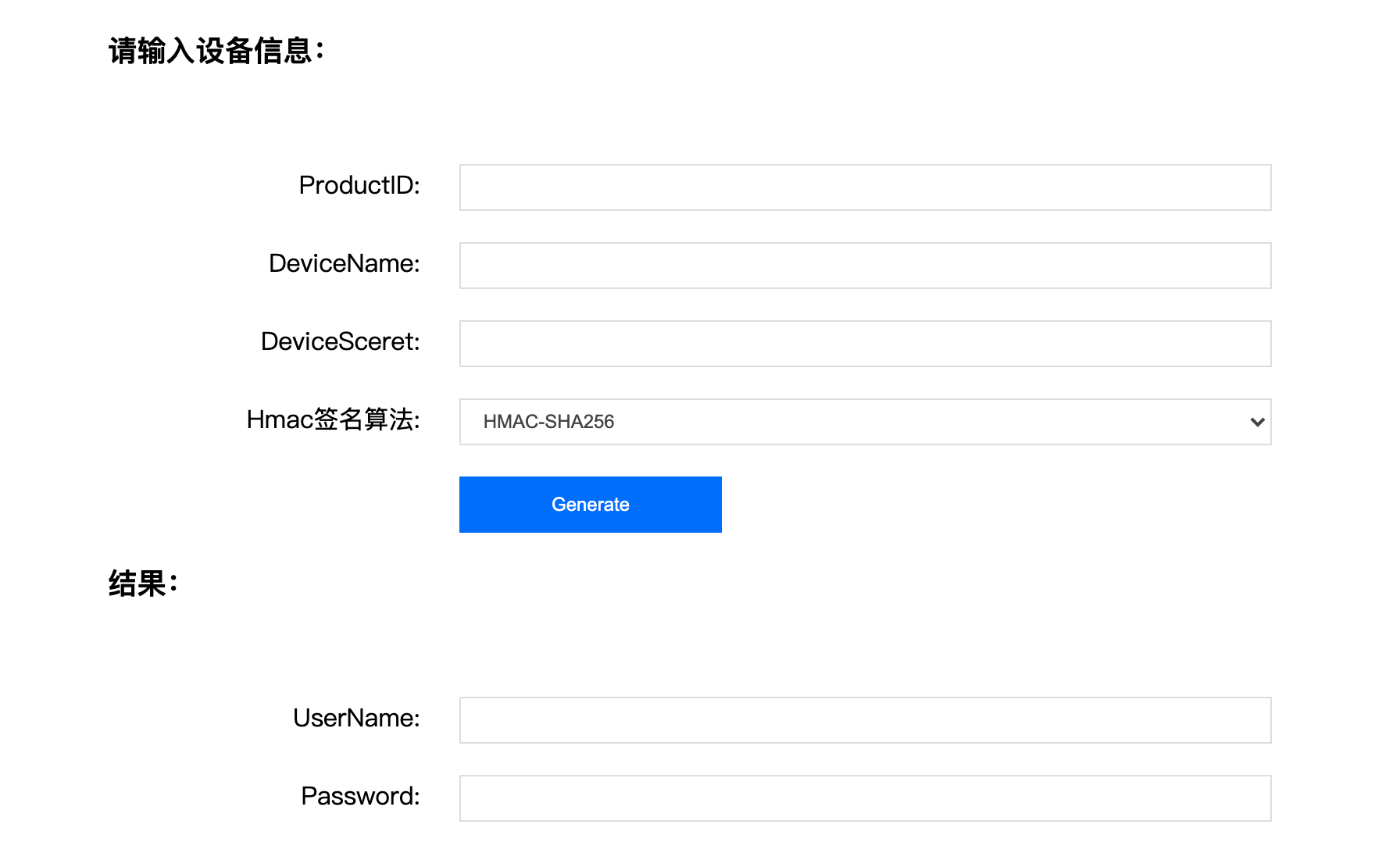
|
|
|
|
|
|
|
|
|
|
|
|
有了这些信息,我们就可以开始为智能电灯设备编写MQTT代码了:
|
|
|
|
|
|
|
|
|
|
|
|
```
|
|
|
|
|
|
from LED import Led
|
|
|
|
|
|
from Button import Button
|
|
|
|
|
|
from Relay import Relay
|
|
|
|
|
|
|
|
|
|
|
|
import time
|
|
|
|
|
|
import uasyncio
|
|
|
|
|
|
import network
|
|
|
|
|
|
import ujson
|
|
|
|
|
|
from umqtt.simple import MQTTClient
|
|
|
|
|
|
|
|
|
|
|
|
"""
|
|
|
|
|
|
Wi-Fi Gateway : SSID and Password
|
|
|
|
|
|
"""
|
|
|
|
|
|
WIFI_AP_SSID = "你家的Wi-Fi SSID"
|
|
|
|
|
|
WIFI_AP_PSW = "你家的Wi-Fi密码"
|
|
|
|
|
|
|
|
|
|
|
|
"""
|
|
|
|
|
|
QCloud Device Info
|
|
|
|
|
|
"""
|
|
|
|
|
|
DEVICE_NAME = "你的设备名称"
|
|
|
|
|
|
PRODUCT_ID = "你的产品ID"
|
|
|
|
|
|
DEVICE_KEY = "你的设备密钥"
|
|
|
|
|
|
|
|
|
|
|
|
"""
|
|
|
|
|
|
MQTT topic
|
|
|
|
|
|
"""
|
|
|
|
|
|
MQTT_CONTROL_TOPIC = "$thing/down/property/"+PRODUCT_ID+"/"+DEVICE_NAME
|
|
|
|
|
|
MQTT_CONTROL_REPLY_TOPIC = "$thing/up/property/"+PRODUCT_ID+"/"+DEVICE_NAME
|
|
|
|
|
|
|
|
|
|
|
|
led = Led(5, 4, 0)
|
|
|
|
|
|
relay = Relay(16)
|
|
|
|
|
|
button = Button(14)
|
|
|
|
|
|
|
|
|
|
|
|
mqtt_client = None
|
|
|
|
|
|
color = 0 #enum 0=red, 1=green, 2=blue
|
|
|
|
|
|
name= "" #light name. it is optional
|
|
|
|
|
|
brightness = 100 # 0%~100%
|
|
|
|
|
|
light_changed = False
|
|
|
|
|
|
|
|
|
|
|
|
async def wifi_connect(ssid, pwd):
|
|
|
|
|
|
sta = network.WLAN(network.STA_IF)
|
|
|
|
|
|
sta.active(True)
|
|
|
|
|
|
sta.connect(ssid, pwd)
|
|
|
|
|
|
|
|
|
|
|
|
while not sta.isconnected():
|
|
|
|
|
|
print("Wi-Fi Connecting...")
|
|
|
|
|
|
time.sleep_ms(500)
|
|
|
|
|
|
|
|
|
|
|
|
def mqtt_callback(topic, msg):
|
|
|
|
|
|
global led, relay, button
|
|
|
|
|
|
global color, name, brightness, light_changed
|
|
|
|
|
|
|
|
|
|
|
|
print((topic, msg))
|
|
|
|
|
|
msg_json = ujson.loads(msg)
|
|
|
|
|
|
if msg_json['method'] == 'control':
|
|
|
|
|
|
params = msg_json['params']
|
|
|
|
|
|
|
|
|
|
|
|
power_switch_tmp = params.get('power_switch')
|
|
|
|
|
|
if power_switch_tmp is not None:
|
|
|
|
|
|
power_switch = power_switch_tmp
|
|
|
|
|
|
relay.set_state(power_switch)
|
|
|
|
|
|
|
|
|
|
|
|
brightness_tmp = params.get('brightness')
|
|
|
|
|
|
if brightness_tmp is not None:
|
|
|
|
|
|
brightness = brightness_tmp
|
|
|
|
|
|
|
|
|
|
|
|
color_tmp = params.get('color')
|
|
|
|
|
|
if color_tmp is not None:
|
|
|
|
|
|
color = color_tmp
|
|
|
|
|
|
|
|
|
|
|
|
name_tmp = params.get('name')
|
|
|
|
|
|
if name_tmp is not None:
|
|
|
|
|
|
name = name_tmp
|
|
|
|
|
|
|
|
|
|
|
|
if brightness_tmp is not None or color_tmp is not None:
|
|
|
|
|
|
light_changed = True
|
|
|
|
|
|
|
|
|
|
|
|
async def mqtt_connect():
|
|
|
|
|
|
global mqtt_client
|
|
|
|
|
|
|
|
|
|
|
|
MQTT_SERVER = PRODUCT_ID + ".iotcloud.tencentdevices.com"
|
|
|
|
|
|
MQTT_PORT = 1883
|
|
|
|
|
|
MQTT_CLIENT_ID = PRODUCT_ID+DEVICE_NAME
|
|
|
|
|
|
MQTT_USER_NAME = "你的用户名"
|
|
|
|
|
|
MQTTT_PASSWORD = "你的密码"
|
|
|
|
|
|
|
|
|
|
|
|
mqtt_client = MQTTClient(MQTT_CLIENT_ID, MQTT_SERVER, MQTT_PORT,MQTT_USER_NAME, MQTTT_PASSWORD, 60)
|
|
|
|
|
|
mqtt_client.set_callback(mqtt_callback)
|
|
|
|
|
|
mqtt_client.connect()
|
|
|
|
|
|
|
|
|
|
|
|
def mqtt_report(client, color, name, switch, brightness):
|
|
|
|
|
|
|
|
|
|
|
|
msg = {
|
|
|
|
|
|
"method": "report",
|
|
|
|
|
|
"clientToken": "clientToken-2444532211",
|
|
|
|
|
|
"params": {
|
|
|
|
|
|
"color": color,
|
|
|
|
|
|
"color_temp": 0,
|
|
|
|
|
|
"name": name,
|
|
|
|
|
|
"power_switch": switch,
|
|
|
|
|
|
"brightness": brightness
|
|
|
|
|
|
}
|
|
|
|
|
|
}
|
|
|
|
|
|
|
|
|
|
|
|
client.publish(MQTT_CONTROL_REPLY_TOPIC.encode(), ujson.dumps(msg).encode())
|
|
|
|
|
|
|
|
|
|
|
|
async def light_loop():
|
|
|
|
|
|
global led, relay, button
|
|
|
|
|
|
global color, name, brightness, light_changed
|
|
|
|
|
|
|
|
|
|
|
|
switch_status_last = 1
|
|
|
|
|
|
LED_status = 1
|
|
|
|
|
|
|
|
|
|
|
|
color = 2 #blue
|
|
|
|
|
|
brightness = 100 #here 100% == 1
|
|
|
|
|
|
led.rgb_light(0, 0, 255, brightness/100.0)
|
|
|
|
|
|
|
|
|
|
|
|
time_cnt = 0
|
|
|
|
|
|
|
|
|
|
|
|
mqtt_client.subscribe(MQTT_CONTROL_TOPIC.encode())
|
|
|
|
|
|
|
|
|
|
|
|
while True:
|
|
|
|
|
|
mqtt_client.check_msg()
|
|
|
|
|
|
|
|
|
|
|
|
switch_status = button.state()
|
|
|
|
|
|
LED_status = relay.state()
|
|
|
|
|
|
if switch_status != switch_status_last:
|
|
|
|
|
|
if switch_status == 0 and switch_status_last == 1:
|
|
|
|
|
|
LED_status = 0 if LED_status else 1
|
|
|
|
|
|
relay.set_state(LED_status)
|
|
|
|
|
|
switch_status_last = switch_status
|
|
|
|
|
|
|
|
|
|
|
|
if light_changed:
|
|
|
|
|
|
light_changed = False
|
|
|
|
|
|
led.rgb_light(255 if color==0 else 0, 255 if color==1 else 0, 255 if color==2 else 0, brightness/100.0)
|
|
|
|
|
|
|
|
|
|
|
|
if time_cnt >= 20:
|
|
|
|
|
|
mqtt_report(mqtt_client, color, name, LED_status, brightness)
|
|
|
|
|
|
time_cnt = 0
|
|
|
|
|
|
time_cnt = time_cnt+1
|
|
|
|
|
|
uasyncio.sleep_ms(50)
|
|
|
|
|
|
|
|
|
|
|
|
async def main():
|
|
|
|
|
|
global mqtt_client
|
|
|
|
|
|
|
|
|
|
|
|
# Wi-Fi connection
|
|
|
|
|
|
try:
|
|
|
|
|
|
await uasyncio.wait_for(wifi_connect(WIFI_AP_SSID, WIFI_AP_PSW), 20)
|
|
|
|
|
|
except uasyncio.TimeoutError:
|
|
|
|
|
|
print("wifi connected timeout!")
|
|
|
|
|
|
|
|
|
|
|
|
# MQTT connection
|
|
|
|
|
|
try:
|
|
|
|
|
|
await uasyncio.wait_for(mqtt_connect(), 20)
|
|
|
|
|
|
except uasyncio.TimeoutError:
|
|
|
|
|
|
print("mqtt connected timeout!")
|
|
|
|
|
|
|
|
|
|
|
|
await uasyncio.gather(light_loop())
|
|
|
|
|
|
|
|
|
|
|
|
uasyncio.run(main())
|
|
|
|
|
|
|
|
|
|
|
|
```
|
|
|
|
|
|
|
|
|
|
|
|
## 如何通过手机远程控制?
|
|
|
|
|
|
|
|
|
|
|
|
在完成代码后,我们通过ampy工具或者pyboard.py工具,将这些源代码上传到NodeMCU开发板中。程序开始自动执行,智能电灯自动接入物联网平台。打开物联网平台的设备调试页面,我们就可以看到设备显示“在线”。
|
|
|
|
|
|
|
|
|
|
|
|
点击“调试”,通过调试界面发送MQTT消息来控制智能电灯。
|
|
|
|
|
|
|
|
|
|
|
|
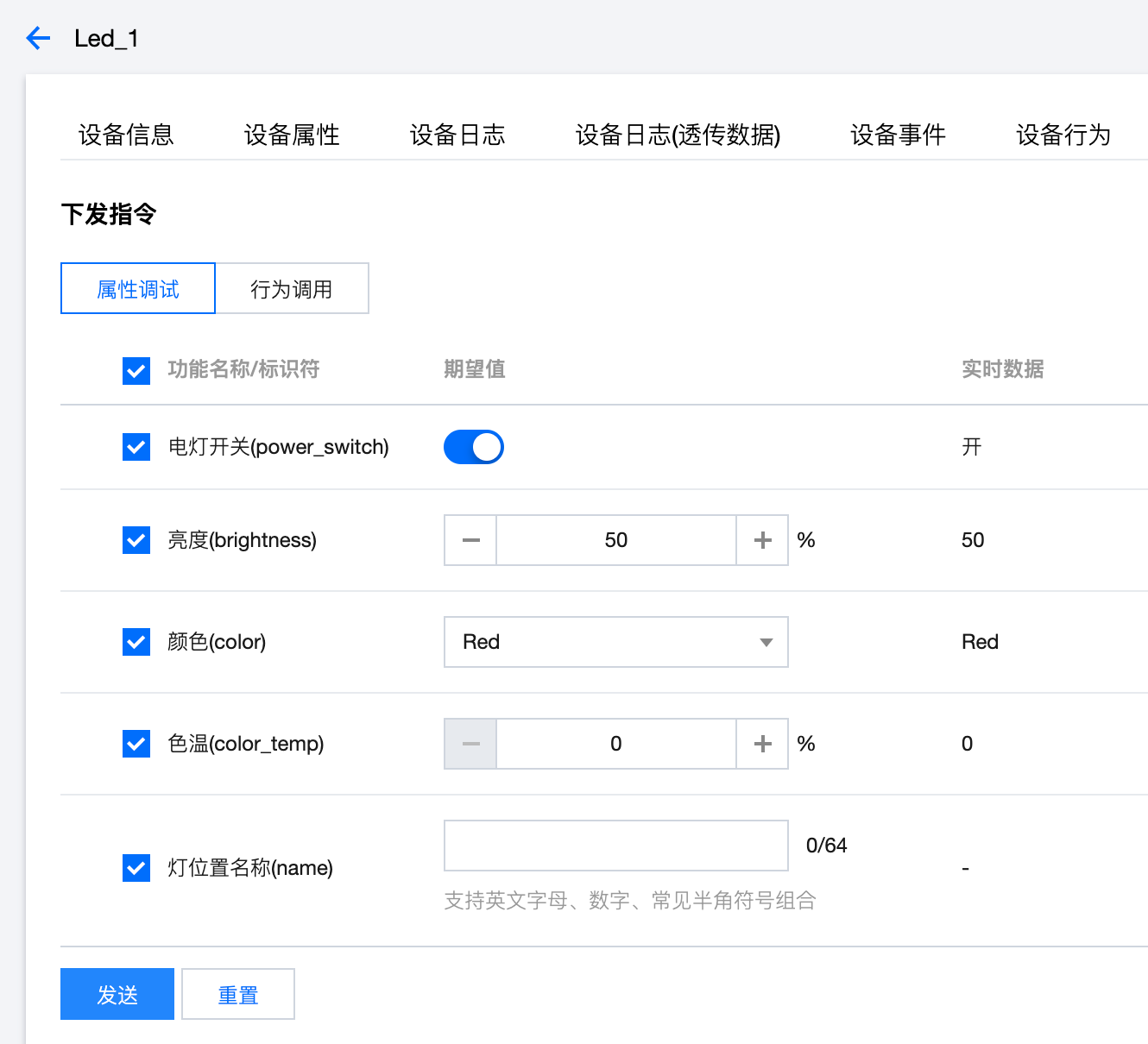
|
|
|
|
|
|
|
|
|
|
|
|
点击“发送”,物联网平台会向设备发送下面这样的消息内容:
|
|
|
|
|
|
|
|
|
|
|
|
```
|
|
|
|
|
|
{
|
|
|
|
|
|
"method": "control",
|
|
|
|
|
|
"clientToken": "clientToken-e9d920ea-a1f4-4a53-aada-a1d36fbbdd20",
|
|
|
|
|
|
"params": {
|
|
|
|
|
|
"power_switch": 1,
|
|
|
|
|
|
"brightness": 50,
|
|
|
|
|
|
"color": 0,
|
|
|
|
|
|
"color_temp": 0,
|
|
|
|
|
|
"name": ""
|
|
|
|
|
|
}
|
|
|
|
|
|
}
|
|
|
|
|
|
|
|
|
|
|
|
```
|
|
|
|
|
|
|
|
|
|
|
|
那怎么通过手机小程序控制电灯呢?这也很好实现,我们只需要在小程序上添加设备,就可以使用小程序界面控制了。
|
|
|
|
|
|
|
|
|
|
|
|
打开“腾讯连连”小程序,点击“+”按钮,扫描我们在“设备调试”界面保存的二维码,就完成添加动作了。
|
|
|
|
|
|
|
|
|
|
|
|
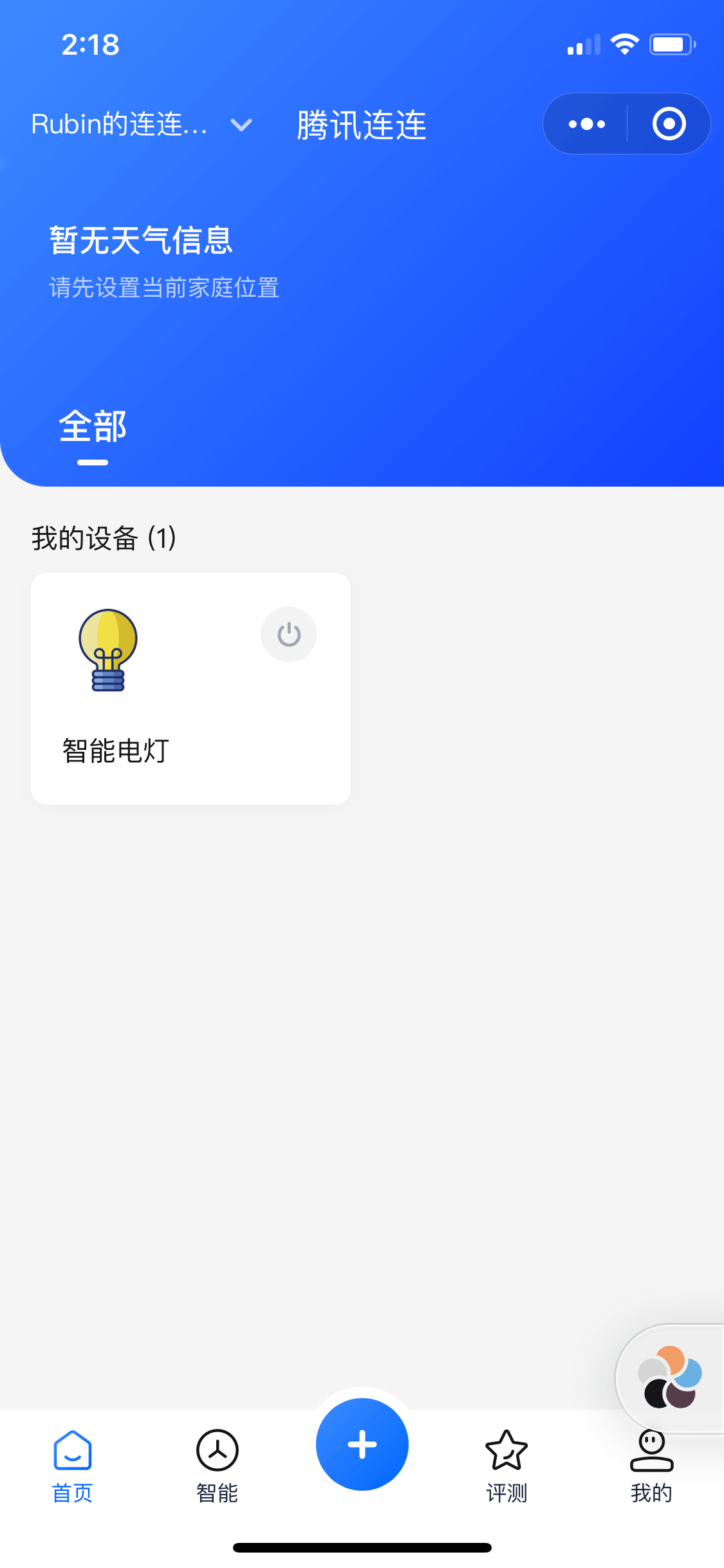
|
|
|
|
|
|
|
|
|
|
|
|
然后,点击设备卡片,进入设备交互界面,就可以进行远程控制了。
|
|
|
|
|
|
|
|
|
|
|
|
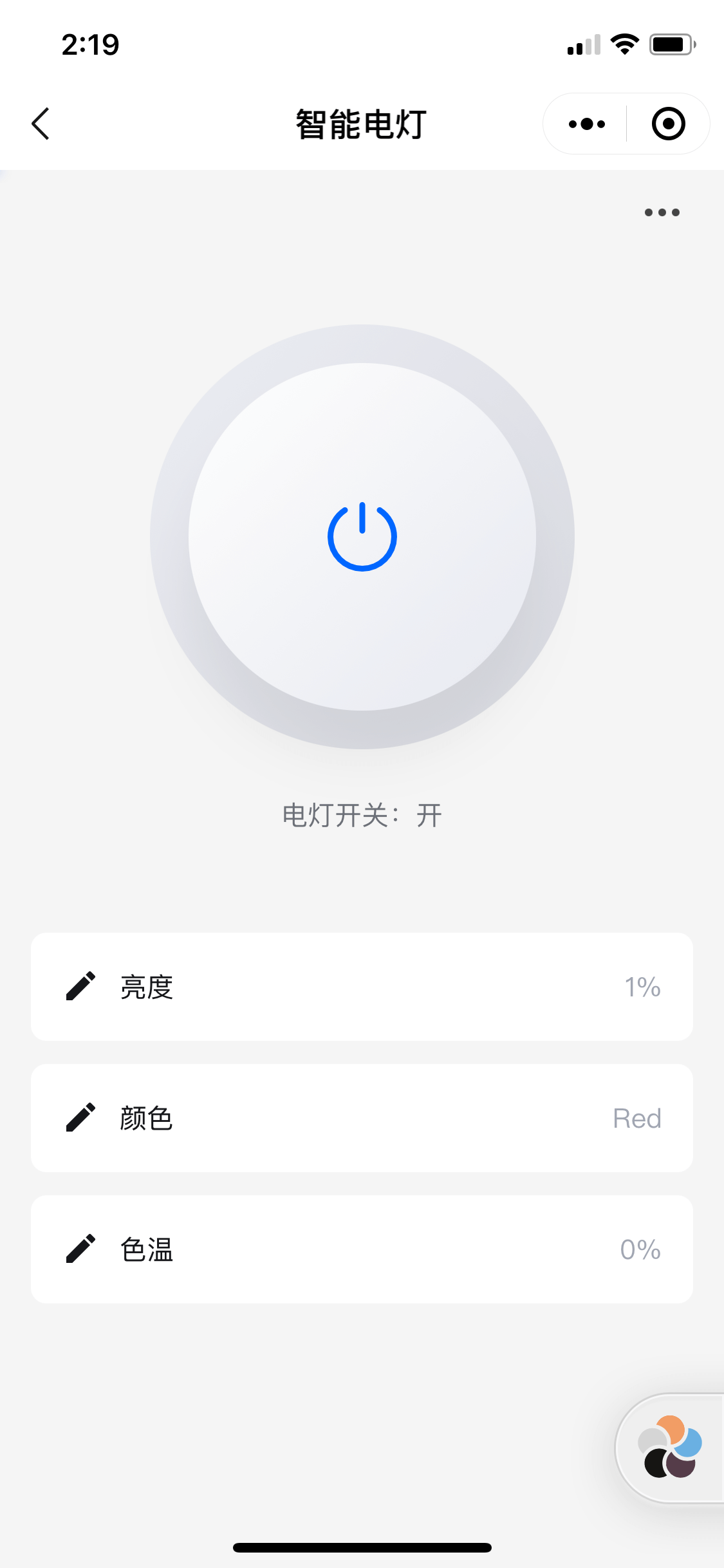
|
|
|
|
|
|
|
|
|
|
|
|
到这里,我们就可以用手机来远程控制智能电灯的开关状态和颜色了。
|
|
|
|
|
|
|
|
|
|
|
|
## 小结
|
|
|
|
|
|
|
|
|
|
|
|
在这一讲中,我们边实战边学习了智能电灯的电路组成、程序代码,以及与腾讯云物联网平台进行MQTT通信的相关知识。我再来帮你总结下需要记住的几个核心知识点。
|
|
|
|
|
|
|
|
|
|
|
|
1. 基于物联网平台开发产品,我们一般需要完成三件事,分别是物理网平台的创建和设置、智能设备的功能开发(每个产品最重要的部分),以及用户交互界面的开发。
|
|
|
|
|
|
2. 物模型是在物联网平台上定义设备的重要概念,你可以将[第6讲](https://time.geekbang.org/column/article/310441)的物模型直接导入来创建设备。
|
|
|
|
|
|
3. PWM 是照明控制中非常重要的一种技术手段,了解了频率和占空比的概念,也就掌握了它的工作原理。
|
|
|
|
|
|
4. 智能电灯通过MQTT通信协议与物联网平台交互。在NodeMCU开发板上可以安装一个 MQTT 客户端代码库 [umqtt.simple 库](https://github.com/micropython/micropython-lib/tree/master/umqtt.simple),来开发MQTT客户端代码。
|
|
|
|
|
|
|
|
|
|
|
|
其实今天我们控制的 RGB LED 灯只是一颗灯珠,但是在实际产品中,我们很可能要控制多颗 LED。这时候,我们面临的首要问题,就是微控制芯片(MCU)的管脚不够用了。那怎么办呢?
|
|
|
|
|
|
|
|
|
|
|
|
关于这个问题,行业里已经有很多解决方案了。其中,[NeoPixel](https://learn.adafruit.com/adafruit-neopixel-uberguide) 是开源硬件方案,你可以在网上搜索、了解一下,当然也可以和我多多交流。
|
|
|
|
|
|
|
|
|
|
|
|
## 思考题
|
|
|
|
|
|
|
|
|
|
|
|
最后,我给你留一道思考题吧。
|
|
|
|
|
|
|
|
|
|
|
|
在物联网平台的设备调试界面,我们可以发送MQTT 消息来控制设备,而且我还给出了具体的消息内容。你可以和我说说,这个消息的主题(Topic)是什么吗?
|
|
|
|
|
|
|
|
|
|
|
|
另外,在智能电灯的功能实现中,我们通过继电器实现了电路通断的控制,通过LED灯实现了颜色的调节。你可以实现一下按钮的功能吗?这样就可以通过设备本身来控制电灯的打开和熄灭了。这也更符合现实中灯的样式。
|
|
|
|
|
|
|
|
|
|
|
|
欢迎你在留言区和我分享你的思考,如果在实战今天的智能电灯控制时遇到了什么问题,也可以和我进一步交流。同时,也欢迎你把今天的内容分享给你的朋友,一起动手实现一个酷炫的智能电灯控制系统吧。
|
|
|
|
|
|
|